Команда Transform Selection (Трансформировать
выделение), о которой рассказывается ниже, влияет только на рамку выделения, но
не на точки области. Для того чтобы трансформировать содержимое выделенной
области, можно воспользоваться командой из подменю Edit > Transform (Правка > Трансформировать) или трансформировать точки области с
помощью габаритного контейнера (см. главу 7, раздел «Трансформация слоя простым
перетаскиванием курсора»).
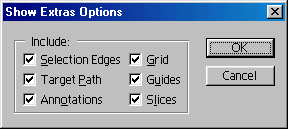
Рис. 5.31. Выбор элементов, показываемых/ скрываемых с помощью
«горячих» клавиш Ctrl+H
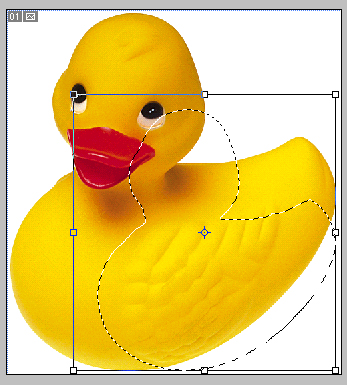
Рис. 5.32. Изменение размеров рамки выделения

Рис. 5.33. Увеличение рамки, не влияющее на ее содержимое

Рис. 5.34. Подменю команд изменения замки выделения
Выберите команду Select > Transform
Selection (Выделить > Трансформировать
выделение), затем для выполнения переворота, поворота, изменения масштаба и
т.д. (рис. 5.32, 5.33) обратитесь к соответствующим разделам главы 7.
![]() Щелкните правой кнопкой мыши по изображению, затем
выберите какую-либо команду трансформации из контекстного меню.
Щелкните правой кнопкой мыши по изображению, затем
выберите какую-либо команду трансформации из контекстного меню.
Изменение рамки выделения
посредством команды меню
Чтобы изменить рамку выделения, выберите
команду Select > Modify > Smooth (Выделить > Изменить > Сгладить) (рис. 5.34), Expand
(Расширить) или Contract (Уменьшить), введите требуемое значение и
щелкните по кнопке ОК.
Можно также воспользоваться командой Select
> Grow (Выделить > Увеличить) или Similar
(Похожие). Эти две команды используют текущее значение допуска инструмента Magic
Wand (Волшебная палочка), о чем говорилось в разделе «Выделение области по
цвету» данной главы. Затем можно повторить любую из этих команд, чтобы еще
увеличить выделенную область.