Восстановление и стирание фрагментов изображения
На палитре History
(История) можно выбрать любой снимок или состояние и использовать его в
качестве источника для инструмента History Brush (Восстанавливающая кисть). Перетаскивая курсор
данного инструмента, вы восстановите пикселы
изображения до выбранного состояния. Аналогичный результат можно получить с
помощью опции From Saved
(Из сохраненного) инструмента Rubber Stamp (Штамп).
Использование инструмента History Brush
![]() Нельзя использовать инструмент History
Brush (Восстанавливающая кисть) для изображения,
общее число пикселов которого было изменено после его
открытия (например, после проведения повторной выборки, обрезки, изменения
режима изображения или размера холста).
Нельзя использовать инструмент History
Brush (Восстанавливающая кисть) для изображения,
общее число пикселов которого было изменено после его
открытия (например, после проведения повторной выборки, обрезки, изменения
режима изображения или размера холста).
- Активизируйте инструмент History
Brush (Восстанавливающая кисть), нажав
клавишу Y или Shift+Y.
- На панели опций инструмента выберите значение параметров Mode (Режим смешивания) и Opacity (Непрозрачность) - см. рис.
8.10. Щелкните по стрелке в поле Brush
(Кисть) и выберите форму кисти из выпадающей панели.
- На палитре History (История)
щелкните по пустому квадратику, расположенному слева от элемента состояния
или снимка, который вы хотите использовать в качестве источника для
инструмента History Brush (Восстанавливающая кисть); после щелчка в
квадратике появится значок инструмента.
- Выберите слой, на котором вы хотите восстановить пикселы.
- Нанесите штрихи на изображение. Информация о пикселах
предыдущего состояния заменит информацию о пикселах
в тех местах, где вы нанесете штрихи (рис. 8.11, 8.12).
Вот пример того, как можно использовать
инструмент History Brush
(Восстанавливающая кисть) для восстановления более раннего состояния
изображения. Вы нанесли несколько мазков кистью на слой, но позже решили, что
некоторые из них было бы неплохо отменить. Если щелкнуть по какому-либо
элементу состояния, то все последующие операции редактирования будут удалены.
Вместо этого щелкните по квадратику состояния, которое предшествовало нанесению
мазков кистью, чтобы задать источник для инструмента History
Brush (Восстанавливающая кисть). Затем на палитре
Layers (Слои) щелкните по слою, на
который были нанесены мазки, активизируйте инструмент History
Brush, нажав клавишу Y, и нанесите штрихи там,
где это необходимо.
![]() Для того чтобы перенести пикселы из более позднего состояния в более раннее,
щелкните по элементу более раннего состояния и выберите более позднее состояние
в качестве источника для инструмента History
Brush (Восстанавливающая кисть).
Для того чтобы перенести пикселы из более позднего состояния в более раннее,
щелкните по элементу более раннего состояния и выберите более позднее состояние
в качестве источника для инструмента History
Brush (Восстанавливающая кисть).

Рис. 8.11. Исходное изображение
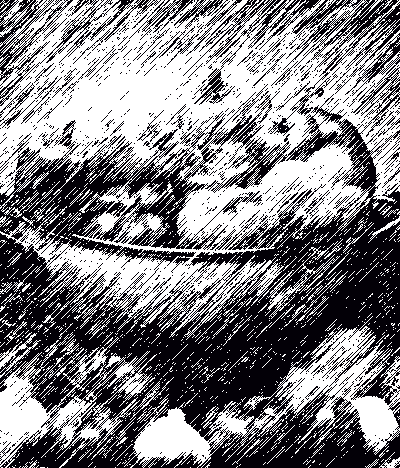
Рис. 8.12. Изображение, восстановленное после применения фильтра
Graphic Pen (Тушь)
Снимок в качестве источника для
инструмента History Brush
Измените слой (например, примените
команду корректировки, фильтр или нарисуйте что-нибудь на слое), сделайте
снимок текущего состояния, затем удалите это состояние или выполните команду Undo (Отменить). Поставьте значок инструмента
History Brush (Восстанавливающая
кисть) рядом со снимком, затем с помощью этого инструмента нанесите мазки
кистью там, где хотите восстановить изображение.
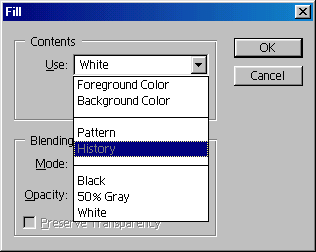
Рис. 8.13. Выбор параметров команды Fill

Рис. 8.14. Исходное изображение

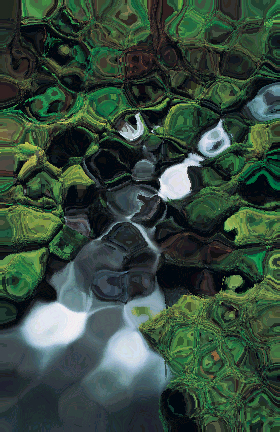
Рис. 8.15. Результат заливкм
изображения дерева, к которому был применен фильтр Glass
Стекло), пикселами предыдущего состояния
Заливка выделенной области
или слоя с использованием элемента состояния
![]() Команда Fill (Залить)
в режиме Use: History (Использовать: История) не может быть применена к
изображению, общее число пикселов которого было
изменено со времени его открытия (например, была проведена повторная выборка,
обрезка, изменение режима изображения или размера холста). К тому же
слои с векторными данными (текстом и фигурами) не могут быть восстановлены с
помощью инструмента History Brush (Восстанавливающая кисть), как, впрочем, нельзя
восстановить и контур отсечения на измененном слое изображения.
Команда Fill (Залить)
в режиме Use: History (Использовать: История) не может быть применена к
изображению, общее число пикселов которого было
изменено со времени его открытия (например, была проведена повторная выборка,
обрезка, изменение режима изображения или размера холста). К тому же
слои с векторными данными (текстом и фигурами) не могут быть восстановлены с
помощью инструмента History Brush (Восстанавливающая кисть), как, впрочем, нельзя
восстановить и контур отсечения на измененном слое изображения.
- Выберите слой, содержащий пикселы.
- По желанию. Создайте
выделенную область.
- На палитре History (История)
щелкните в самой левой колонке радом с элементом того состояния, которое
вы хотите использовать в качестве заливки (там появится значок инструмента
History Brush
(Восстанавливающая кисть)).
- Выберите команду Edit >
Fill (Правка >Залить).
- Затем в выпадающем списке поля Use
(Использовать) выберите вариант History
(История) - см. рис. 8.13.
- Задайте значения параметров Mode
(Режим смешивания) и Opacity (Непрозрачность).
- Щелкните по кнопке ОК (рис. 8.14,8.15).
Использование инструмента Art History Brush
Инструмент Art
History Brush (Художественная
восстанавливающая кисть) позволяет наносить на изображение пикселы
предыдущего состояния или снимка с применением различных форм кистей (на самом
деле, по нашему скромному мнению, все виды кистей - Tight
Long (Плотная длинная), Loose
Curl (Произвольные завитки) и т.д. - выглядят словно множество червей) - см. рис. 8.16, 8.17. При
использовании кисти смешиваются цвета соседних точек, причем на результат
влияет текущее значение параметра Tolerance
(Допуск).
- Выполните несколько операций редактирования изображения, чтобы на
палитре History (История) появился
список состояний. Затем можно залить окно изображения белым цветом.
- На палитре History (История)
щелкните в самой левой колонке рядом с тем состоянием или снимком, с
которого вы хотите брать информацию о пикселах
при нанесении штрихов. Появится значок инструмента History
Brush (Восстанавливающая кисть).
- Активизируйте инструмент Art History Brush (Художественная
восстанавливающая кисть), нажав Клавишу Y или Shift+Y
.
- На панели опций щелкните по стрелке поля Brush
(Кисть) и выберите вид кисти на выпадающей панели.
Задайте значения
параметров Mode (Режим смешивания) и Opacity (Непрозрачность). Выберите значение
параметра Style (Стиль рисования) из выпадающего меню
и значение параметра Tolerance (Допуск)
в пределах от 0 до 100%, чтобы указать, насколько сильно цвет рисования может
отличаться от цвета исходного состояния или снимка. Чем меньше величина данного
параметра, тем больше цвет рисования может отклониться от исходного цвета.
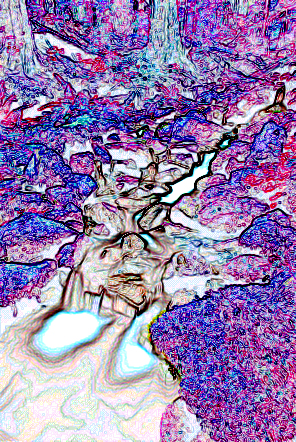
Рис. 8.16. Полутоновое изображение после применения фильтра Find Edges (Найти
края)
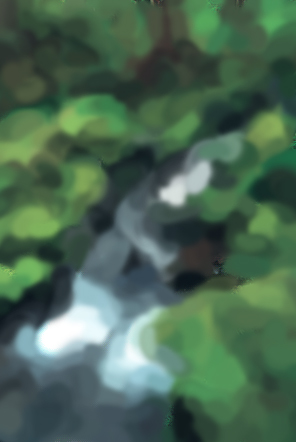
Рис. 8.17. Результат применения инструмента Art
History Brush в режиме Darken (Затемнить) с использованием кисти Loose Long (Произвольная
длинная) и параметром Tolerance равным
100%
Выберите значение параметра Area (Область) в диапазоне от 0 до 500 пикселов, чтобы определить размер области, которую могут
покрыть штрихи кисти. Чем шире область, тем большее количество завитушек и
линий будет нанесено на изображение.
- Выберите слой, нанесите штрихи в окне изображения. Чем дольше
держать нажатой кнопку мыши над одной и той же точкой, тем больше цветов
будет смешано.

Рис. 8.18. Результат применения к снимку фильтра Rough Pastels (Пастель)


Рис. 8.19. Восстановление лица, области живота и пальцев ног
ангела с помощью инструмента Eraser в
режиме Erase to History
В перерывах между мазками можно изменять
форму штриха или корректировать другие параметры на панели инструмента Art History Brush (Художественная восстанавливающая кисть), можно
даже выбрать другое исходное состояние на палитре History
(История). Благодаря этому изображение будет выглядеть более естественно.
Другой способ сделать изображение уникальным и неповторимым - создать кисть особого
вида (об этом говорится в главе 12, разделы «Изменение существующей кисти»,
«Создание новой кисти» и «Создание кисти на основе изображения»).
Восстановление изображения до
определенного состояния
С помощью инструмента Eraser
(Ластик) в режиме Erase to History (Восстановить до
состояния) можно восстановить пикселы,
соответствующие текущему активному состоянию на палитре History
(История) -см. рис. 8.18 и 8.19. Преимущество
использования инструмента Eraser (Ластик)
заключается в том, что в дополнение к параметру Opacity
(Непрозрачность) можно выбрать тип инструмента: Brush
(Кисть), Pencil (Карандаш) или Block (Блок).
![]() Опцию Erase to History (Восстановить до
состояния) нельзя применить к изображению, общее число пикселов
которого было изменено после его открытия (например, была проведена повторная
выборка, обрезка, был изменен режим изображения или размер холста).
Опцию Erase to History (Восстановить до
состояния) нельзя применить к изображению, общее число пикселов
которого было изменено после его открытия (например, была проведена повторная
выборка, обрезка, был изменен режим изображения или размер холста).
- Активизируйте инструмент Eraser
(Ластик), нажав клавишу Е или Shift+Е.
- Выделите слой изображения, не являющийся слоем фигуры.
- На панели опций инструмента щелкните по стрелке в поле Brush (Кисть) и выберите вид кисти на
выпадающей панели.
Выберите в поле Mode (Режим) тип инструмента: Brush (Кисть), Pencil
(Карандаш) или Block (Блок), а
также значения параметров Opacity (Непрозрачность).
Установите флажок
Erase to History (Восстановить до состояния).
- Установите состояние-источник для инструмента, щелкнув в самой
левой колонке палитры History (История)
рядом с элементом какого-либо состояния или снимка.
- На палитре Layers (Слои) выберите
какой-либо слой.
- Перетаскивая курсор в окне изображения, нанесите штрихи на нужную
область.