- Специальные
эффекты для текста
- Трансформация
габаритной рамки и текста внутри нее
- Трансформация
габаритной рамки без изменения текста внутри нее
- Деформация
текста на редактируемом слое
- Перемещение
текстового слоя
- Преобразование
текста в растровый формат
- Отображение
рисунка за слоем текста
- Отображение
текста позади слоя с рисунком
- Заполнение
текста изображением с помощью команды Paste Into
- Заполнение
текста изображением с помощью группы отсечения
- Создание
исчезающего текста
- Применение
эффектов слоя к полупрозрачному тексту
- Обводка
текстового слоя
- Создание
выделения в форме символов
- Перемещение
выделения в форме символов
- Создание
текста в канале заказного цвета
- Редактирование
текста в канале заказного цвета
- Создание
текстовой маски для корректирующего слоя
Специальные эффекты для
текста
Во-первых, запомните несколько ограничений.
Вы можете перемещать, изменять масштаб, вращать и наклонять габаритную рамку в
редактируемом текстовом слое, но чтобы исказить текст или применить команду для
изменения перспективы, необходимо преобразовать текстовый слой в растровый
формат. Во-вторых, нельзя трансформировать выделенный фрагмент текста. Команды
трансформации, о которых сначала пойдет речь, изменяют форму текста и
габаритной рамки.
С помощью инструмента Move
(Перемещение), который активизируется клавишей V, можно трансформировать и
текст, введенный построчно, и текстовые блоки. Установите флажок Show Bounding Box (Показать габаритную рамку) на панели опций и
выделите текстовый слой на палитре Layers (Слои).
На экране будет отображена габаритная рамка для текста. Перетащите один из
манипуляторов, чтобы изменить расположение текста, при этом используйте те же
приемы, что и в случае команды Free Transform (Произвольная трансформация), как написано в
главе 7, раздел «Производная трансформация слоя».
И наконец, текст, введенный построчно, и текстовый
блок могут быть изменены следующим образом:
- выделите текстовой слой в палитре Layers
(Слои), а в меню Edit (Правка)
выполните команду Free Transform (Произвольная трансформация);
![]()
Рис. 17.40. Исходный текст
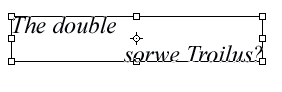
Рис. 17.41. Изменение формы литер в результате масштабирования
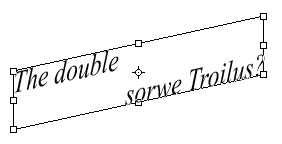
Рис. 17.42. Изменение формы литер в результате перекоса
габаритной рамки
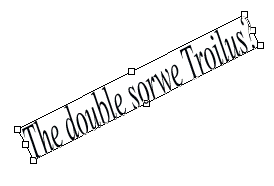
Рис. 17.43. Вращение текста без изменения формы символов
- перетаскивайте манипуляторы .габаритной
рамки, чтобы изменить форму текста. Это можно сделать при любом активном
инструменте, за исключением Реn
(Перо), а также инструментов для построения фигур и выделения контура.
Трансформация габаритной
рамки и текста внутри нее
Воспользуйтесь сведениями, изложенными в
главе 7, раздел «Произвольная трансформация слоя» или выполните следующие
действия:
- В палитре Layers (Слои)
выделите нужный слой, содержащий текстовый блок.
- Выберите инструмент Туре (Текст), нажав клавишу Т.
- Щелкните по тексту в окне изображения.
- Нажмите клавишу Ctrl и
используйте «горячие» клавиши команды Free
Transform (Произвольная трансформация).
Результаты показаны на рис. 17.40-17.43.
Трансформация габаритной
рамки без изменения текста внутри нее
Для изменения формы габаритной рамки без
изменения формы литер воспользуйтесь инструкциями, приведенными ниже.
- В палитре Layers (Слои)
выделите тот слой, который необходимо модифицировать.
- Выберите инструмент Туре (Текст).
- Щелкните по тексту в окне изображения.
- Наведите указатель на манипулятор
габаритной рамки и перетащите его, чтобы изменить масштаб этой рамки и
переформатировать текст (рис. 17.44). При этом не изменится ни формагнигразмер букв.
Но, можно сделать
и по-другому. Поместите указатель снаружи рядом с одним из углов рамки
(указатель примет вид изогнутой двусторонней стрелки), а потом, нажав кнопку
мыши, можете вращать эту рамку. Наконец, нажав клавишу Ctrl,
перетащите габаритную рамку (указатель должен быть внутри нее), чтобы
переместить весь текстовый блок.
- Чтобы зафиксировать изменения, нажмите клавишу Enter
на цифровой клавиатуре или щелкните по кнопке на панели опций (чтобы
отменить изменения, нажмите клавишу Esc
или щелкните по кнопке, на панели опций).
Деформация текста на
редактируемом слое
В программе Photoshop
7 есть определенный набор функций вида Warp
Text (Деформировать текст), которые позволяют
изгибать габаритную рамку и текст внутри нее. Деформированный текст остается
при этом редактируемым.
- В палитре Layers (Слои)
выделите текст, который следует деформировать.
- Для того чтобы открыть диалоговое окно Warp
Text (Деформировать текст) (рис. 17.45),
выполните команду Layer > Type > Warp Text (Слои > Текст >
Деформировать текст) или активизируйте инструмент Туре (Текст)
нажав клавишу Т и щелкните по кнопке Warp
Text на панели опций.

Рис. 17.44. Изменение формы габаритной рамки без изменения формы
и размера литер
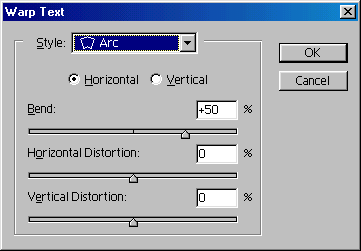
Рис. 17.45. Диалоговое окно Warp
Text

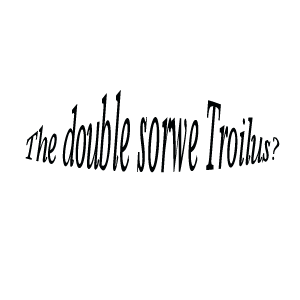
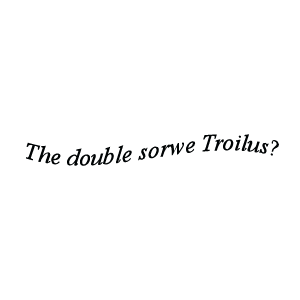
Рис. 17.46. Стили команды Warp
Text
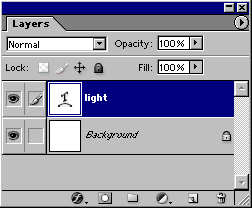
Риc.17.47. Миниатюра текстового слоя после вменения команды Warp Text
- Во всплывающем меню Style (Стиль)
выберите стиль текста.
- Поставьте переключатель в положение Vertical
(По вертикали) или Horizontal (По
горизонтали), чтобы задать основное направление для операции
деформирования текста.
- Передвиньте ползунки Bend (Изгиб),
Horizontal Distortion
(Горизонтальное искажение) и/или Vertical
Distortion (Вертикальное искажение).
- Щелкните по кнопке ОК. Миниатюра слоя изменится, обозначая
таким образом, что к тексту была применена операция деформации (рис. 17.46
и 17.47).
Если вы хотите изменить масштаб или форму
деформированного текста так, чтобы он уместился в определенную область,
выберите слой деформированного текста и с помощью инструмента Move (Перемещение)
- проверьте, чтобы был установлен флажок Show
Bounding Box (Показать
габаритную рамку) - измените форму габаритной рамки.
Первый способ:
- Выберите инструмент Move (Перемещение),
нажав клавишу V.
- Щелкните правой кнопкой мыши по тексту в окне изображения и
выберите из контекстного меню имя слоя. Можно также выбрать имя того слоя,
который необходимо переместить, в палитре Layers
(Слои).
- Перетащите текст в окне изображения или нажмите клавишу со
стрелкой.
Второй способ:
- Дважды щелкните по миниатюре текстового слоя (в виде буквы Т),
- Нажав клавишу Ctrl, перетащите
текст в окне изображения.
Отсутствующие шрифты
Если при открытии файла, содержащего
редактируемый текст, необходимо изменить его, а нужный шрифт отсутствует
(недоступен или не установлен), то появится предупреждающее диалоговое окно
(рис. 17.48).
Если щелкнуть по кнопке ОК, то программа
автоматически создаст шрифт-заменитель. При этом на миниатюре слоя в палитре Layers (Слои) появится треугольный значок с
восклицательным знаком внутри (рис. 17.49).
Преобразование текста в
растровый формат
Чтобы обрабатывать текст
при помощи фильтров или инструментов, таких как Brush
(Кисть), Blur (Размытие), Eraser (Ластик), Smudge
(Палец), либо команды Distort (Исказить)
или команды Perspective (Перспектива)
из подменю Transform, сначала
необходимо преобразовать текст в растровый формат. Но надо помнить о том, что
как только вы преобразовали текст в растровый формат, его типографские атрибуты
уже изменить нельзя, хотя он и остается в своем слое.
- В палитре Layers (Слои)
выберите нужный слой. Если необходимо сохранить исходный редактируемый
слой для дальнейшего использования, то создайте его дубликат и работайте с
ним.
- Выполните команду меню Layer
> Rasterize > Туре (Слой > Преобразовать в растровый формат >
Текст). При этом можно изменять текст, преобразованный в растр,
неограниченным числом способов - дайте волю своей фантазии (рис.
17.50-17.51). Мы вам предлагаем один из вариантов. В палитре Layers (Слои) установите флажок Lock transparent pixels (Зафиксировать прозрачные пикселы), заполните растеризованный
текст каким-либо узором, примените к нему фильтр, снимите флажок Lock transparent pixels, а затем с помощью инструмента Smudge (Палец) размажьте края текста.

Рис. 17.48. Диалоговое окно, предупреждающее об отсутствующем
шрифте

Рис. 17.49. Предупреждение об отсутствии шрифта на палитре Layers

Рис. 17.50. Текст, заполненный узором в режиме Difference
(слева), после применения фильтра Fresco
(справа)

Рис.
17.51. Текст, заполненный
узором c использованием градиента (слева), после
применения фильтра Palette Knife (справа)
Для того чтобы раскрасить растеризованный текст, выберите инструмент Brush (Кисть) и цвет. Установите флажок Lock transparent pixels (Зафиксировать прозрачные пикселы)
и сделайте несколько мазков кистью на рисунке. Чтобы нарисовать что-нибудь за
текстом, сделайте это на слое, лежащем ниже текстового (рис._17.52-17.53).
Если был применен эффект Color Overlay (Наложение
цвета), Gradient Overlay
(Наложение градиента) или Pattern Overlay (Наложение узора), то выбирайте режим
смешивания, который позволит цветовым мазкам просвечивать сквозь текст.

Рис. 17.52. Расположение слоев изображения
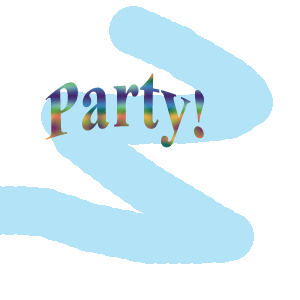
Рис. 17.53. Результат раскрашивания растеризованного
текста и слоя под ним

Рис. 17.54. Результат применения команды Levels
к корректирующему слою над фоновым рисунком (значения параметра Input Levels равны
0; 0,95 и 255, а значения параметра Output Levels - 92 и 255)

Рис. 17.55. Результат заполнения корректирующего слоя градиентом от-черного-к-белому (с верхнего правого угла к нижнему
левому) для того, чтобы замаскировать действие эффекта Levels
в верхнем правом углу
Отображение рисунка за слоем
текста
- Выберите изображение для фона в палитре Layers
(Слои). Следуя приведенным ниже инструкциям, можно осветлить фоновое
изображение под слоем эффекта Drop Shadow (Отбросить тень).
- Выполните команду Layer >
New Adjustment
Layer > Levels (Слой
> Coздать
корректирующий сдой > Уровни), а затем щелкните по кнопке ОК.
Можно выбрать
пункт Levels (Уровни) из всплывающего
меню, вызываемого нажатием кнопки Create new fill or
adjustment layer (Создать
новый слой заливки или корректирующий слой), расположенной в нижней части
палитры Layers (Слои):
- Установите флажок Preview (Предварительный
просмотр).
- Передвиньте серый ползунок Input
(Ввод) немного влево, а черный ползунок Output
(Вывод) - немного вправо.
- Щелкните по кнопке ОК (рис. 17.54 и 17.55).
Для дальнейшей корректировки уровней
попробуйте различные режимы смешивания, например Screen
(Экран) или Overlay (Перекрытие),
либо различные уровни непрозрачности для корректирующего слоя Levels.
Для того чтобы корректирующий слой
затрагивал только слой, лежащий непосредственно под ним, нажав клавишу Alt, щелкните по линии между двумя слоями на палитре Layers (Слои).
«Растеризация» без преобразования в
растровый формат
Для того чтобы текстовый слой выглядел
раскрашенным без растеризации, сделайте его базовым в группе отсечения (см.
главу 14, раздел «Группы отсечений»), а затем нанесите мазки на слой, расположенный
непосредственно над текстовым. Преимущество данного
метода заключается в том, что можно перерисовывать мазки или перемещать
их, не оказывая при этом влияния на текстовый слой.
Отображение текста позади
слоя с рисунком
- Создайте текстовый слой.
- Создайте дубликат текстового слоя, перетащив его на кнопку Create new layer (Создать новый слой), расположенную в нижней
части палитры Layers (Слои).
Скройте исходный текстовый слой (сохраните для будущего редактирования).
- Выделите дубликат слоя, а затем выполните команду Layer > Type
> Convert to Shape (Слой > Текст
> Преобразовать в фигуру). Текстовый слой будет преобразован в
слой типа shape с контуром отсечения. Исходный
текст будет сохранен, но изменить его типографские атрибуты будет уже
нельзя.
- Воспользуйтесь командой меню Layer
> Change Layer
Content > Levels (Слои
> Изменить содержимое слоя > Уровни) -см.
рис. 17.56. Эффект отсечения не будет виден до тех пор, пока вы не
измените слой-дубликат.
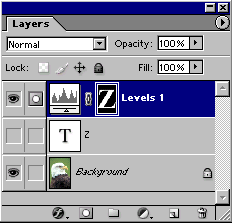
Рис. 17.56. Контур отсечения и корректирующий слой

Рис. 17.57. Текст, отображенный позади рисунка
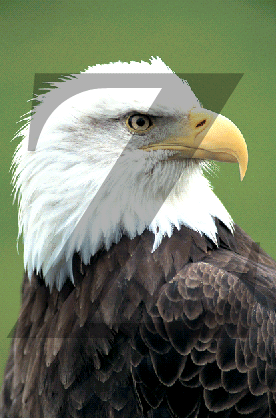
Рис. 17.58. Рисунок, расположенный за текстом
- Передвиньте серый ползунок средних тонов Input
(Ввод) влево к светлым полутонам, затем дождитесь изменений на экране.
Можно переместить и ползунок Input светлых
тонов. Кроме того, передвиньте ползунок Output
(Вывод) темных тонов вправо, чтобы уменьшить контрастность текста.
- Нажмите кнопку ОК (рис. 17.57). Щелкните по слою, содержащему
фоновое изображение.
Измените режим смешивания для корректирующего или базового
слоя, чтобы восстановить в определенной степени фоновый цвет (попробуйте режимы
Overlay (Перекрытие), Color burn (Форсирование цвета), Hard
light (Жесткий свет)). Уменьшите уровень
непрозрачности слоя для ослабления эффекта Levels.
Если хотите отобразить рисунок позади
текста, повторяйте шаги 1-4. При выполнении шага 5 измените положение
ползунков, чтобы затемнить текст. Отмените все изменения непрозрачности или
режима смешивания, а затем используйте корректирующий слой для осветления
рисунка под текстовым слоем (рис. 17.58).
Заполнение текста
изображением с помощью команды Paste Into
- Создайте текстовый слой. Впоследствии его можно будет
редактировать, преобразовывать в слой фигур или в растровый формат.
- Активизируйте слой в том же файле или в другом, содержащем нужное
изображение.
- Воспользуйтесь командой меню Selection
> All (Выделить > Все) или создайте выделение с помощью мыши.
- В меню Edit (Правка)
выполните команду Сору (Копировать), которой соответствуют
сочетания клавиш Ctrl+C.
- Выделите изображение, содержащее текстовый слой, а затем, нажав
клавишу Ctrl, щелкните по имени
этого слоя.
- В меню Edit (Правка)
выполните команду Paste Into (Вставить в) или нажмите комбинацию клавиш Ctrl+Shift+V (рис. 17.59-17.60).
Автоматически будет создан слой, содержащий маску слоя, и изображение
станет видимым сквозь маску, форму которой задает текст.

Рис. 17.59. Текст, заполненный изображением с помощью команды Paste Into

Рис. 17.60. Второй слой - исходный. Самый верхний слой был создан после вставки изображения
в выделенный текст
- По желанию. Выделив миниатюру нового слоя на палитре Layers
(Слои), воспользуйтесь инструментом Move
(Перемещение), который активизируется при помощи клавиши V, а затем
переместите вставленное изображение в пределах текста. Теперь щелкните
между миниатюрой слоя и миниатюрой маски слоя, чтобы связать маску с
изображением. Пока существует эта связь, нельзя переместить изображение
внутри маски. (С помощью инструмента Move
можно будет перетащить маску и находящееся внутри нее изображение
одновременно, и, таким образом, станет виден
слой, находящийся под текстовым.)
Чтобы перемещать текстовый слой и слой с
изображением одновременно, свяжите маску слоя с самим слоем, а затем свяжите
слой со вставленным в текст изображением со слоем текста.
О том, как заполнить текст изображением
при помощи маски слоя, сказано в главе 14, раздел «Заливка текста изображением
с помощью маски слоя»; а об использовании контура отсечения слоев - в главе 16,
раздел «Преобразование маски слоя в контур отсечения».
Заполнение текста
изображением с помощью группы отсечения
- Создайте текст с помощью инструментов Туре (Текст) или Vertical Type (Вертикальный
текст). В дальнейшем его можно редактировать, преобразовывать в фигуру или
растровый формат.
- Переместите текстовый слой в палитре Layers
(Слои) непосредственно под слой/слои, содержимое которых будет
заполнять этот слой (рис. 17.61, 17.62).
- Нажав клавишу Alt, щелкните по линии
между именем текстового слоя и слоем, расположенным непосредственно над
ним. Левый край миниатюры слоя, лежащего над текстовым, будет
сдвинут и помечен стрелкой, направленной вниз, а имя базового (нижнего)
слоя группы отсечения будет подчеркнуто (рис. 17.63). При этом окажутся видны только те точки, которые закрывают текст
(рис. 17.64).
- По желанию. Выделив текстовый слой, с помощью инструмента Move
(Перемещение) можно переместить символы в окне изображения.
- По желанию. Нажав клавишу Alt, щелкните
по линиям между другими слоями, расположенным выше данной группы
отсечения, чтобы добавить их к группе.
- По желанию. Можно изменить режим или значение непрозрачности для любого слоя в
группе отсечения. По умолчанию режим смешивания для базового слоя (его имя
подчеркнуто) определяет то, как группа отсечения комбинируется со слоями,
лежащими ниже и не входящими в эту группу. Дважды щелкните по имени
базового слоя. Затем в окне Layer Style (Стиль слоя) вызовите раздел Blending Options (Опции
наложения) и в области Advanced Blending (Дополнительные параметры смешивания)
снимите флажок Blend Clipped Layers as Group (Смешивать слои
отсечения как группу) для того, чтобы на базовый слой не влияло смешивание
слоев, входящих и не входящих в группу.
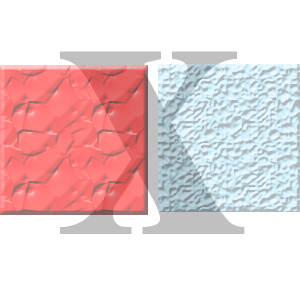
Рис. 17.61.Отдельные слои до их присоединения к группе отсечения

Рис. 17.62. Взаимное расположение отдельных слоев

Рис. 17.63. Палитра Layers после
создания группы отсечения
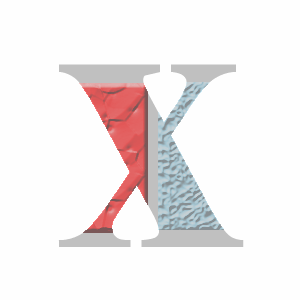
Рис. 17.64. Текст, заполненный изображением с использованием
группы отсечения
Чтобы убрать слой из группы отсечения,
снова нажмите клавишу Alt и щелкните по линии,
разделяющей этот и базовый слои.
- Создайте текст и оставьте его слой активным. Текст можно
редактировать и преобразовывать в растровый формат.
- В нижней части палитры Layers (Слои)
щелкните по кнопке Add a mask (Добавить маску).
Рядом с именем слоя появится миниатюра маски (рис. 17.65).
- Выберите инструмент Gradient (Градиент),
нажав клавишу G или комбинацию клавиш Shift+G.
- На панели опций щелкните по кнопке с треугольной стрелочкой в поле Gradient и выберите граничные цвета.
Щелкните по кнопке Linear gradient (Линейный градиент), выберите
режим Normal (Нормальный) и
введите значение непрозрачности равное 100%.
- Удерживая кнопку мыши, перетащите курсор сверху вниз или справа
налево в окне изображения, по крайне мере, через половину текста. Маска
текстового слоя заполнится градиентом от-белого-к-черному.
Текст будет спрятан в тех местах, где на маске присутствует черный цвет
(рис. 17.66).
Щелкните по миниатюре или имени
текстового слоя на палитре Layers (Слои)
для того, чтобы модифицировать слой; затем выделите миниатюру маски слоя для
того, чтобы изменить эту маску (подробнее о масках слоя рассказано в главе 14).
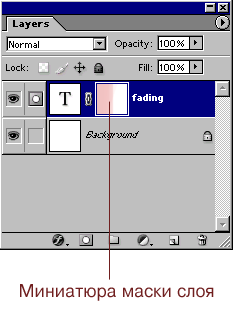
Рис. 17.65. Текстовый слой с маской

Рис. 17.66. Исчезающий текст

Рис. 17.67. Эффекты текстового слоя
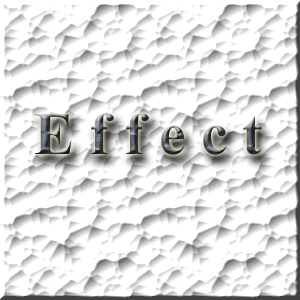
Рис. 17.68. Результат применения эффектов к слою
Для того чтобы переместить текст вместе с
эффектом, выделите текстовый слой, активизируйте инструмент Move
(Перемещение) и перетащите текст в окне изображения.
Если хотите изменить эффект слоя,
щелкните по имени слоя - появится диалоговое окно Layer
Style
Применение эффектов слоя к
полупрозрачному тексту
Эффекты слоя могут быть применены только к
слоям, допускающим редактирование (подробнее об эффектах слоя рассказано в
главе 14, раздел «Эффекты слоя»).
- Создайте текст на редактируемом текстовом слое.
- Дважды щелкните по имени текстового слоя.
- В окне Layer Style (Стиль слоя) выберите один или несколько
эффектов с левой стороны диалогового окна (например, Drop
Shadow (Отбросить тень), Inner
Shadow (Внутренняя тень), Inner Glow (Внутреннее
свечение), Bevel&Emboss (Скос
и рельеф)) и выберите параметры для каждого эффекта (рис. 17.67, 17.68).
Примените эффект Satin (Атлас) для того, чтобы затемнить содержимое
текстового слоя. Эффекты Color Overlay (Наложение цвета) или Gradient
Overlay (Наложение градиента) позволяют получить
эффект тонирования; a Pattern Overlay (Наложение
узора) имитирует заполнение текста узором.
- Щелкните по полю Blending Options (Опции смешивания) в диалоговом окне Layer Style (Стиль
слоя). В разделе Advanced Blending (Дополнительные параметры смешивания) перетащите ползунок Fill
Opacity (Непрозрачность заливки) на отметку
0%. Если необходимо, измените параметры эффектов слоя.
- Нажмите кнопку ОК.
- В выпадающем меню выберите Blending
Options (Опции смешивания) палитры Layers (Слои).
- Щелкните по надписи Stroke (Обводка),
расположенной с левой стороны диалогового окна Layer
Style (Стиль слоя), и проверьте, установлен
ли флажок Preview (Предварительный
просмотр).
- Выберите в разделе Structure (Структура)
значения параметров Size (Размер),
Position (Положение) (это может
быть Outside (Снаружи), Inside (Внутри) или Center
(По центру)), Blend Mode (Режим смешивания), Opacity
(Непрозрачность), Fill Type (Тип заливки) и Color
(Цвет)-см. рис. 17.69 и 17.70.
- Щелкните по кнопке ОК (либо нажмите клавишу Enter).

Рис. 17.69. Применение эффекта Stroke к редактируемому или растеризованному
тексту при помощи диалогового окна Layer
Style

Рис. 17.70. Результат применения к редактируемому тексту эффекта Stroke с типом заливки Gradient
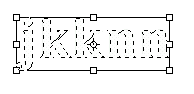
Рис. 17.71. Выделение в форме текста
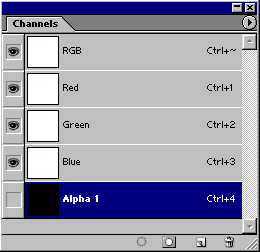
Рис. 17.72. Палитра Channels
Создание выделения в форме
символов
Программа Photoshop
позволяет создавать выделение в форме символов текста. Это может понадобиться в
нескольких случаях: чтобы скопировать рисунок в форме символов; замаскировать
(ограничить) эффект корректирующего слоя, примененный к тексту; или чтобы
добавить к изображению маску слоя, имеющую форму литер (команды Reveal Selection (Отобразить
выделение) и Hide Selection
(Спрятать выделение)).
- Выделите слой, на котором необходимо создать выделение в форме
символов (необязательно текстовый слой).
- Активизируйте инструмент Type Mask Tool (Текстовая
маска), нажав клавишу Т или Shift+T.
- Щелкните в том месте окна изображения, где должно быть выделение.
Через некоторое время появится Quick Mask (Быстрая маска).
- Создайте и отредактируйте текст, чтобы зафиксировать изменения
(рис. 17.71).
Сохраните выделенный текст в новом
канале. Для этого щелкните по кнопке jgy Save selection as channel (Сохранить
выделенную область как канал) в нижней части палитры Channels
(Каналы) - см. рис. 17.72. Теперь текст можно увидеть на палитре Channels и в любой момент поместить на любой
слой или маску слоя.
Перемещение выделения в форме
символов
- Выберите инструмент Rectangular Marquee (Прямоугольная область), нажав клавишу М (не
инструмент Move).
- На панели опций щелкните по кнопке New
Selection (Создать новое выделение).
- Нажав кнопку мыши внутри выделенной области, перетаскивайте курсор
в окне изображения. Второй способ: нажмите клавишу со стрелкой. Удерживая нажатой клавишу Shift,
нажимайте клавишу со стрелкой. При этом текстовое выделение каждый
раз будет смещаться на 10 пикселов.
Если вы будете перемещать выделение в
форме символов с помощью инструмента Move (Перемещение),
то одновременно вырежете и переместите точки активного слоя, расположенные
внутри символов (рис. 17.73).
Для того чтобы отменить выделение
области, выполните команду Select > Deselect (Выделить > Отменить
выделение), которой соответствует комбинация клавиш Ctrl+D.
Для того чтобы скопировать точки,
расположенные в выделенной области, выполните команду Edit
> Сору (Правка > Копировать), при
этом скопируются точки только активного слоя. Или выполните команду Edit о Copy Merged (Правка > Копировать
объединение), в результате чего будут скопированы точки всех видимых слоев,
расположенных под выделением. Расположите выделение в форме символов над
заданными точками, прежде чем применить
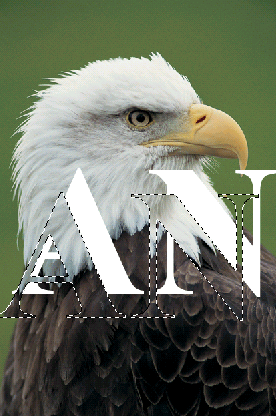
Рис. 17.73. Перемещение выделенной области в форме символов с
помощью инструмента Move

Рис. 17.74. Результат вставки изображения в выделение в форме
символов
Выравнивание текстовых слоев
Для того чтобы выровнять или распределить
многочисленные текстовые слои, необходимо связать их (щелкните во второй
колонке палитры Layers (Слои)), а затем
выполнить команду из подменю Layer >
Align Linked (Слой > Выровнять связанные) или Distribute
Linked (Распределить связанные).
Не теряйте точки!
Чтобы отменить выделение уже выделенной
области, воспользуйтесь командой Deselect (Отменить
выделение) из меню Select (Выделить),
которой соответствует комбинация клавиш Ctrl+D.
Не нажимайте клавишу Delete и не
выбирайте команду Clear (Очистить) в
меню Edit (Правка). Эти команды удалят
точки из выделенной области.
Для того чтобы вставить изображение в
выделение в форме символов (рис. 17.74), сначала выделите и скопируйте область
с другого слоя или другого изображения, создайте выделение в форме символов в
целевом окне изображения, а затем выполните команду Edit
> Paste Into (Правка
о Вставить в). При этом будет создан новый слой и
снято выделение с области в форме символов.
Создание текста в канале
заказного цвета
- Создайте редактируемый текстовый слой (с помощью инструмента Туре
(Текст)), чтобы в дальнейшем можно было его изменять.
- Повторите шаги 1-6 раздела «Создание канала заказного цвета» главы
11 для создания нового канала заказного (пла-шечного) цвета (spot
channel).
- Выделите текстовый слой, а затем, нажав клавишу Ctrl,
щелкните по имени слоя, чтобы выделить только его видимые области
(символы).
- В палитре Channels (Каналы)
выберите имя канала заказного цвета и убедитесь, что рядом стоит значок в
виде глаза.
- Выполните команду Edit > Fill (Правка > Залить)
и в появившемся диалоговом окне в поле Use
(Использовать) выберите вариант Black (Черный),
режим Normal (Нормальный) и
установите значение параметра Opacity (Непрозрачность),
соответствующее плотности краски канала заказного цвета. Нажмите кнопку
ОК. Выделенная область будет полностью залита плашечным
цветом.
- Выполните команду Select > Deselect (Выделить > Снять
выделение) - см. рис. 17.75-17.77. Можно изменить значение параметра Solidity (Плотность), чтобы имитировать
другую степень прозрачности краски на экране. При этом значение плотности
не повлияет на результаты распечатки.
- По желанию. Спрячьте текстовый слой (щелкните по значку в виде глаза на палитре
Layers (Слои)).
Для того чтобы переместить текст в канале
заказного цвета, выделите этот канал и с помощью инструмента Move (Перемещение)
переместите текст в окне изображения.
О том, как скорректировать тон плашечного канала, говорится в главе 11, раздел «Осветление
или затемнение краски в канале заказного цвета».
Редактирование текста в
канале заказного цвета
На самом деле невозможно редактировать текст
в канале заказного цвета. В этом случае придется удалять из канала существующие
там фигуры, а затем добавлять уже измененный текст.
- В палитре Channels (Каналы)
выберите шишечный канал, содержащий текст.
- Нажав кнопку мыши, нарисуйте пунктирный контур вокруг текста и
нажмите клавишу Delete, чтобы
удалить текст из канала.
- В меню Select (Выделить)
выполните команду Deselect (Снять
выделение).
- Дважды щелкните по миниатюре исходного текстового слоя в палитре Layers (Слои), отредактируйте слой и щелкните по
кнопке yf\ на панели опций.
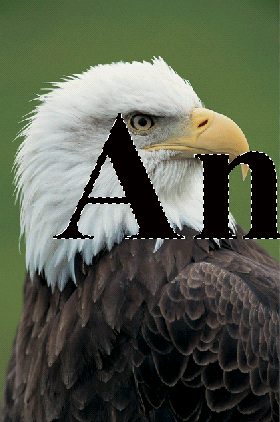
Рис. 17.75. Текст в канале плашечного
цвета
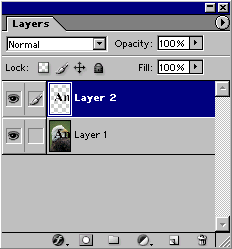
Рис. 17.76. Маска выделенного текста в канале заказного цвета

Рис. 17.77. Параметры канала заказного цвета

Рис. 17.78. Использование выделения в форме символов в качестве
маски корректирующего слоя

Рис. 17.79. Влияние корректирующего слоя ча
изображение
- Повторите шаги 3-7 предыдущего раздела. Теперь канал заказного
цвета будет содержать измененный текст.
Создание текстовой маски для
корректирующего слоя
- Сначала активизируйте инструмент Туре (Текст),
щелкните по кнопке дц Create
a mask or selection (Создать маску
или выделение) на панели опций, а затем щелкните в том месте окна
изображения, где должен появиться текст.
- Выберите атрибуты текста, введите текст и щелкните по кнопке на
панели опций. Не снимайте выделение с текста.
- Активизируйте слой, над которым надо разместить
новый корректирующий слой.
- Из всплывающего меню, вызываемого нажатием кнопки Create new fill or adjustment
layer (Создать новый слой заливки или корректирующий
слой) в нижней части палитры Layers, выполните
соответствующую команду корректировки (рис. 17.78), введите необходимые
значения параметров и нажмите кнопку ОК. Очертания символов станут маской
корректирующего слоя. Причем корректировка будет влиять только на те
точки, которые расположены непосредственно под символами (рис. 17.79).
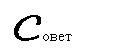 Для создания выделения можно также использовать
существующий текстовый слой. Для этого сначала спрячьте текстовый слой, а затем
выделите текст, нажав клавишу Ctrl и
щелкнув по миниатюре текстового слоя в палитре Layers
(Слои). Затем выполните шаг 4 (см. выше).
Для создания выделения можно также использовать
существующий текстовый слой. Для этого сначала спрячьте текстовый слой, а затем
выделите текст, нажав клавишу Ctrl и
щелкнув по миниатюре текстового слоя в палитре Layers
(Слои). Затем выполните шаг 4 (см. выше).
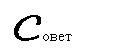 Для того чтобы отобразить одну только маску, нажмите
клавишу Alt и щелкните по миниатюре маски слоя (она
расположена с правой стороны). Снова нажав Alt,
щелкните еще раз по миниатюре, чтобы восстановить полное изображение.
Для того чтобы отобразить одну только маску, нажмите
клавишу Alt и щелкните по миниатюре маски слоя (она
расположена с правой стороны). Снова нажав Alt,
щелкните еще раз по миниатюре, чтобы восстановить полное изображение.
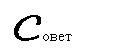 Выделите корректирующий слой, а в меню Image (Изображение) выполните команды Adjustments > Invert
(Корректировки > Инвертировать), нажав
комбинацию клавиш Ctrl+l для того,
чтобы поменять местами черные и белые области маски корректирующего слоя.
Выделите корректирующий слой, а в меню Image (Изображение) выполните команды Adjustments > Invert
(Корректировки > Инвертировать), нажав
комбинацию клавиш Ctrl+l для того,
чтобы поменять местами черные и белые области маски корректирующего слоя.
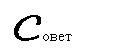 С помощью инструмента Move
(Перемещение) - помните, что должен быть установлен флажок Auto Select Layer (Автовыделение слоя) -
можно перемещать текстовую маску в выбранном корректирующем слое.
С помощью инструмента Move
(Перемещение) - помните, что должен быть установлен флажок Auto Select Layer (Автовыделение слоя) -
можно перемещать текстовую маску в выбранном корректирующем слое.