Из программы Photoshop в LiveMotion
Многослойный файл, созданный в программе Photoshop, может быть использован в качестве основы для
создания анимации в программе LiveMotion,
Web-приложении компании Adobe. Можно использовать
палитру Layers (Слои) в программе Photoshop как сценарий, чтобы создать последовательность
изображений. Скройте или покажите отдельные элементы слоев, чтобы
предварительно просмотреть изображение. Переместите слои в окне изображений с
помощью инструмента Move (Перемещение),
чтобы предварительно просмотреть анимацию, а затем откройте файл в программе LiveMotion.
Одним из способов открытия в программе LiveMotion многослойного файла, созданного в Photoshop, является использование команды Place (Разместить). Есть еще один вариант -
перетащить слой из программы Photoshop в композицию
программы LiveMotion.
При размещении многослойного
Photoshop-файла (рис. 23.9) в программе Live-Motion
он преобразуется в однослойный объект. Однако после размещения можно
воспользоваться командой Object > Convert Layers Into (Объект > Преобразовать
слои в), чтобы преобразовать слои либо в отдельные объекты (рис. 23.10),
расположенные на отдельных слоях, либо в последовательность кадров на одном
слое. Любой из полученных в результате такого преобразования объектов можно
будет выделить с помощью редактора Timeline
(Шкала времени) в программе LiveMotion и
усовершенствовать. Такие объекты так же, как и любые другие объекты программы LiveMotion, могут быть включены в анимацию.
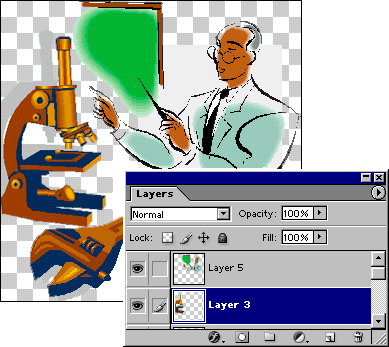
Рис. 23.9. Многослойное изображение в программе Photoshop
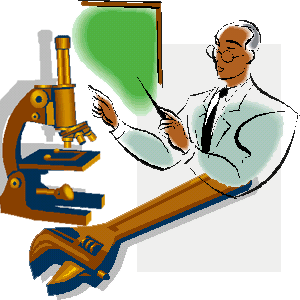
Рис. 23.10. Перенос многослойного файла из Photoshop
в программу LiveMotion с преобразованием слоев в
отдельные объекты
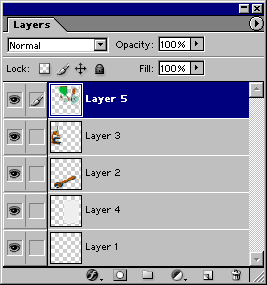
Рис. 23.11. Палитра Layers в
программе Photoshop, показывающая отдельные слои
изображения, включая фон
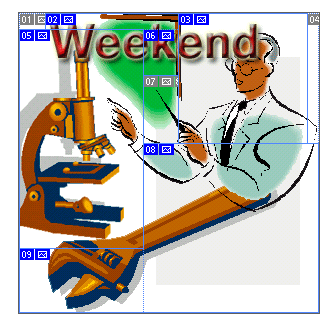
Рис. 23.12. Список Timeline в
программе LiveMotion после размещения многослойного зайла из программы Photoshop
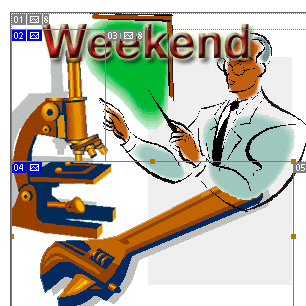
Рис. 23.13. Список Timeline после выполнения команд Object > Convert Layer Into > Objects
При редактировании объектов с помощью
команды Edit Original
(Правка исходного объекта) программы LiveMotion
любой объект, перемещенный из программы Photoshop в LiveMotion, можно переместить обратно и править в программе
Photoshop (на самом деле вы будете работать с копией
исходного файла). Когда отредактированная копия файла будет сохранена в
программе Photoshop, соответствующие изменения будут
автоматически произведены и в LiveMotion. Это значит,
что вы можете быстро редактировать анимацию в программе Live-Motion,
пользуясь всем набором инструментов Photoshop.
Слои Photoshop-изображения, преобразованные
в отдельные объекты LiveMotion, сохраняют порядок
следования, в котором они были расположены в программе Photoshop
(рис. 23.11-23.13). Самый нижний слой теперь будет находиться в нижней части
списка Timeline (Шкала времени) в
программе LiveMotion. Так что подумайте заранее о
том, в каком порядке расположить слои, прежде чем переместить их из программы Photoshop в Live-Motion.
Подготовка многослойного файла
к переносу из программы Photoshop в LiveMotion
Для того чтобы упростить процесс размещения
Photoshop-изображения в программе LiveMotion,
произведите следующие действия в первой программе:
- убедитесь, что в изображении имеется непрозрачный фон (Background), а не слой с названием Layer
0. Если возможно, ничем не заполняйте фон. После размещения и
преобразования изображения в программе LiveMotion
фон станет объектом с однотонной окраской, который при желании можно
удалить;
- создайте альфа-канал, если необходимо очертить какую-либо фигуру в
программе LiveMotion. Удостоверьтесь, что
альфа-канал имеет черный фон, на котором расположен белый контур фигуры;
- преобразуйте в растровый формат все векторные слои, слои заливки и
фигур. При этом все контуры отсечения слоев будут преобразованы в маски
слоя. При размещении маски слоя в программе LiveMotion
она обеспечит отсечение содержимого слоя. Маски слоя называются альфа-каналами и отображаются на палитре Properties (Свойства) в программе LiveMotion.
Градиентные слои
будут успешно размещены в программе LiveMotion только
в том случае, если их предварительно преобразовать в растровый формат. При этом
маски слоев надо либо применить, либо отбросить;
- преобразуйте файл в режим RGB;
- если многослойный файл из программы Photoshop
будет размещен в Live-Motion в качестве сложного
однослойного объекта, то будут сохранены все эффекты, связанные со
значениями непрозрачности и корректирующими слоями, эффекты слоя, а также
эффекты режимов смешивания. Однако, если после
этого к данному файлу применить команду Convert
Layers Into (Преобразовать
слои в), все эффекты будут аннулированы. Если необходимо сохранить
вышеперечисленные эффекты, то оставьте объект в программе
LiveMotion в виде одного слоя и не преобразуйте
его в отдельные объекты. Однако следует отметить, что программа LiveMotion дает гораздо больше возможностей для
создания различных эффектов, чем Photoshop;
- если необходимо работать с редактируемым текстом, то введите его в
программе LiveMotion, так как после размещения
файла из программы Photoshop текст будет
преобразован в растр;
- применять фильтры можно как в программе Photoshop,
так и в LiveMotion. В первой программе больше
выбор фильтров, но последняя позволяет скрывать
или удалять отдельные эффекты фильтров.
Возникновение ореола при
копировании сглаженных объектов в другие программы
Для того чтобы создать гладкие переходы
между фигурами, программа Photoshop добавляет точки
по краям объекта (этот процесс называется
сглаживанием). Точки постепенно меняются от полностью непрозрачных
до прозрачных. Поэтому при выделении объекта некоторые точки фона также
попадают в выделенную область, так как край объекта является полупрозрачным.
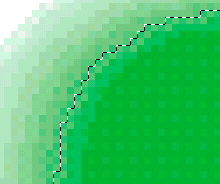
Рис. 23.14. Удаление эффекта сглаживания
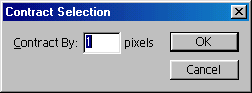
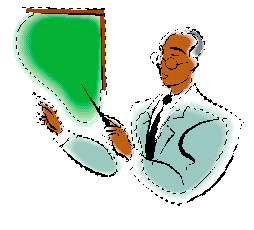
Рис. 23.15. Изображения, вставленные в
другую программу: без уменьшения выделенной области слева); с уменьшением
выделенной области, чтобы удалить ореол (справа)
Если вставить выделенную область из
программы Photoshop в сложное изображение с иным
цветом фона в другой программе, то вокруг этой области появится небольшой, но
заметный (и нежелательный) ореол. Также эффект ореола будет виден при
использовании объекта в анимации, где он движется на фоне, цвет которого
неоднороден или постепенно изменяется.
Чтобы предотвратить возникновение ореола,
сначала выделите объект в программе Photoshop, не выделяя его сглаженных границ. Нажав клавишу Ctrl, щелкните по имени слоя, чтобы выделить
объект, и затем увеличьте масштаб, по крайней мере, до 200%, так чтобы можно
было четко видеть границы объекта. Выполните команды Select
> Modify > Contract
(Выделить> Изменить > Уменьшить), чтобы
ужать выделенную область на один или два пиксела. При
этом будет удален эффект сглаживания. И наконец, скопируйте объект и вставьте его в другую
программу. Рис. 23.14-23.15 иллюстрируют этот процесс. Чтобы получить
изображение, приведенное на рис. 23.14, с помощью инструмента Magic Wand (Волшебная палочка)
был выделен белый фон, затем выделенную область инвертировали, при этом
некоторая часть сглаженной границы вошла в выделение. Была применена команда Select > Modify >
Contract (Выделить > Изменить
> Уменьшить), чтобы уменьшить выделение на один пиксел.