- Печать
изображения из программы Photoshop
- Распечатка
на черно-белом лазерном принтере
- Печать
на цветном принтере, поддерживающем язык PostScript
- Подготовка
файла к печати на принтере IRIS, принтере с термической возгонкой
красителя или фотонаборном устройстве
- Диалоговое
окно Print with Preview
- Дополнительные
опции печати
- Применение
треппинга
Печать изображения из
программы Photoshop
Только видимые слои
и каналы будут отображаться при печати.
Распечатка на черно-белом
лазерном принтере
- Выполните команду меню File
> Print with Preview (Файл > Печать с предварительным
просмотром) или нажмите сочетание клавиш Ctrl+P.
При этом должен быть установлен флажок Show
More Options (Показывать
дополнительные опции).
- Установите требуемый режим в разделе Source
Space (Цветовое пространство источника) -
см. рис. 22.2.
Опция Document (Документ) предполагает
использование цветового профиля изображения (об управлении цветом см. главу 2),
Proof Setup (Установки
пробного отпечатка) - цветового профиля, который вы выбрали в диалоговом окне Proof Setup, вызываемом
при помощи меню Edit (Правка).
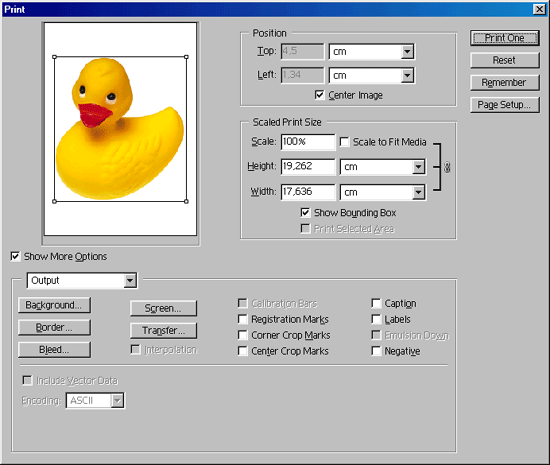
Рис. 22.2. Диалоговое окно дополнительных опций печати.
Параметры режима цветового пространства
- В разделе Print Space (Цветовое пространство принтера) в списке Profile (Профиль) выберите вариант Same As Source (Как у источника), чтобы произвести печать
с использованием профиля, выбранного на предыдущем шаге. Если необходимо
распечатать документ с использованием профиля другого цветового
пространства, устройства офсетной печати, монитора или принтера, то
выберите соответствующий профиль из всплывающего меню.
- Если доступен список Intent (Цель),
то не меняйте в нем установленный по умолчанию вариант Relative
Colori-metric (Относительная колориметрия).
Выбираемое в списке Intent значение
определяет, как будет преобразован цвет при использовании профиля,
отличного от профиля источника.
- Убедитесь, что в диалоговом окне Print
(Печать) не установлен флажок Print
to File (Печать в
файл).
- Щелкните по кнопке ОК.
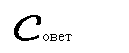 Для того чтобы распечатать только часть изображения,
выделите эту область с помощью инструмента Rectangular
Marquee (Прямоугольная область). Затем в разделе Print Range (Диапазон
страниц) диалогового окна Print (Печать)
установите переключатель в положение Selection
(Выделенная область).
Для того чтобы распечатать только часть изображения,
выделите эту область с помощью инструмента Rectangular
Marquee (Прямоугольная область). Затем в разделе Print Range (Диапазон
страниц) диалогового окна Print (Печать)
установите переключатель в положение Selection
(Выделенная область).
Избыточное разрешение
Если разрешение изображения в два с
половиной раза выше разрешения экрана (то есть выше разрешения, которое вам
необходимо), то при отправке изображения на печать вы получите предупреждение.
В этом случае скопируйте файл, выполнив команду меню File
<=> Save As (Файл > Сохранить как), установив флажок As
a Copy (Как
копию), а затем уменьшите разрешение изображения, воспользовавшись командой Image > Image
Size (Изображение > Размер изображения).
Печать на цветном принтере,
поддерживающем язык PostScript
- Для того чтобы распечатать изображение на принтере PostScript Level 2 (или
более высокого уровня), выберите соответствующие цветовые характеристики
для устройства вывода на печать (в нашем примере использована цветовая
модель CMYK). Воспользуйтесь командами Image
> Mode > CMYK Color
(Изображение > Режим > Цвет CMYK) и вы увидите результаты на
экране.
- Выполните команду меню File
> Page Setup (Файл
> Параметры страницы) или нажмите комбинацию клавиш Ctrl+Shift+P.
Выберите
подходящий цветной принтер из выпадающего меню Name
(Имя). Помните, что драйвер принтера должен быть установлен в вашей системе,
тогда его имя появится в этом меню. Щелкните по кнопке ОК.
- Выполните команду File > Print with Preview (Файл > Печать с предпро-смотром) или воспользуйтесь комбинацией
клавиш Ctrl+P.
- В разделе Source Space (Пространство источника) активизируйте опцию
Document (Документ). Скорее всего,
там будут присутствовать варианты U.S. Web Coated или Untagged
CMYK, если вы не выбрали другое цветовое пространство CMYK в
диалоговом окне Color Settings (Характеристики цвета).
- В разделе Print Space (Пространство принтера) из списка Profile (Профиль) выберите вариант Same As Source (Как у источника), чтобы печатать с помощью
профиля исходного изображения. В процессе печати цвет не будет
преобразовываться. Или подумайте, может быть, следует активизировать опцию
PostScript Color
Management (Управление цветом PostScript), если профиля принтера нет в списке Profile. При включении этой опции
принтеру будет отправлена вся информация о цвете файла вместе с профилем Source Space. Принтер
(а не программа Photoshop) будет управлять
процессом преобразования цвета.
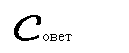 Единственный способ узнать, какое из значений
параметра Print Space
является лучшим, - это распечатать несколько пробных листов. Попробуйте
задать различные цветовые пространства и решите, какие из них дают самые лучшие
результаты при печати.
Единственный способ узнать, какое из значений
параметра Print Space
является лучшим, - это распечатать несколько пробных листов. Попробуйте
задать различные цветовые пространства и решите, какие из них дают самые лучшие
результаты при печати.
- Выберите вариант Relative Colorimetric (Относительная колориметрия) во
всплывающем меню Intent (Цель),
если оно доступно. Уже говорилось, что опция Intent
определяет, как будет преобразован цвет, если профиль принтера имеет
значение, отличное от Same As Source (Как у
источника).
- Щелкните по кнопке Setup (Параметры),
затем по Properties (Свойства),
выберите опцию Color (Цвет) и
щелкните по кнопке ОК.
- Щелкните по кнопке Print (Печать).
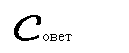 Если хотите распечатать только один слой или канал,
перед выполнением команды File > Print (Файл > Печать) сделайте так, чтобы только
этот слой или канал были видимыми.
Если хотите распечатать только один слой или канал,
перед выполнением команды File > Print (Файл > Печать) сделайте так, чтобы только
этот слой или канал были видимыми.
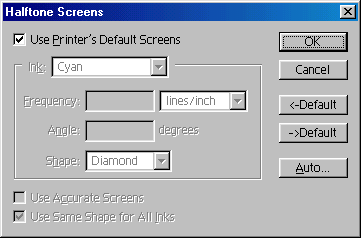
Рис. 22.3. Окно Halftone Screens
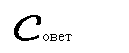 Сервисная служба советовала нам не использовать
цветовую модель Lab color в
качестве режима изображения или профиля в списке Profile
(Профиль) раздела Print Space (Цветовое пространство принтера). Почему? Дело в
том, что очень мало пользователей осуществляют калибровку своих мониторов или
редактируют изображения в режиме Lab. Также при
печати изображения в режиме Lab на принтере с
термической возгонкой красителя или принтере IRIS напечатанное изображение
будет испещрено полосками, некоторые цвета могут сместиться. Ьсли же изображение находится в режиме CMYK, то результаты
печати окажутся намного лучше. Проконсультируйтесь с соответствующей сервисной
службой и сделайте несколько пробных отпечатков, воспользовавшись их советами.
Сервисная служба советовала нам не использовать
цветовую модель Lab color в
качестве режима изображения или профиля в списке Profile
(Профиль) раздела Print Space (Цветовое пространство принтера). Почему? Дело в
том, что очень мало пользователей осуществляют калибровку своих мониторов или
редактируют изображения в режиме Lab. Также при
печати изображения в режиме Lab на принтере с
термической возгонкой красителя или принтере IRIS напечатанное изображение
будет испещрено полосками, некоторые цвета могут сместиться. Ьсли же изображение находится в режиме CMYK, то результаты
печати окажутся намного лучше. Проконсультируйтесь с соответствующей сервисной
службой и сделайте несколько пробных отпечатков, воспользовавшись их советами.
Растры
Для принтера PostScript
Level 2 в диалоговом окне Page
Setup (Параметры страницы) щелкните по кнопке Screens (Растры). В системе Mac OS эта опция доступна только, если во всплывающем меню
активизирована опция Adobe Photoshop 6. Затем снимите флажок Use
Printer's Default Screens (Использовать принимаемый по умолчанию растр принтера) и установите флажок Use
Accurate Screens (Использовать
точные растры высокого разрешения) - см. рис. 22.3. Ничего не меняйте в поле Ink (Краска). Установка значений параметров в
окне Halftone Screens
(Полутоновый растр) произведет какой-либо эффект только в том случае, если
распечатать документ из программы Photoshop или
сохранить файл в формате EPS либо DCS 2, а затем распечатать, на принтере,
поддерживающем язык PostScript.
Подготовка файла к печати на
принтере IRIS, принтере с термической возгонкой красителя или фотонаборном
устройстве
![]() Перед печатью файла сохраните изображение с
разрешением, соответствующим разрешению цветного принтера или фотонаборного
устройства, с помощью которого вы будете его распечатывать.
Перед печатью файла сохраните изображение с
разрешением, соответствующим разрешению цветного принтера или фотонаборного
устройства, с помощью которого вы будете его распечатывать.
- Для того чтобы распечатать файл на принтере PostScript Level 2,
выполните команду меню File > Page Setup (Файл >
Параметры страницы) и затем щелкните по кнопке Screens
(Растры), снимите флажок Use Printer's Default Screens (Использовать принимаемый по умолчанию
растр принтера), активизируйте опцию Use
Accurate Screens (Использовать
точные растры высокого разрешения) и дважды щелкните по кнопке ОК. Убедитесь,
что в подменю File > Mode (Изображение > Режим) выбран вариант CMYK
Color (Цвет CMYK), прежде чем сохранять файл
в формате EPS.
- Воспользуйтесь командой File >
Save As
(Файл > Сохранить как), установив флажок As a Copy (Как копию) (комбинация клавиш Ctrl+Shift+S).
- Выберите папку, в которой будет сохранен файл.
- Выберите формат Photoshop EPS и
щелкните по кнопке Save (Сохранить).
- Воспользуйтесь опцией Preview (Предварительный
просмотр) - см. рис. 22.4. Выберите в списке Encoding
(Кодировка) пункт Binary (Двоичная).
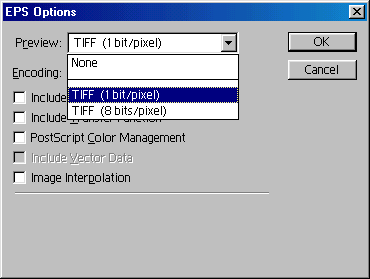
Рис. 22.4. Диалоговое окно EPS
Options (Windows)
- Если в диалоговом окне Halftone
Screens (Полутоновые растры) были изменены
некоторые параметры (по совету сервисной службы), то установите флажок Include Halftone Screen (Включить полутоновый растр).
- Щелкните по кнопке ОК.
Основы цветоделения
Преобразуйте изображение в режим CMYK Color, затем выполните команду File
> Print (Файл > Печать). В
разделе Source Space
(Пространство источника) поставьте переключатель в положение Document (Документ).'Рядом
будет надпись U.S.Web Coated
(SWOP) v2, если вы не выбрали другую опцию в диалоговом окне Color Setting (Характеристики
цвета). В разделе Print Space
(Цветовое пространство принтера) выберите опцию Separations
(Цветоделение) в поле Profile (Профиль);
затем щелкните по кнопке Print (Печать).
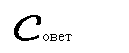 В диалоговом окне Print
Options (Параметры печати) включите одну из
следующих опций для того, чтобы проставить специальные типографские метки:
В диалоговом окне Print
Options (Параметры печати) включите одну из
следующих опций для того, чтобы проставить специальные типографские метки:
- Calibration Bars (Калибровочные шкалы);
- Registration Marks (Метки совмещения);
- Corner Crop Marks
(Угловые метки обреза);
- Center Crop Marks
(Боковые метки обреза);
- Labels (Маркировка).
Некоторые из этих параметров могут быть
недоступны при использовании принтера, не поддерживающего PostScript.
Диалоговое окно Print with Preview
Окно Print
with Preview (Просмотр
перед печатью) показано на рис. 22.5.
- Установите флажок Center Image (Изображение в центре), чтобы поместить
изображение в центре страницы, либо снимите этот флажок и введите новые
значения расстояния от верха и от левого края страницы, чтобы переместить
изображение на странице.
- В разделе Scaled Print Size (Масштабирование
при печати) поменяйте величину в поле Scale
(Масштаб) или введите какие-либо значения в поля Height
(Высота) и Width (Ширина),
чтобы увеличить или уменьшить размеры изображения только для печати.
![]() Параметры Scale, Height и Width связаны, так
что изменение одной из этих опций соответственно повлияет и на другие.
Параметры Scale, Height и Width связаны, так
что изменение одной из этих опций соответственно повлияет и на другие.
- Установите флажок Scale to Fit Media
(Масштабировать с подгонкой по размерам страницы). При этом изображение
будет подогнано так, чтобы соответствовать размеру бумаги, выбранному при
выполнении команды File > Page Setup (Файл >
Параметры страницы).
- Установите флажок Show Bounding Box (Показать
габаритную рамку), и изображение будет окружено пунктирной рамкой,
показывающей его границы. Перетащите манипулятор или одну из границ, чтобы
изменить размеры изображения только для печати.
- Если с помощью инструмента Rectangular
Marquee (Прямоугольная область) выделена
часть изображения, то можно активизировать опцию Print
Selected Area (Печатать
выделенную область), чтобы был напечатан только этот фрагмент.
- Установите флажок Show More Options (Дополнительные
настройки), чтобы стали доступными группы параметров Output
(Вывод) и Color Management (Управление цветом).
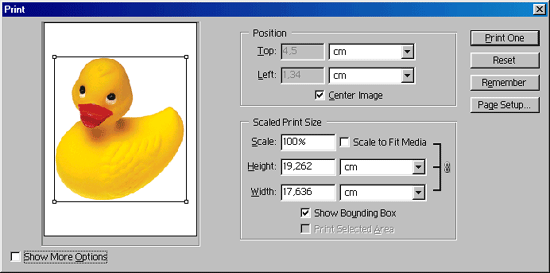
Рис. 22.5. Диалоговое окно Print
with Preview
- В разделе Output (Вывод)
имеется флажок Include Vector Data (Включить
векторные данные). Установите его, чтобы программа Photoshop
отпечатала границы векторных объектов (текста и фигур) с максимально
высоким разрешением принтера.
- Щелкните по кнопке Print....
Дополнительные опции печати находятся в
диалоговом окне Print with
Preview (Просмотр перед печатью) - см. рис. 22.6.
- Если вы хотите распечатать цветной фон для изображения, щелкните по
кнопке Background (Фон) и выберите
соответствующий цвет.
- Щелкните по кнопке Border (Рамка),
чтобы напечатать черную рамку вокруг изображения. Потом выберите единицы
измерения и введите значение в поле Width
(Ширина), но не более десяти точек.
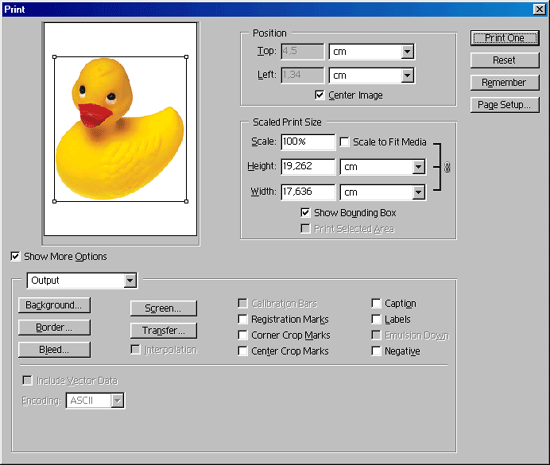
Рис. 22.6. Диалоговое окно параметров печати
- Щелчок по кнопке Bleed (Печать
изображения в обрез) позволяет печатать ограничительные метки на
определенном расстоянии Width (Ширина)
от границы изображения (максимум 9,01 точек).
- Включение опции Caption (Заголовок)
позволяет печатать текст, введенный в диалоговом окне при выполнении
команды File > File
Info (Файл > Информация о файле), вне
области изображения.
- Опция Calibration Bars (Калибровочные шкалы) создает черно-белую
и/или цветную полосу градации цвета вне изображения.
- Опция Registration Marks (Метки совмещения) создает метки, которые
при печати позволяют точно совместить отдельные формы цветоделенных
изображений.
- Опции Corner Crop Marks (Угловые
метки обреза) и Center Crop Marks (Боковые
метки обреза) создают короткие линии, которые указывают типографии
обрезной формат издания.
- Опция Labels (Маркировка)
позволяет печатать название изображения и наименования его каналов.
Расположение
перечисленных типографских меток относительно изображения показано на рис. 22.7.
- Если необходимо произвести вывод изображения в виде слайда, то
узнайте в типографии, следует ли использовать опцию Negative
(Негатив) или Emulsion Down (Эмульсией вниз).
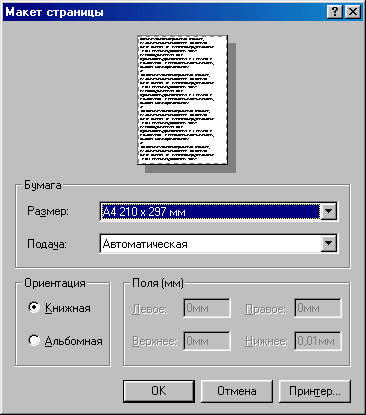
Рис. 22.7. Расположение типографских меток относительно
изображения
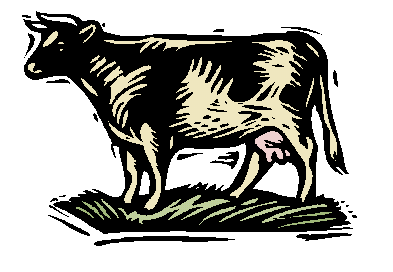
Рис. 22.8. Изображение, требующее применения треппинга
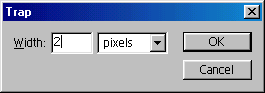
Рис. 22.9. Выбор значения в поле Width
при выполнении команды Trap
- Опция Interpolation (Интерполяция)
позволяет уменьшить неровности (зубчатость) контура при печати на
принтерах PostScript Level
2 (и более высокого уровня).
При использовании команды Trap (Треп-пинг)
программа Photoshop слегка надвигает друг на друга
однотонные области изображения, чтобы предотвратить появление белых
промежутков, что может случиться в случае сдвига меток совмещения или бумаги.
Такое наложение необходимо только в том случае, если две смежные области
используют менее двух одинаковых цветов из четырех основных (рис. 22.8). Для
изображения с плавными цветовыми переходами или фотографического изображения треппинг не нужен.
![]() Команда Trap объединяет
все слои и использует только метод растяжения (spreading),
в отличие от других аналогичных команд приложений, которые могут пользоваться
методом сжатия (choking). Проконсультируйтесь в
типографии, прежде чем использовать эту команду. Примените ее к копии
изображения и сохраните оригинал без использования треппинга.
Команда Trap объединяет
все слои и использует только метод растяжения (spreading),
в отличие от других аналогичных команд приложений, которые могут пользоваться
методом сжатия (choking). Проконсультируйтесь в
типографии, прежде чем использовать эту команду. Примените ее к копии
изображения и сохраните оригинал без использования треппинга.
- Откройте изображение, к которому необходимо применить треппинг, и убедитесь, что оно находится в режиме CMYK
Color (Цвет CMYK).
- Выполните команду Trap (Треппинг) из меню Image
(Изображение).
- Если появится запрос о подтверждении, то щелкните по кнопке ОК.
- Введите значение, рекомендованное в типографии, в поле Width (Ширина) - см. рис. 22.9.
- Щелкните по кнопке ОК.
Печать нескольких копий
изображения на одной странице
Одним из новшеств, появившихся в Photoshop 7, является возможность печати на одной странице
разных изображений или копий одной картинки. Раньше для этого приходилось
прибегать к помощи других приложений или проводить целый ряд дополнительных
манипуляций в Photoshop. Необходимо было увеличить
холст до размеров листа, на котором будет проходить печать, и вручную
разместить на нем копии или разные картинки. Теперь эта процедура полностью
автоматизирована.
- Выполните команду File > Automate > Picture Package (Файл > Автоматизация >
Альбом) - см. рис. 22.10.
- Выберите источник в поле Use:
- Frontmost Document - изображение из активного окна;
- File - произвольный графический файл в поддерживаемом Photoshop формате;
- Folder -
группа файлов, находящихся в одном каталоге.
3. Выберите размер листа бумаги в поле Page Size (для
листа формата А4 лучше использовать размер 8x10
дюймов, A3-11x17).
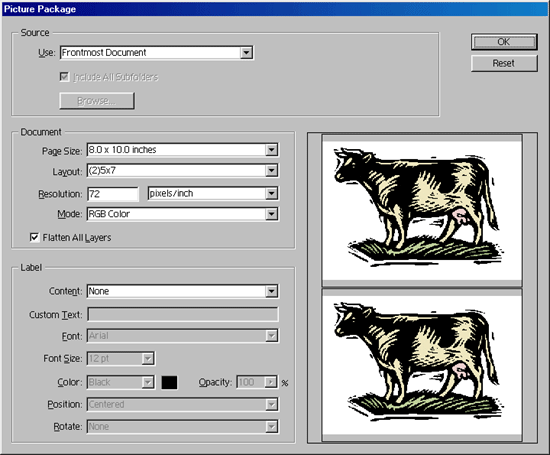
Рис. 22.10. Диалоговое окно команды Picture
Package.
- Выберите количество копий (от 1 до 20) на листе в поле Layout.
- В случае выбора источника File в
каждом из окон укажите графический файл.
- Задайте разрешение печати в поле Resolution.
- Задайте цветовую модель в поле Mode.
- По желанию. Введите текст комментария в поле Custom
Text, предварительно выбрав в поле Content вариант Custom
Text.
- Щелкните по кнопке ОК.
Создание альбома может занять много времени
и требует большого расхода системных ресурсов, поэтому прежде чем выполнять
команду Picture Package,
лучше закрыть все остальные приложения.