Монитор использует сложение цветов
(красного, зеленого и синего), в то время как устройства офсетной печати
применяют вычитание цветов, используя краски модели CMYK или плашечные цвета. Получение действительно корректного воспроизведения
цветов с использованием модели CMYK при офсетной печати -это
настоящее искусство. Отпечатанное изображение будет походить на изображение на
экране, только если монитор будет калиброван в соответствии с параметрами
устройства вывода на печать.
В этом разделе обсуждается офсетная
печать изображения. О том, как загрузить изображение в сеть, рассказано в главе
23.
Программа Photoshop
определяет, как преобразовать изображение в режиме RGB в режим CMYK и как
предварительно просмотреть изображение в режиме CMYK, используя параметры,
установленные в диалоговом окне, открывающемся после выполнения команды Image > Color Settings (Изображение > Характеристики цвета).
Некоторые разделы этого окна рассматриваются далее.
Три основных шага при проведении цве-тоделейия:
- Выбрать значения параметров в окне Color
Settings.
- Создать пробный отпечаток с этими параметрами.
- Сравнить экранное изображение с пробным отпечатком.
Выбор параметров в окне Custom CMYK
- Воспользуйтесь командой Edit
> Color Settings (Правка
> Характеристики цвета).
- В разделе Working Spaces (Рабочие пространства) из всплывающего меню
CMYK выберите принимаемые по умолчанию в США характеристики, которые будут
соответствовать выбранному устройству печати и типу бумаги (если только вы
не распечатываете файл в Японии или Европе).
- Если необходимо изменить параметры режима CMYK, то выберите пункт Custom CMYK (Настройка CMYK). Введите
имя нового набора параметров цвета и выберите или введите требуемые опции
в разделе Ink Options
(Параметры красок) для офсетной печати (рис. 22.19), такие как Ink Colors (Цвета
красок) и Dot Gain
(Растискивание). Посоветуйтесь с
сотрудниками вашей типографии по поводу этих характеристик. На рис. 22.19
показано диалоговое окно Custom CMYK (Настройка
CMYK), в котором были изменены значения в полях Black
Ink Limit (Предел
черной краски) и Total Ink Limit (Общий предел
краски) в соответствии с советами типографии. Результат виден на графике.
Другие характеристики офсетной печати
вводятся в разделе Separation Options (Параметры цветоделения), но так как эти
характеристики тесно связаны с типом устройства печати, необходимо
проконсультироваться по этому вопросу в типографии.
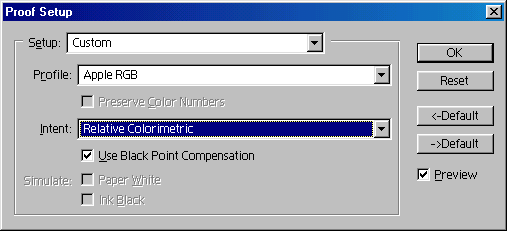
Рис. 22.19. Диалоговое окно Proof
Setup
Переключатель Separation
Type (Тип цветоделения) дает программе Photoshop информацию о том, какой алгоритм используется при
печати: метод GCR (Gray Component
Replacement - Замещение серого компонента) или UCR (Undercolor Removal - Удаление
паразитных цветов), и как используется черная краска.
Опция Black
Generation (Содержание черного)
регулирует содержание черной краски при преобразовании RGB-составляющих в
краски CMY. Черная краска заменяет определенную долю CMY-красок, чтобы
предотвратить получение грязного цвета при смешивании. Значение в поле Black Generation определяет,
какое количество черной краски используется для замены.
И наконец, в каждой типографии используется свое
собственное процентное содержание красок в каждой печатной форме. Некоторые
типографии используют менее 100%. Узнайте в вашей типографии допустимое
значение поля Total Ink
Limit (Общий предел краски).
Ниже приведены советы, которые помогут вам
работать с цветом в программе Photoshop 7.
Учет требований типографии
Как было отмечено, цветоделение - это
искусство. Начните с того, что обсудите следующие вопросы в типографии, чтобы
можно было выбрать правильные параметры разрешения для сканера и установить
определенные значения в диалоговом окне Custom
CMYK (Настройки CMYK).
Какое значение линиатуры
будет использоваться при офсетной печати изображения? Это поможет вам выбрать соответствующее разрешение
сканера.
Какое значение растискивания
можно выбрать для данного типа бумаги и устройства печати? Соответствующее значение растискивания
может быть указано в диалоговом окне Custom
CMYK.
Какой метод печати будет использоваться -
UCR или GCR? С помощью метода GCR
получаются лучшие результаты при печати. В диалоговом окне Custom
CMYK эта опция включена по умолчанию.
Каково общий предел использования красок
и предел черной краски для данного устройства печати? Настройка этих значений также может быть выполнена в
диалоговом окне Custom CMYK.
![]() Измените значения перечисленных параметров, прежде
чем поменять режим RGB на CMYK. Если необходимо изменить эти характеристики
после изменения режима, придется преобразовать изображение обратно в режим RGB,
изменить характеристики и потом снова поменять режим на CMYK.
Измените значения перечисленных параметров, прежде
чем поменять режим RGB на CMYK. Если необходимо изменить эти характеристики
после изменения режима, придется преобразовать изображение обратно в режим RGB,
изменить характеристики и потом снова поменять режим на CMYK.
В каком формате следует сохранить файл? Узнайте в типографии, какой формат файла необходим.
Параметры цветовой пробы
Для того чтобы в палитре Info
(Информация) отображалась общая информация о процентном содержании красок в
пикселах, расположенных непосредственно под
указателем, выберите режим Total Ink (Все краски) из всплывающего меню, расположенного
под значком «пипетки» на указанной палитре (рис. 22.20). Отображаемые значения
зависят от текущих параметров CMYK.
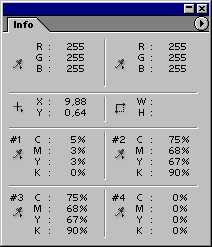
Рис. 22.20. Отображение процентного содержания красок CMYK на
палитре Info
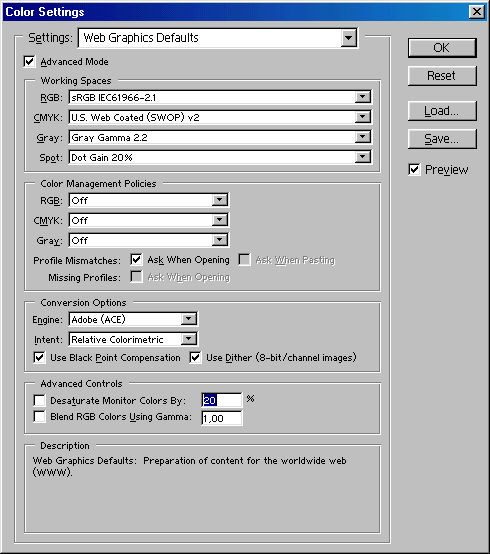
Рис. 22.21. Диалоговое окно Color
Settings
Сохранение параметров режима
CMYK в виде настройки
Вместо того чтобы каждый раз при
преобразовании изображения из режима RGB в режим CMYK заново вводить указанные
характеристики, можно сохранить их в виде настройки с помощью диалогового окна Custom CMYK (Настройки CMYK).
- После того как вы введете CMYK-параметры в диалоговом окне Custom CMYK (Настройки CMYK), укажите
имя новых настроек в поле Name и
щелкните по кнопке ОК.
- В окне Color Settings (Характеристики цвета) щелкните по кнопке
Save (Сохранить) - см. рис. 22.21.
Введите имя файла, оставьте без изменений папку, в которой будет сохранен
файл, и снова щелкните по кнопке Save.
- Введите какие-либо комментарии в диалоговом окне Color Settings Comment (Комментарии к параметрам цвета) и дважды
щелкните по кнопке ОК. В следующий раз при выводе документа на то же
устройство офсетной печати откройте диалоговое окно Color
Settings и из всплывающего меню Settings (Характеристики) выберите установки, которые
только что были сохранены.
![]() Эти установки влияют на преобразование изображения из
режима RGB в режим CMYK. Если впоследствии необходимо будет изменить параметры
преобразования, то придется снова преобразовать изображение из режима RGB в
режим CMYK. Всегда сохраняйте копию вашего изображения в режиме RGB, чтобы
потом иметь возможность для его повторного преобразования.
Эти установки влияют на преобразование изображения из
режима RGB в режим CMYK. Если впоследствии необходимо будет изменить параметры
преобразования, то придется снова преобразовать изображение из режима RGB в
режим CMYK. Всегда сохраняйте копию вашего изображения в режиме RGB, чтобы
потом иметь возможность для его повторного преобразования.
Еще одна возможность
Для того чтобы сохранить выбранные параметры
CMYK в виде цветового профиля, в диалоговом окне Color
Settings (Характеристики цвета), в разделе Working Spaces (Рабочие
пространства) из всплывающего меню CMYK выберите пункт Save CMYK (Сохранить CMYK). Оставьте без
изменений имя файла, его расширение и папку, в которой будет сохранен файл, и
потом щелкните по кнопке Save (Сохранить).
Теперь доступ к новому профилю можно получить, выбрав в меню CMYK пункт Load (Загрузить).
Создание установок пробного
отпечатка
С помощью команд Proof
Colors (Цвета пробного отпечатка) и Proof Setup (Установки
пробного отпечатка) можно предварительно просмотреть изображение на экране в
соответствии с выбранным профилем CMYK, сформированным при выполнении
вышеуказанных шагов, или с цветовым профилем тех устройств вывода на печать,
которые доступны в вашей операционной системе. Экранный вариант дает довольно
точное представление о том, как будет выглядеть изображение после его
распечатки на том или ином печатающем устройстве.
- Выполните команды View > Proof Setup > Custom (Вид > Установки пробного отпечатка > По выбору пользователя).
- Из всплывающего меню Profile (Профиль)
выберите CMYK-профиль, созданный при выполнении вышеуказанных шагов (рис.
22.22). Если в окне Color Settings установлен созданный вами CMYK-профиль
(об этом подробно рассказано выше), то в таком случае в списке профилей
будет выбран именно он. Если это не так, то в нижней части меню найдите
нужный вам профиль.
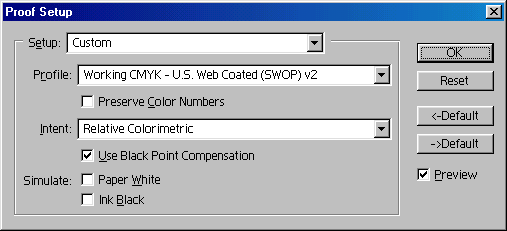
Рис. 22.22. Диалоговое окно Proof
Setup
- Выберите значение параметра Intent
(Цель). По данному вопросу посоветуйтесь в вашей типографии. Подробнее
об этой опции см. раздел «Настройка параметров операции преобразования»
главы 2.
- Щелкните по кнопке Save и
введите имя файла. Оставьте расширение и месторасположение файла без
изменений. Щелкните по кнопке Save еще
раз, затем щелкните по кнопке ОК.
- В меню View (Вид) выполните
команду Proof Colors
(Цвета пробного отпечатка) или нажмите комбинацию клавиш Ctrl+Y, чтобы включить функцию
предварительного просмотра (рядом должна появиться галочка). Сохраненный
профиль пробного отпечатка будет находиться в нижней части подменю Proof Setup.
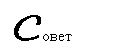 Если установлен флажок Proof
Colors, то имя используемого профиля
предварительного отпечатка будет отображено рядом с именем документа.
Если установлен флажок Proof
Colors, то имя используемого профиля
предварительного отпечатка будет отображено рядом с именем документа.
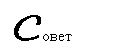 Опцию Proof Colors необходимо включать для каждого открытого
документа. Экранное представление изображения в режиме RGB теперь будет
соответствовать тому набору параметров, который был выбран в подменю Proof Setup (в
данном случае CMYK-профиль), но действительный вид изображения будет изменен
только при его преобразовании в режим CMYK с использованием текущих значений в
диалоговом окне Color Settings.
Опцию Proof Colors необходимо включать для каждого открытого
документа. Экранное представление изображения в режиме RGB теперь будет
соответствовать тому набору параметров, который был выбран в подменю Proof Setup (в
данном случае CMYK-профиль), но действительный вид изображения будет изменен
только при его преобразовании в режим CMYK с использованием текущих значений в
диалоговом окне Color Settings.
Корректировка цветов, не
входящих в цветовую гамму
Если преобразовать изображение в режим CMYK,
то его цвета автоматически будут преобразованы в цветовую гамму принтера.
Однако иногда бывает необходимо увидеть области изображения, которые содержат
цвета, не входящие в число печатаемых, причем сначала в режиме RGB, а затем
самостоятельно изменить их. Выполните действия, описанные ниже, чтобы
отобразить цвета, не входящие в цветовую гамму, а затем преобразуйте их в печатаемые.
![]() Заменители цветов в режиме CMYK создаются на основе
установленных для CMYK параметров в диалоговом окне Color
Settings (Характеристики цвета), так что сначала
введите необходимые значения в этом окне (см. раздел «Выбор параметров в окне Custom CMYK» этой главы).
Заменители цветов в режиме CMYK создаются на основе
установленных для CMYK параметров в диалоговом окне Color
Settings (Характеристики цвета), так что сначала
введите необходимые значения в этом окне (см. раздел «Выбор параметров в окне Custom CMYK» этой главы).
- Откройте изображение в режиме RGB.
- Воспользуйтесь командой меню View
> Gamut Warning (Вид
> Предупреждение о гамме).
- Рекомендация. Для того
чтобы изменить только непечатаемые цвета, не входящие в цветовую гамму,
воспользуйтесь командами Select > Color Range (Выделить
> Диапазон цветов). Затем из всплывающего меню Select
выберите пункт Out of
Gamut (He входящие
в гамму) и щелкните по кнопке ОК.
- Выберите инструмент Sponge (Губка),
который активизируется с помощью комбинации клавиш Shift+O.
- На панели опций инструмента из всплывающего меню Mode (Режим) выберите вариант Desaturate (Обесцветить), силу нажима в
процентах в поле Pressure (Давление),
а также вид кисти на соответствующей панели.
- Выделите слой.
- Перетащите курсор через серые области, где находятся цвета, не
входящие в цветовую гамму. После обесцвечивания будет меняться их цвет. Но
не надо слишком уменьшать насыщенность, а то цвета станут скучными.
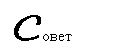 Для того чтобы предварительно просмотреть изображение
в режиме CMYK, вновь выполните команду View
> Gamut Warning (Вид
> Предупреждение о гамме), чтобы снять соответствующий флажок. Затем
убедитесь, что в подменю View > Proof Setup (Вид > Установки
пробного отпечатка) выбран профиль Working
CMYK (Рабочий CMYK). Это позволит увидеть заданные вами параметры режима
CMYK в диалоговом окне Color Settings (Характеристики цвета). И
наконец, воспользуйтесь командой меню View
> Proof Colors.
Для того чтобы предварительно просмотреть изображение
в режиме CMYK, вновь выполните команду View
> Gamut Warning (Вид
> Предупреждение о гамме), чтобы снять соответствующий флажок. Затем
убедитесь, что в подменю View > Proof Setup (Вид > Установки
пробного отпечатка) выбран профиль Working
CMYK (Рабочий CMYK). Это позволит увидеть заданные вами параметры режима
CMYK в диалоговом окне Color Settings (Характеристики цвета). И
наконец, воспользуйтесь командой меню View
> Proof Colors.
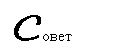 При размещении указателя в областях, содержащих не
входящие в цветовую гамму цвета, на палитре Info
(Информация) рядом со значениями CMYK цветовой пробы появится
восклицательный знак.
При размещении указателя в областях, содержащих не
входящие в цветовую гамму цвета, на палитре Info
(Информация) рядом со значениями CMYK цветовой пробы появится
восклицательный знак.
Другой способ обесцвечивания
Можно воспользоваться командами Image > Adjustments
> Hue/Saturation (Изображение
> Корректировки > Тон/Насыщенность) вместо использования инструмента Sponge (Губка), чтобы отрегулировать цвета,
не входящие в цветовую гамму. Переместите ползунок Saturation
(Насыщенность) влево, чтобы обесцветить изображение.
Такая сложная тема, как коррекция цвета, не
может быть подробно рассмотрена в данном руководстве. Данная операция требует
применения разнообразных команд, включая Levels
(Уровни), Curves (Кривые), Color Balance (Баланс
цвета) и Unsharp Mask
(Маска нерезкости). Некоторую информацию можно
получить из следующих книг:
- Fraser В. Production Essentials;
- Fleishman G., Roth S.
Real World Scanning and Halftones.
Здесь же указаны только основные шаги,
которые необходимо выполнить для коррекции цвета:
- Произведите калибровку монитора.
- Откройте PhotoCD-изображение в программе Photoshop.
- Обозначьте границы тона, чтобы определить самые темные и самые
светлые области изображения, и затем отметьте самое высокое и самое низкое
значение тона. Эти значения должны предоставить в типографии. (Цвета, не
входящие в этот диапазон, будут плохо выглядеть при печати.)
- Сбалансируйте цвет, чтобы предотвратить нежелательные резкие скачки
цвета на изображении. Можно скорректировать все цвета или только
нейтральные серые области изображения.
- Воспользуйтесь командой Unsharp
Mask (Нерезкое маскирование), чтобы сделать
изображение более четким.
- Сделайте пробный отпечаток CMYK-изображения и проанализируйте результат,
чтобы определить точные характеристики цвета.
- Скорректируйте изображение в программе Photoshop,
выведите и проанализируйте другой пробный отпечаток.
Вывод на экран. Выполняйте коррекцию цвета в режиме RGB.
Предварительно просмотрите изображение на других мониторах или с помощью какого-либо браузера.
Вывод на печать. Если вы работаете с отсканированным Изображением в
режиме CMYK, то всю корректировку цвета выполняйте в этом режиме. Для
изображения, в котором далее будет осуществляться цветоделение, компания Adobe рекомендует сначала использовать режим RGB, а затем
преобразовать изображение в режим CMYK с установкой соответствующих
характеристик цвета.
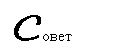 Воспользуйтесь корректирующими слоями для коррекции
цвета, чтобы в дальнейшем можно было настроить изображение с использованием
копии, в которой были сохранены слои.
Воспользуйтесь корректирующими слоями для коррекции
цвета, чтобы в дальнейшем можно было настроить изображение с использованием
копии, в которой были сохранены слои.
Пробные отпечатки
Для определения наилучших параметров
настройки неплохо было бы сделать пробный отпечаток в режиме CMYK.
Воспользуйтесь тестовым изображением CMYK, именуемым Ole
No Moire (в файле Testpict.jpg для Windows),
которое для этих целей предоставляет программа Photoshop.
Оно находится на компакт-диске в папке Goodies/Calibrate. Однако, прежде чем
открыть тестовое изображение, в диалоговом окне Color
Settings (Характеристики цвета) в поле Profile Mismatches (Несоответствие
профиля) установите флажок Ask Before Opening (Спрашивать
перед открытием). Теперь откройте изображение. Если появится предупреждающее
окно Missing Profile
(Профиль отсутствует), то щелкните по кнопке Leave
as is (Оставить как есть), то есть не меняйте цвет, и щелкните по
кнопке ОК.