- Изменение параметров холста
- Изменение размера холста
- Кадрирование изображения с помощью рамки
- Указание размеров и разрешения при обрезке изображения
- Увеличение холста изображения с помощью инструмента
Crop
- Кадрирование изображения с помощью команды Crop
- Обрезка изображения с помощью команды Trim
- Переворачивание изображения
- Поворот изображения на определенный угол
Команда Canvas
Size (Размер холста) изменяет область
изображения, допускающую редактирование.
Если вы хотите вручную увеличить размеры
холста прямо в окне изображения, воспользуйтесь инструментом Crop (Кадриро-_вать), работа с которым описана в разделе
«Увеличение холста изображения с помощью инструмента Crop»
данной главы. Также с помощью этого инструмента можно уменьшить размер
изображения.
- Если у изображения (рис. 4.16) есть фон, выберите фоновый цвет (см.
начало главы 10).
- Откройте диалоговое окно Image >
Canvas Size (Изображение
> Размер холста) - см. рис. 4.17.
- По желанию. Из любого
всплывающего меню выберите какую-нибудь другую единицу измерения. Если
выбрать вариант columns (колонки), то в качестве
приращения будет использоваться значение Column
Size: Width (Размер колонок:
Ширина).
- Введите новое значение в поле Width
(Ширина) и/или Height (Высота).
Изменение одной величины (ширины или высоты) никак не влияет на другую.
- По желанию. Можно задать
относительное изменение ширины или высоты. Для этого установите флажок Relative (Относительно) и введите в поле
Width (Ширина) и/или Height (Высота) то значение, на которое
вы хотите увеличить или уменьшить размер холста.
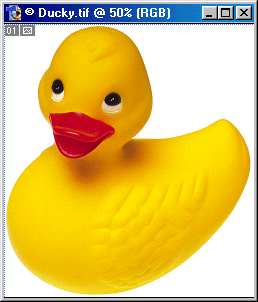
Рис. 4.16. Исходное изображение
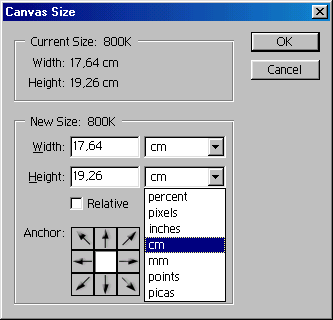
Рис. 4.17. Диалоговое окно Canvas
Size
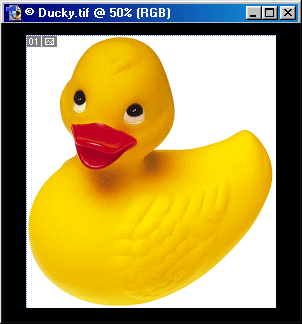
Рис. 4.18. Изображение с добавленными пикселами
холста
![]()
Рис. 4.19. Левая сторона панели опций инструмента Crop после рисования рамки
![]()
Рис. 4.20. Правая сторона панели опций инструмента Crop после рисования рамки
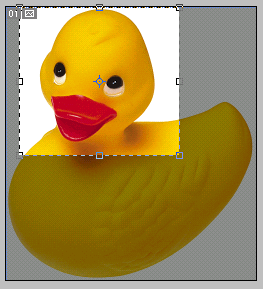
Рис. 4.21. Выделение сохраняемой части изображения
- По желанию. Для того
чтобы переместить изображение относительно нового холста, щелкните по
незанятому квадратику Anchor (Якорь).
Светлый элемент показывает текущее расположение изображения.
- Щелкните по кнопке ОК. Все дополнительные области будут
автоматически залиты текущим фоновым цветом (за исключением случая, когда
фон представляет собой прозрачный слой, тогда дополнительная область
холста будет прозрачной) - см. рис. 4.18.
Кадрирование изображения
с помощью рамки
Изображение может быть обрезано с помощью
инструмента Crop (Кадрировать),
команды Crop (Кадрировать)
или команды Trim (Подрезать). В
программе Photoshop 7 содержатся несколько новых
опций для инструмента Crop (Кадрировать).
- Выберите инструмент Crop (Кадрировать), или нажав клавишу С.
- Нарисуйте рамку вокруг той области изображения, которую вы хотите
сохранить (рис. 4.19-4.21).
- Выполните любое из нижеследующих действий на панели опций
инструмента Crop (Кадрировать).
Установите флажок
Shield cropped area (Прикрыть область кадрирования), если хотите,
чтобы область за пределами рамки была затемнена (это поможет лучше увидеть, что
останется). Щелкните по образцу Color (Цвет),
если хотите изменить цвет затемненной области и выберите значение параметра Opacity (Непрозрачность) для этого цвета.
Если вы кадрируете слой, поставьте переключатель Cropped Area (Отсекаемая
область) в положение Delete (Удалить),
чтобы удалить область, не заключенную в рамку, или Hide
(Спрятать), чтобы сохранить область вместе с файлом и чтобы область
находилась за пределами изображения. С помощью инструмента Move
(Переместить) можно переместить спрятанные пикселы
слоя, находящиеся за пределами изображения. Эта функция не доступна для фона.
Описание опции Perspective (Перспектива) приведено в
интерактивной документации Photoshop.
- Выполните любой из нижеследующих шагов.
Для того чтобы
изменить размер рамки, перетащите один из маркеров ее границы (курсор примет
вид двухсторонней стрелки). Если при этом нажать клавишу Shift,
будут сохранены пропорции рамки. Нажав клавишу Alt,
можно изменить размер рамки относительно ее центра.
Чтобы передвинуть
рамку, поместите курсор внутри рамки и перетащите ее. Если надо повернуть
рамку, поместите курсор за ее пределами (появится изогнутая стрелочка) и тащите
его по кругу. Чтобы изменить положение оси, вокруг которой будете поворачивать
рамку, предварительно перетащите кружок, находящийся в центре рамки. (Нельзя
повернуть рамку, если изображение имеет представление Bitmap.)
- Нажмите клавишу Enter. Результат
показан на рис. 4.22. Чтобы завершить операцию, можно также дважды
щелкнуть мышью внутри рамки. Если вы повернули рамку, потребуется
некоторое время на завершение операции обрезки.

Рис. 4.22. Обрезанное изображение
![]()
Рис. 4.23. Левая часть панели опций инструмента Crop до того, как будет нарисована рамка
![]()
Рис. 4.24. Правая часть панели опций инструмента Crop до того, как будет нарисована рамка
![]() Для того чтобы отменить процесс обрезки до того, как
действие будет выполнено, нажмите клавишу Esc.
Для того чтобы отменить процесс обрезки до того, как
действие будет выполнено, нажмите клавишу Esc.
![]() Если вы хотите усилить резкость после обрезки
изображения, примените фильтр Un-sharp Mask (см. раздел «Применение фильтра Unsharp Mask» этой главы).
Если вы хотите усилить резкость после обрезки
изображения, примените фильтр Un-sharp Mask (см. раздел «Применение фильтра Unsharp Mask» этой главы).
Указание размеров и
разрешения при обрезке изображения
- Выберите инструмент Crop (Кадриро-вать), или нажав клавишу С.
- На панели опций инструмента введите значения в поля Width (Ширина) и/или Height
(Высота), как показано на рис. 4.23, или щелкните по кнопке Front Image (Внешнее
изображение), чтобы ввести в эти поля ширину, высоту и разрешение текущего
изображения (рис. 4.24). Воспользуйтесь данной опцией, если хотите
обрезать одно изображение соответственно размерам другого открытого
изображения.
![]() Рамка обрезки будет соответствовать соотношению
указанной ширины и высоты.
Рамка обрезки будет соответствовать соотношению
указанной ширины и высоты.
- По желанию. Измените
значение параметра Resolution (Разрешение).
Если после того, как вы щелкнули по кнопке Front
Image (Внешнее изображение), разрешение было
увеличено, а затем изображение обрезано, то размер изображения при печати
уменьшится. Если уменьшить текущее разрешение и обрезать изображение, то
размер при печати увеличится. В обоих случаях общее число пикселов останется неизменным.
Щелкните по
кнопке Clear (Очистить), чтобы очистить
поля Width (Ширина), Height
(Высота) и Resolution (Разрешение).
- Перетащите рамку кадрирования, затем дважды щелкните внутри нее или
нажмите клавишу Enter.
Обычно рамка обрезки прикрепляется к границе
изображения. Чтобы избежать этого (скажем, вы хотите обрезать изображение,
чуть-чуть отступив от границ), начните рисовать рамку, затем нажмите и не
отпускайте клавиши Ctrl+Shift в то
время, как рисуете рамку рядом с границей изображения.
Если надо обрезать одно изображение так,
чтобы оно точно умещалось в границах другого, откройте оба изображения,
активируйте целевое изображение, выберите инструмент Crop,
на панели его опций щелкните по кнопке Front
Image (Внешнее изображение), сделайте
активным то изображение, которое вы хотите обрезать и нарисуйте пунктирную
рамку. После обрезки, нажав клавишу Shift, перетащите
слой или скопируйте и вставьте слой в целевое изображение. Разрешение будет
автоматически подкорректировано.
Увеличение холста
изображения с помощью инструмента Crop
Если произвести обрезку с помощью рамки,
размер которой больше размера самого изображения, увеличится размер холста
изображения.
- Увеличьте окно изображения так, что? бы был виден рабочий холст
(серая область) вокруг изображения.
- Выберите инструмент Crop,
или нажав клавишу С.
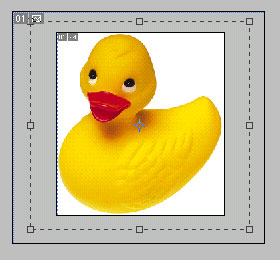
Рис. 4.25. Перемещение маркеров рамки за пределы холста
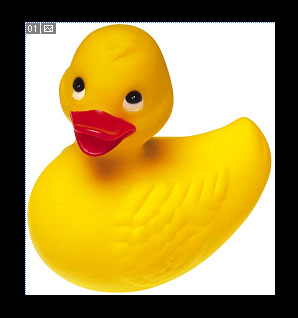
Рис. 4.26. Заливка добавленных пикселов
текущим фоновым цветом (темно-серым) и изменение пропорций изображения
- Нарисуйте рамку обрезки внутри изображения.
- Перетащите маркеры рамки в область рабочего холста (рис. 4.25,
4.26). Если границы изображения вышли за границу холста, эти области будут
включены в холст.
- Дважды щелкните мышью внутри рамки или нажмите клавишу Enter. Если пикселы
не были скрыты, дополнительная область холста либо будет залита текущим
фоновым цветом, если самый нижний слой - фон, либо будет прозрачной, если
самым нижним является какой-либо иной слой.
Кадрирование изображения
с помощью команды Crop
Команда Crop
(Кадрировать) полезна только в том случае, если
нет необходимости использовать опции, предоставляемые инструментом Crop. Начинайте с создания рамки выделения.
- Выберите инструмент Rectangular
Marquee (Прямоугольная область) или нажмите
клавишу М.
- Нарисуйте рамку вокруг области, которую вы хотите сохранить.
Для того чтобы отрегулировать
размер рамки, установите в поле Style (Стиль)
на панели опций инструмента значение Fixed Size (Фиксированный размер) или Fixed
Aspect Ratio (Сохранять
отношение сторон), затем щелкните мышью по изображению.
- Выберите команду Image > Crop (Изображение > Кадрировать).
Обрезка изображения
с помощью команды Trim
Для того чтобы быстро удалить лишние прозрачные или цветные области вокруг изображения,
воспользуйтесь командой Trim (Подрезать).
- Выберите команду Image > Trim (Изображение > Подрезать).
- Выберите одно из положений переключателя Based
On (На основе) - см. рис. 4.27:
- Transparent pixels (Прозрачные пикселы)
- удаляются лишние прозрачные точки на границе
изображения, при этом сохраняются все пикселы
изображения;
- Top Left Pixel Color (Цвет
верхнего левого пиксела) - удаляются любые
граничные области, цвет которых совпадает с цветом верхнего левого пиксела изображения;
- Bottom Right Pixel Color (Цвет нижнего правого пиксела)
- удаляются любые граничные области, цвет которых совпадает с цветом
нижнего правого пиксела изображения.
- Выберите области, которые вы хотите подрезать: Тор (Верхняя), Bottom (Нижняя),
Right (Правая) или Left (Левая).
- Щелкните по кнопке ОК.
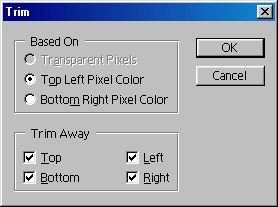
Рис. 4.27. Окно команды Trim,
удаляющей лишние прозрачные или цветные области в
зависимости от того, какая опция выбрана

Рис. 4.28. Исходное изображение

Рис. 4.29. Изображение, перевернутое вдоль горизонтали

Рис. 4.30. Изображение, перевернутое вдоль вертикали
![]() Команды Rotate Canvas > Flip Horizontal и
Flip Vertical (Повернуть
холст > Перевернуть вдоль горизонтали и Перевернуть
вдоль вертикали), о которых рассказывается ниже, переворачивают все слои
изображения. Если же вы хотите перевернуть только один слой, то лучше
воспользуйтесь командой Edit > Transform > Flip Horizontal или Flip Vertical (Правка > Трансформировать
> Перевернуть вдоль горизонтали или Перевернуть вдоль вертикали).
Команды Rotate Canvas > Flip Horizontal и
Flip Vertical (Повернуть
холст > Перевернуть вдоль горизонтали и Перевернуть
вдоль вертикали), о которых рассказывается ниже, переворачивают все слои
изображения. Если же вы хотите перевернуть только один слой, то лучше
воспользуйтесь командой Edit > Transform > Flip Horizontal или Flip Vertical (Правка > Трансформировать
> Перевернуть вдоль горизонтали или Перевернуть вдоль вертикали).
Для того чтобы перевернуть изображение
справа налево, выберите команду Image > Rotate Canvas > Flip Canvas Horizontal (Изображение > Повернуть
холст > Перевернуть вдоль горизонтали) - см. рис. 4.28, 4.29.
Чтобы перевернуть изображение сверху вниз и
создать зеркальное изображение, выберите Image
> Rotate Canvas >
Flip Canvas Vertical (Изображение > Повернуть
холст с> Перевернуть холст вдоль вертикали). Результат показан на рис. 4.30.
Поворот изображения
на определенный угол
![]() Команды группы Rotate
Canvas вращают все слои изображения. Если же вы
хотите повернуть только один слой, воспользуйтесь командой поворота из подменю Edit > Transform (Правка > Трансформировать).
Команды группы Rotate
Canvas вращают все слои изображения. Если же вы
хотите повернуть только один слой, воспользуйтесь командой поворота из подменю Edit > Transform (Правка > Трансформировать).
Чтобы повернуть изображение на
предопределенный угол, выберите команду Image
> Rotate Canvas
> 180°, 90° CW или 90° CCW (Изображение
> Повернуть холст > На 180°, 90° по часовой стрелке или на 90°
против часовой стрелки).
Если же вам надо повернуть изображение на
произвольный угол, выполните указанные ниже действия.
- Выберите команду Image > Rotate Canvas > Arbitrary (Изображение > Повернуть
холст > Произвольно).
- В поле Angle (Угол) введите
какое-либо число в пределах от -359.99° до 359.99° (рис. 4.31).
![]() Для того чтобы выпрямить искривленное отсканированное
изображение, измерьте угол с помощью инструмента Measure
и введите это значение.
Для того чтобы выпрямить искривленное отсканированное
изображение, измерьте угол с помощью инструмента Measure
и введите это значение.
- Поставьте переключатель в положение °CW (По часовой стрелке) или
°CCW (Против часовой стрелки).
- Щелкните по кнопке ОК (рис. 4.32).
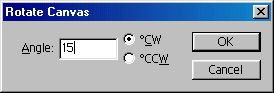
Рис. 4.31. Диалоговое окно Rotate
Canvas

Рис. 4.32. Изображение, повернутое на 180° Сравните
с рис. 4.29 и рис. 4.30