Сохранение выделенной
области в канале
Выделенная область, сохраненная в альфа-канале, может быть загружена на изображение в любой
момент, когда это понадобится.
О том, как преобразовать альфа-канал в
канал заказного (плашечного) цвета, рассказано в
главе 11, раздел «Преобразование альфа-канала в канал
заказного цвета»;.

Рис. 15.2. Палитра Channels
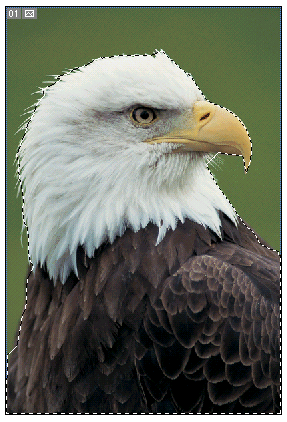
Рис. 15.3. Выделение области слоя

Рис. 15.4. Кнопка Save selection as channel на палитре Channels
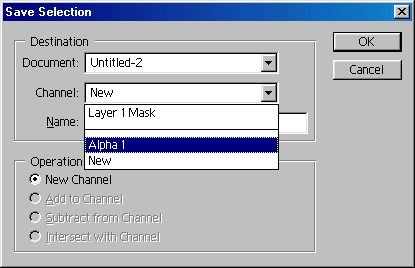
Рис. 15.5. Выбор опций в диалоговом окне Save
Selection
Чтобы сохранить выделенную область с
использованием текущих опций, выполните следующие действия.
- Выделите какую-либо область (рис. 15.3).
- Внизу палитры Channels (Каналы)
щелкните по кнопке Save selection as channel (Сохранить выделенную область как канал) -
см. рис. 15.4.
Чтобы сохранить выделенную область и выбрать
при этом желаемые значения параметров, выполните следующие действия.
- Выделите какую-либо область (рис. 15.3). По желанию. Также
выберите слой, если хотите создать маску для него.
- Выполните команду Select > Save Selection (Выделить > Сохранить выделение).
- Выполните любое из действий, перечисленных ниже.
Оставьте текущий
файл в качестве значения параметра Document
(Документ) без изменений или выберите вариант New
(Новый) в поле Document (Документ),
чтобы сохранить выделенную область как альфа-канал в новом, отдельном документе
(рис. 15.5).
Выберите в поле Channel (Канал) вариант <...> Mask (<...> Маска), чтобы преобразовать выделенную
область в маску для текущего слоя. Пикселы слоя будут
видны только там, где располагалась выделенная область.
Введите
какое-либо имя для выделенной области в поле Name
(Имя).
Выберите
положение переключателя Operation (Операция),
тем самым определив способ комбинирования текущей
выделенной области с существующим альфа-каналом,
выбранным во всплывающем меню Channel (Канал).
Значения переключателя Operation (Операция)
рассмотрены далее.
Можно сохранить альфа-канал вместе с
изображением в формате Photoshop, TIFF, Photoshop PDF, PICT, Pixar или Targa. Для того чтобы сохранить копию файла без альфа-каналов, в диалоговом окне Save
As (Сохранить как) снимите флажок Alpha Channels (Альфа-каналы), если такая опция доступна.
- Щелкните по кнопке ОК. Область останется выделенной.
Загрузка канала выделения в другое
изображение
Убедитесь, что у целевого и исходного
изображений одно и то же разрешение и размеры, активизируйте целевое
изображение, затем выполните шаги 2-6 из раздела «Загрузка канала выделения на
изображение» этой главы, выбрав в диалоговом окне Load
Selection (Загрузить выделение) исходный
документ. Для загрузки выделения из маски слоя сначала активизируйте слой
исходного изображения.
Альфа-канал можно отобразить, не загружая
его на изображение в качестве выделенной области.
- На палитре Channels (Каналы)
щелкните по имени альфа-канала (рис. 15.6). Выделенная область будет белой, защищенная - черной (рис.
15.7).
- Для восстановления нормального режима изображения щелкните по
верхнему (смешанному) каналу на палитре (комбинация клавиш Ctrl+~).
Если для выделенной области задан радиус растушевывания, область постепенного исчезновения окажется
серой и будет лишь частично редактируема.
Измените форму маски с помощью любого
инструмента рисования, используя черный, белый или серый цвет.
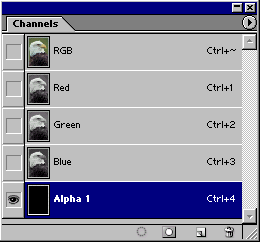
Рис. 15.6. Активизация альфа-канала

Рис. 15.7. Альфа-канал в окне изображения

Рис. 15.8. Выбор альфа-канала во
всплывающем меню