Контур отсечения слоя (layer
clipping path) практически
идентичен маске слоя с той только разницей, что для разграничения видимых и
невидимых областей слоя используется векторный объект. Такой контур можно
создать с помощью инструментов Pen, Freeform Pen или инструментов
построения фигур, либо используя выделенную область, границы которой были
преобразованы в контур. Контур отсечения слоев позволяет с высокой точностью
задать границы видимого изображения. В любой момент можно изменить форму
контура или удалить его.
Миниатюра контура отсечения слоев будет
отображаться серым цветом на палитре Layers,
а также на палитре Paths, если
активизирован слой с контуром отсечения. Как и маска слоя, контур отсечения
связан только с одним слоем.
Создание контура отсечения
слоя
Первый способ:
- В палитре Layers выберите
тот слой, к которому необходимо добавить контур отсечения (рис. 16.47).
- Для созданий «белой» маски, обеспечивающей видимость всех пикселов слоя, выберите команду меню Layer > Add Vector Mask > Reveal All (Слой > Добавить контур отсечения > Показать все),
либо, нажав клавишу Ctrl, щелкните
мышью по кнопке Add layer mask (Добавить
маску) на палитре Layers.
Для создания
«серой» маски, скрывающей все точки слоя, выберите команду меню Layer > Add Vector Mask > Hide All (Слой > Добавить контур отсечения > Спрятать все), либо,
нажав сочетание клавиш Ctrl+Alt, щелкните
мышью по кнопке Add layer
mask на палитре Layers.
- Выберите любой из инструментов: Реп, Freeform
pen или инструмент построения фигуры - и
создайте контур отсечения желаемой формы (рис. 16.48,16.49).
Более подробно методы использования
перечисленных инструментов описаны в данной главе выше.
Второй способ:
- В палитре Layers выберите
тот слой, к которому хотите добавить контур отсечения.
- Для отображения только тех точек слоя, которые расположены внутри
контура, выделите контур на палитре Paths.
Выполните команду меню Layer >
Add Vector Mask> Current Path (Слой > Добавить
контур отсечения <> Текущий контур).
Контуры отсечения в формате EPS - новые
возможности
Если сохранить файл, содержащий контур
отсечения, в формате EPS для последующего импорта в другую программу (например,
InDesign или QuarkXPress),
то маскирующий эффект контура будет сохранен. Преимущества этого способа по
сравнению с использованием палитры Paths в
том, что работа ведется непосредственно со слоем изображения, и можно увидеть,
как выглядит изображение, прежде чем оно будет экспортировано. Только
обязательно убедитесь, что в окне EPS
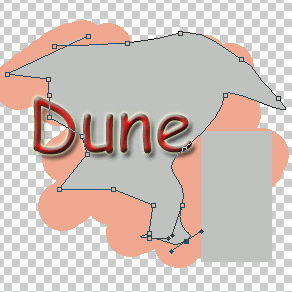
Рис. 16.48. Построение контура отсечения

Рис. 16.49. Результат применения контура отсечения к изображению
слоя
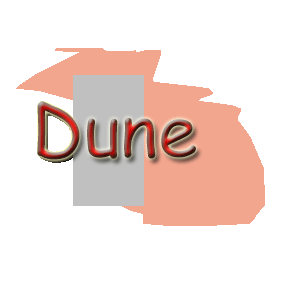
Рис. 16.50. Добавление нового контура отсечения к слою, уже
содержащему один контур отсечения
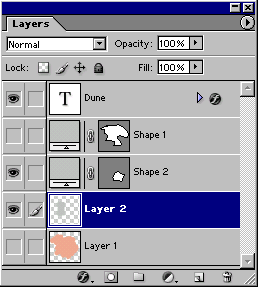
Рис. 16.51. Миниатюра слоя, содержащего два контура отсечения
Options (Опции
формата EPS) установлен флажок Include Vector Data (Включить векторные
данные).
Чтобы импортировать
файл, содержащий контур отсечения слоев, из программы Photoshop
в программу Illustrator 9, выполните в последней
команду Place (Разместить), предварительно сбросив флажок Link (Связь), или Open
(Открыть), а затем выполните преобразование слоев в объекты.
Операции над контурами
отсечения
Операции над контурами отсечения в целом
похожи на действия, выполняемые с обычными контурами.
Комбинирование контуров
Кнопки операций над контурами используются в
том случае, если необходимо дополнить контур или вырезать его часть, либо
создать отдельный контур.
- Щелкните по имени слоя, имеющего контур отсечения. Его миниатюра
будет выделена.
- Выберите инструмент Реn
или инструмент построения фигуры.
- На панели опций щелкните по одной из четырех кнопок, определяющих
режимы взаимодействия контуров (добавить к области, удалить из области,
пересечь области фигур, исключить общие области), и нарисуйте еще один
контур в окне изображения (рис. 16.50 и 16.51).
Изменение формы контура отсечения слоев
При изменении формы контура отсечения
соответственно будет изменяться и маскирующий эффект.
- Выберите инструмент Direct Selection Tool (Прямое
выделение), нажав клавишу А или комбинацию клавиш
Shift+A.
- Щелкните мышью в окне изображения по контуру отсечения, чтобы его
выделить, или выберите имя слоя, содержащего контур отсечения. В
результате будет выделена миниатюра контура отсечения, а сам контур
отсечения появится в окне изображения.
- Щелкните по границе контура отсечения слоев, чтобы можно было
выбрать узловые точки.
- Для изменения формы контура выполните шаги, описанные в разделе
«Изменение формы контура».
Перемещение контура отсечения слоев
В любой момент контур отсечения слоев может
быть перемещен независимо от точек слоя, при этом он остается прикрепленным к
слою.
- Выберите инструмент Path Selection Tool (клавиша А или комбинация клавиш Shift+A).
- На палитре Layers щелкните
по имени слоя, содержащего контур отсечения, или выделите контур отсечения
в окне изображения.
- Переместите контур отсечения на новое место. Теперь будет видна
другая область слоя (рис. 16.52).
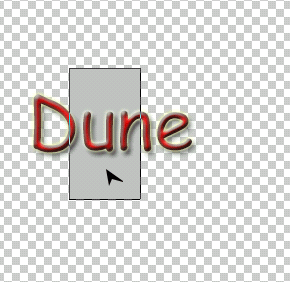
Рис. 16.52. Перемещение контура отсечения
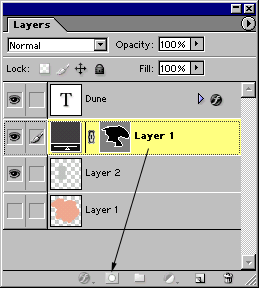
Рис. 16.53. Перемещение миниатюры контура отсечения
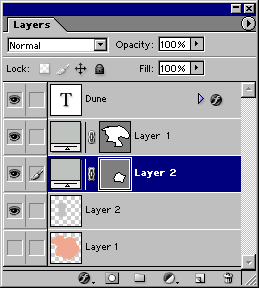
Рис. 16.54. Копия контура отсечения в активном слое
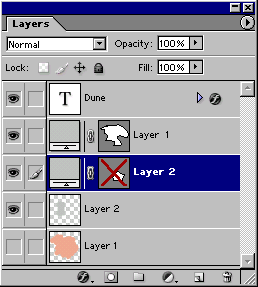
Рис. 16.55. Временное отключение эффекта контура отсечения слоев
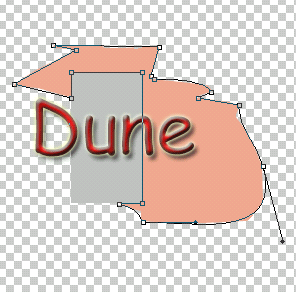
Рис. 16.56. Выделение узловых точек контура отсечения
Создание копии контура отсечения
- Выберите слой, в котором вы хотите создать копию.
- Из другого слоя перетащите миниатюру контура отсечения слоев,
который надо скопировать, на кнопку Add
layer mask (Добавить
маску) - рис. 16.53, 16.54. В активном слое появится копия контура
отсечения.
Временное отключение эффектов
контура отсечения слоев
Нажав клавишу Shift,
в палитре Layers щелкните мышью по
миниатюре контура отсечения слоев. Миниатюра будет перечеркнута красным
крестом, и на экране отобразятся все точки слоя (рис. 16.55). При этом
миниатюра контура отсечения слоев не будет выделена.
Снова нажав клавишу Shift
и щелкнув по миниатюре, удалите красный крест и восстановите указанный
эффект.
Переключение видимых и невидимых областей
- Выберите инструмент Path Selection Tool (клавиша А или сочетание клавиш Shift+A).
- На палитре Layers щелкните
по имени слоя, содержащего контур отсечения, а затем по контуру отсечения
в окне изображения.
Можно также
дважды щелкнуть по контуру отсечения в окне изображения.
Каким бы методом
вы не воспользовались, сначала будет выделен сам контур отсечения, а потом его
узловые точки и сегменты (рис. 16.56).
- Щелкните по второй из кнопок на панели параметров - Subtract from shape area (Вычесть из
области) - рис. 16.57 и 16.58 (или нажмите клавишу со знаком «минус»).
Чтобы снова поменять местами видимые и невидимые
участки, щелкните по первой кнопке Add to shape area
(Добавить к области) или нажмите клавишу со знаком «плюс».
Удаление контура отсечения слоев
Если вам уже не нужны какие-либо контуры
отсечения слоев, их можно удалить, хотя это действие и не увеличит объем
свободного дискового пространства.
- На палитре Layers выберите
миниатюру контура отсечения, который следует удалить.
- Щелкните по кнопке Delete Layer (Удалить слой) или перетащите миниатюру
контура отсечения слоев на эту кнопку (рис. 16.59).
Можно также
воспользоваться командой меню Layer > Delete Vector Mask
(Слой > Удалить контур отсечения).
- Щелкните по кнопке ОК.
![]()
Рис. 16.57. Кнопка Subtract from shape area
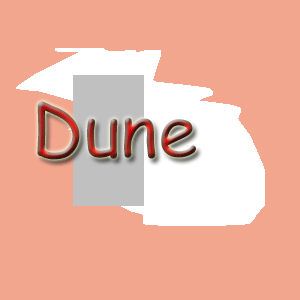
Рис. 16.58. Результат операции вычитания
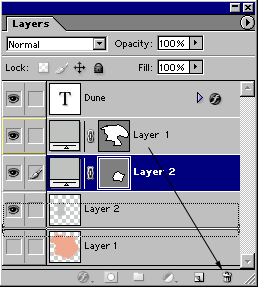
Рис. 16.59. Перетаскивание миниатюры контура отсечения слоев на
кнопку Delete Layer
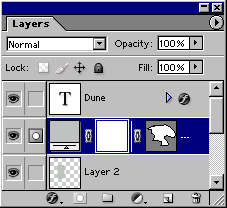
Рис. 16.60. Преобразование выделенной области маски слоя в контур
отсечения
Преобразование маски слоя в контур
отсечения
- Нажав клавишу Ctrl, щелкните
по миниатюре маски слоя в палитре Layers.
- На палитре Paths щелкните
по кнопке Make work
path (Создать рабочий контур) и оставьте контур
выделенным.
- Выполните команду меню Layer
> Add Vector Mask > Current
Path (Слой > Добавить
контур отсечения > Текущий контур) - см. рис. 16.60.
- По желанию. Чтобы удалить маску слоя, перетащите ее
миниатюру на кнопку Delete layer (Удалить слой) в палитре Layers,
а потом щелкните по кнопке Discard
(Удалить), либо выполните команду меню Layer > Remove Layer
Mask > Discard (Слой > Удалить маску слоя > Удалить). При этом контур отсечения слоев будет сохранен.
Создание корректирующего слоя,
использующего контур отсечения
- Создайте новый слой типа shape (как это
сделать, описано ниже в разделе «Создание слоя фигуры»).
- Выполните команду меню Layer >
Change Layer
Content (Слой > Изменить
содержимое слоя) и выберите команду коррекции слоя.
- В диалоговом окне проведите необходимые изменения и щелкните по
кнопке ОК.
Создание контура отсечения из
текста
С помощью контуров отсечения можно заполнить
внутреннюю область букв каким-либо изображением. Первый способ:
- Создайте слой текста (рис. 16.61).
- Выполните команду меню Layer &
Туре > Convert to
Shape (Слой > Текст
> Преобразовать в фигуру) - см. рис. 16.62.
- В меню палитры Paths выполните
команду Save Path
(Сохранить контур) и щелкните по кнопке ОК.
- Пусть контур останется выделенным. Активизируйте палитру Layers и выберите слой, к которому
следует прикрепить новый контур отсечения слоев (но не тот слой, который
содержит контур!).
- Выполните команду меню Layer >.
Add Vector Mask > Current
Path (Слой > Добавить
контур отсечения > Текущий контур).
- Удалите или спрячьте слой с фигурами, изображающими текст.
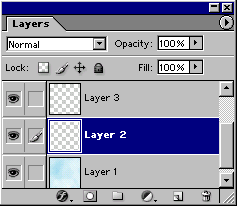
Рис. 16.61. Выбор слоя текста
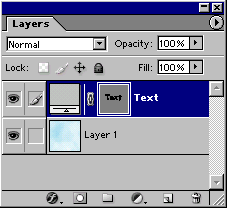
Рис. 16.62. Преобразование слоя текста в слой типа shape
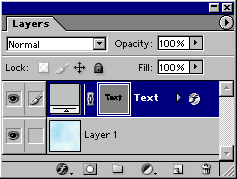
Рис. 16.63. Копирование миниатюры слоя отсечения в выбранный слой
Второй способ:
- Создайте слой текста (см. рис. 16.61).
- Выполните команду меню Layer > Type > Convert
to Shape (см. рис. 16.62).
- Выделите слой, к которому следует прикрепить новый контур отсечения
слоев (но не тот слой, который его содержит!).
- Перетащите миниатюру контура отсечения, созданного на шаге 2, на
кнопку Add layer
mask (Добавить маску) в палитре Layers. К активному слою будет
прикреплен новый контур отсечения слоев (рис. 16..63).
- Удалите или спрячьте слой текста.
При использовании любого из описанных
выше способов вы можете сделать следующее:
- создать дубликат исходного слоя текста до его преобразования так,
что в дальнейшем можно будет редактировать слой и создавать другие контуры
отсечения, а затем спрятать этот дубликат;
- с помощью инструмента Path Selection Tool в любой
момент переместить контур отсечения внутри слоя, его содержащего;
- поменять местами видимые и невидимые участки слоя с помощью
инструмента Path Selection
Tool. Для этого необходимо нажать клавишу Shift и щелкнуть по контурам отсечения в
изображении, а затем - по кнопке Subtract
from shape area на панели опций.