С помощью инструментов группы Реп (Перо),
показанных на рис. 16.1, и инструментов построения фигур (рис. 16.2) можно
создать векторные объекты, называемые контурами (path).
Контуры состоят из узловых точек (anchor point), которые
соединены между собой сегментами кривых или прямых линий (рис. 16.3). Чтобы
изменить форму контура или фигуры, надо переместить, добавить или удалить
узловую точку или передвинуть сегмент. Форму криволинейных участков контура
также можно скорректировать, меняя направление касательных.
Кроме того, инструменты группы Реп
используются для создания слоев типа shape (фигура),
видимые области которых контролируют контуры отсечения (clipping path). Слои данного типа
содержат области заливки, которые можно редактировать, и контур отсечения,
определяющий границу фигуры. Контуры отсечения слоев - это векторные маски,
практически идентичные маскам слоев, но имеющие одно преимущество: они задают
точные границы, занимающие гораздо меньше оперативной памяти, чем каналы.
Контуры, созданные с помощью инструментов
Реп (Перо) или Freeform Pen
(Свободное перо), отображают, открывают, закрывают, переставляют в стеке,
сохраняют и удаляют с использованием палитры Paths
(Контуры) - см. рис. 16.4. После активизации инструмента Реп (и до
начала создания рабочего контура).
Чтобы создать слой фигуры
(типа shape), щелкните по левой кнопке, если же
хотите получить рабочий контур (work path) -по правой.
Преобразование выделенной
области в контур
Прежде чем подробно рассмотреть инструменты
группы Реп, покажем, как создать контур с помощью операции выделения
области. Превратив границы области в контур, можно с большой точностью изменять
ее форму, а затем использовать полученную замкнутую линию в качестве контура
отсечения слоя. При необходимости контур можно обратно преобразовать в
выделенную область.
Преобразование области в контур можно
выполнить двумя способами.
Первый способ:
- Выберите часть изображения (рис. 16.5).
Как только-вы
преобразуете выделенную область в контур, программа будет выполнять действия
только с контуром.
- Нажмите клавишу Alt и, не отпуская ее,
щелкните по кнопке Make work path from selection (Создать
рабочий контур из выделенной области) в нижней части палитры Paths (рис. 16.6) или выберите команду Make work path в меню палитры Paths.
- Введите значение параметра Tolerance
(Допуск) от 0,5 до 10 (рис. 16.7).
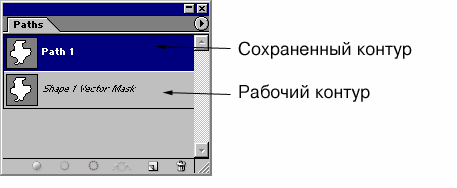
Рис. 16.4. Палитра Paths
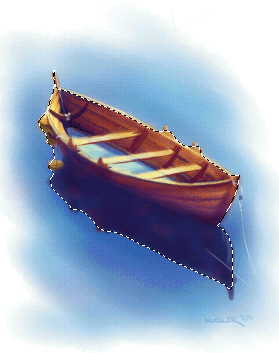
Рис. 16.5. Исходная выделенная область
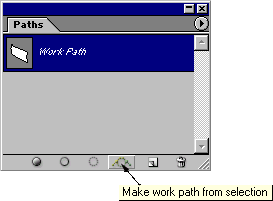
Рис. 16.6. Кнопка создания рабочего контура
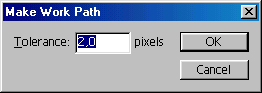
Рис. 16.7. Ввод значения параметра Tolerance

Рис. 16.8. Вид рабочего контура при значении параметра Tolerance равном 2

Рис. 16.9. Вид рабочего контура при значении параметра Tolerance равном 6
При невысоком значении параметра Tolerance программа создаст много узловых
точек, и контур будет точно соответствовать выделенной области (рис. 16.8). При
большом же значении данного параметра получится меньше узловых точек, и контур
окажется более сглаженным, но будет менее точно соответствовать исходной
выделенной области (рис. 16.9). Попробуйте ввести значение указанного параметра
равным 4 или 5.
- Щелкните по кнопке ОК.
Имя нового рабочего контура появится на
палитре Paths. Это имя, предложенное
программой, надо обязательно изменить! Дважды щелкните по нему, а затем в
появившемся окне Save Path
(Сохранить контур) введите новое имя контура и щелкните по кнопке ОК.
Для наименования контуров нельзя
использовать кириллицу.
Во втором способе преобразования границы
выбранной области в контур используется текущее значение параметра Tolerance. Щелкните по кнопке Make work path from selection
в нижней части палитры Paths. Сохраните
контур: дважды щелкните по его имени, введите новое имя, затем нажмите кнопку
ОК.
Построение контура с помощью
инструмента Реn
- Выберите инструмент Pen Tool (клавиша Р
или Shift+P).
- Убедитесь, что на палитре Paths
не активизирован ни один контур, и затем щелкните по кнопке Paths (Контуры) на панели опций.
- Установите флажок Rubber Band (Резиновая нить) во всплывающем окне Реп Options (Опции пера) на панели опций, чтобы видеть
форму создаваемого сегмента.
- Щелкните по какой-либо точке окна с и-зображением, передвиньте мышь и щелкните еще
раз в другом месте, чтобы получить прямолинейный сегмент (рис. 16.10).
Чтобы нарисовать следующий отрезок под углом кратным 45° к предыдущему,
щелкайте кнопкой мыши при нажатой клавише Shift.
Если надо
построить криволинейный сегмент, перемещайте мышь с нажатой левой кнопкой.
Появятся направляющие линии (рис. 16.11, 16.12). Чем меньше узловых точек, тем
изящнее выглядит кривая.
Для создания
излома в последней узловой точке нажмите клавишу Alt,
переместите мышь в нужном направлении (оба манипулятора направляющей линии
будут расположены по одну сторону кривой), после чего отпустите клавишу и
кнопку мыши. Затем продолжите построение очередного сегмента кривой, как
описано выше (рис. 16.13).
Чтобы удалить
последнюю из созданных узловых точек, нажмите клавишу Delete,
а для удаления всего контура нажмите эту же клавишу дважды.
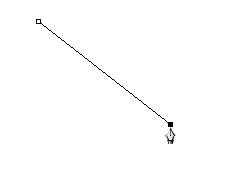
Рис. 16.10. Построение отрезка прямой
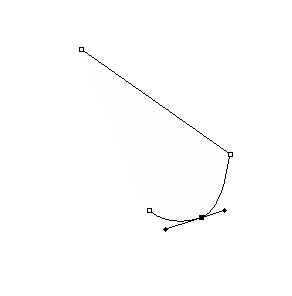
Рис. 16.11. Построение криволинейного сегмента
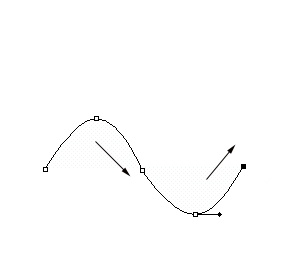
Рис. 16.12. Зависимость между направлением перемещения мыши и
формой кривой
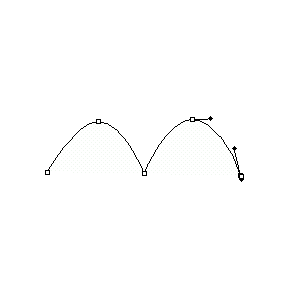
Рис. 16.13. Построение кривых с изломами
- Для построения желаемой фигуры повторите действия, описанные в шаге
4, необходимое число раз.
- Чтобы закончить работу с контуром, но оставить его незамкнутым,
нажмите клавишу Ctrl и щелкните
мышью вне контура или по пиктограмме какого-либо инструмента. Если перед
построением очередного контура вы не перевели предыдущий контур в
неактивное состояние, то все дополнительные контуры, которые вы создадите,
будут сохранены под тем же самым именем.
Чтобы замкнуть
контур, щелкните по первой узловой точке (при этом рядом с курсором появится
маленький кружочек).
- Сохранить новый рабочий контур можно следующим образом: дважды
щелкните по его имени, введите новое имя и щелкните по кнопке ОК. Как
изменять форму контура, рассказано в данной главе ниже.
Чтобы добавить с помощью инструмента Реn новый контур к
сохраненной ранее фигуре, активизируйте соответствующий ей элемент в палитре Paths. Если вы хотите начать работу с новым
контуром, прервав на время построение рабочего, щелкните по кнопке Create new path (Создать новый контур) на палитре Paths.
Построение контура объекта с
помощью инструмента Freeform Pen
Так же как и инструмент Magnetic
Lasso (Магнитное лассо), инструмент Freeform Pen (Свободное
перо) при включении опции Magnetic (Магнитный)
автоматически создает контур, когда вы ведете мышь вдоль области с контрастным
изображением. Контур будет выровнен по ближайшей границе тени или цвета
изображения.
- Спрячьте слои, которые не должны участвовать в данной операции.
- Выберите инструмент Freeform Pen Tool (клавиша Р или комбинация клавиш Shift+P).
- Отмените выделение всех контуров на палитре Paths.
На панели опций инструмента Freeform
Pen щелкните по кнопке Paths
(Контуры) и установите флажок Magnetic
(Магнитный).
- Далее щелкните по кнопке Geometry
options (Геометрические опции) на той же
панели и задайте во всплывающем окне Freeform
Pen Options необходимые
параметры (рис. 16.14).
- Щелкните мышью в том месте, где необходимо начать построение
контура. Затем медленно двигайте курсор - при этом не обязательно
удерживать нажатой кнопку мыши - вдоль края фигуры, где должен быть контур
(рис. 16.15).
Когда вы будете
вести мышь, контур будет выравниваться по краю фигуры. Если вы станете
перемещать мышь слишком быстро, то, возможно, инструмент не будет успевать
фиксировать ее перемещения.
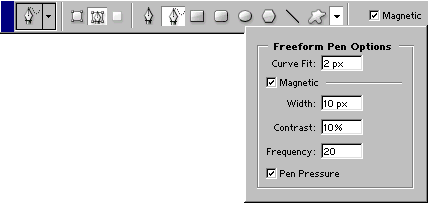
Рис. 16.14. Окно Freeform Pen Options

Рис. 16.15. Начало построения контура вдоль заданного
объекта

Рис. 16.16. Готовый контур, созданный в режиме Magnetic
- Если программа выровняла контур по каким-либо соседним фигурам,
которые вы не хотите выделять, щелкните кнопкой мыши по краю нужного
объекта, чтобы вручную создать узловую точку. Затем продолжайте перемещать
мышь и завершите построение контура (рис. 16.16).
- Замкнуть контур можно тремя способами.Во-первых, дважды щелкнуть вне изображения,
чтобы замкнуть контур с помощью «магнитных» сегментов, или сделать то же
самое при нажатой клавише Alt, чтобы
сегменты были прямолинейными. Во-вторых, щелкнуть по первой узловой точке
(при этом рядом с указателем появится маленький кружочек). Наконец, можно
нажать клавишу Ctrl и щелкнуть
мышью где-либо вне изображения.
Чтобы закончить
работу с контуром, но оставить его незамкнутым, нажмите клавишу Enter. Затем можно начать построение другого
контура в этом же рабочем поле с помощью инструмента Реn.
Чтобы при работе с Freeform
Pen Tool на время
активизировать инструмент Реn
Tool и создать прямолинейные сегменты, нажмите
клавишу Alt и можете рисовать. Для возврата к
инструменту Freeform Pen
Tool отпустите нажатую ранее клавишу Alt.
Нажмите клавишу Esc,
если хотите удалить незаконченный контур.
Если на панели опций
инструмента Free-form Pen
установлен флажок Magnetic (Магнитный),
то становится доступным всплывающее окно Freeform
Pen Options Параметры
свободного пера) см. рис. 16.14.
Параметр Width (Ширина),
значение которого меняется от 1 до 40, определяет ширину в пикселах
(относительно расположения курсора) участка, анализируемого программой при
выборе места для узловой точки. Для высококонтрастного изображения с четко
определенными границами объектов выбирайте большое значение ширины. Для низкоконтрастных изображений с едва различимыми или близко
расположенными границами выбирайте малое значение, чтобы более точно
расположить сегменты контура.
Чтобы курсор инструмента Freeform Pen в режиме Magnetic имел вид круга с диаметром заданной ширины,
включите опцию Precise (Точный) в
группе Other cursors
(Другие курсоры), выбрав элемент меню Edit
> Preferences о Display&Cursors
(Правка о Установки > Отображение&курсоры).
Либо нажмите клавишу Caps Lock для временного включения этой опции.
Для того чтобы плавно уменьшить значение
параметра Width при создании контура,
нажимайте клавишу [. Соответственно, для увеличения его значения нажимайте
клавишу ].
Значение параметра Contrast
(Контраст), изменяющееся от 0 до 100, определяет уровень контраста, который
учитывается при разграничении изображений. При малой величине контраста
программа будет различать границы даже между слабоконтрастными областями.
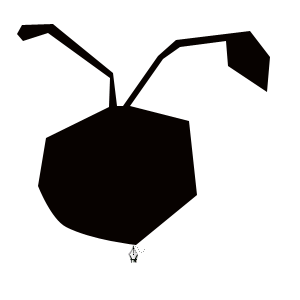
Рис. 16.17. Замыкание контура в первой точке
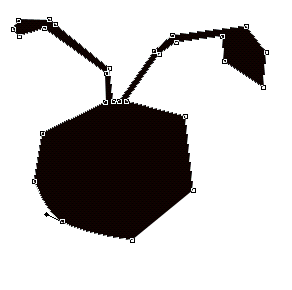
Рис. 16.18. Готовый замкнутый контур, созданный при помощи
инструмента Freeform Pen
Значение параметра Frequency
(Частота) лежит в диапазоне от 5 до 40 и определяет скорость установки
узловых точек при создании контура. Чем меньше значение частоты, тем быстрее
будут рисоваться промежуточные точки и тем больше узловых точек будет создано.
Создание произвольного контура
с помощью инструмента Freeform Pen
Инструмент Freeform
Pen (Свободное перо) позволяет рисовать контур
путем перемещения мыши с нажатой кнопкой. Узловые точки расставляются вдоль
траектории автоматически, как только вы отпускаете кнопку мыши.
- Выберите инструмент Freeform Pen Tool (клавиша Р или комбинация клавиш Shift+P).
- На панели опций инструмента щелкните по кнопке Paths
и снимите флажок Magnetic.
- Нарисуйте произвольный контур. Чтобы построить прямолинейный
сегмент, щелкните кнопкой мыши при нажатой клавише Alt,
а затем отпустите клавишу, чтобы отключить данный режим.
- Чтобы получить замкнутый контур, доведите кривую до первой
созданной точки (рис. 16.17 и 16.18).
При этом рядом с указателем появится
маленький кружочек. Второй способ замкнуть контур - нажать клавишу Ctrl и отпустить кнопку мыши.
Чтобы завершить работу с контуром, но
оставить его незамкнутым, просто отпустите кнопку мыши.
Введите значение параметра Curve Fit (Подгонка кривой) во
всплывающем окне Freeform Pen Options (Опции свободного
пера) в пределах от 0.5 до 10 пикселов, чтобы задать
точность соответствия контура движению курсора. Чем больше это значение, тем
реже будут стоять узловые точки, и тем более плавные
очертания будет иметь контур.