Здесь и в разделе, рассказывающем о
перетаскивании и копировании, речь идет о перемещении точек изображения. (О
том, как переместить только рамку выделения, описано в главе 5, раздел
«Перемещение рамки выделения».)
Перемещение
содержимого выделенной области
- По желанию. Чтобы точно
расположить выделенную область, выберите пункт меню View
> Show > Grid (Вид
> Показать > Сетка), либо нажмите комбинацию клавиш Ctrl+Alt+', либо перетащите направляющую(ие) линию(и) любой из
линеек. Также включите опции View >
Snap To >
Guides (Вид > Прикрепить
к > Направляющие линии) и Snap То
> Grid (Прикрепить к > Сетка).
- Если выделенная область имеет фон, выберите его цвет. Область,
которая откроется при перемещении выделения, будет автоматически залита
фоновым цветом. Если выделенная область расположёна на слое, то
открывшаяся область станет прозрачной.
- Активизируйте инструмент Move (Перемещение),
или нажав клавишу V. Также этот инструмент можно активизировать, просто
нажав клавишу Ctrl во время работы
с большинством других инструментов.
- Расположите курсор над выделенной областью (курсор примет вид
ножниц), затем тащите его. Рамка выделения будет перемещена вместе с
содержимым выделенной области (рис. 6.1-6.3).
Когда вы снимете выделение с области, ее
точки вернутся обратно на исходный слой, на свое новое место независимо от
того, какой слой в данный момент будет активным.
Нажмите любую из клавиш со стрелкой,
чтобы переместить рамку выделения на 1 пиксел в
соответствующем направлении.
Перемещение
и копирование выделенной области
- Активизируйте инструмент Move (Перемещение),
или нажав клавишу V. Также этот инструмент можно активизировать, просто
нажав клавишу Ctrl во время работы
с большинством других инструментов.
Нажав клавишу Alt, перетащите выделенную область, которую
хотите скопировать (сначала отпустите кнопку мыши, а затем уже клавишу). Все
скопированные пикселы останутся при этом выделенными
(рис. 6.4, 6.5).

Рис. 6.1. Перемещение выделенной области на слое
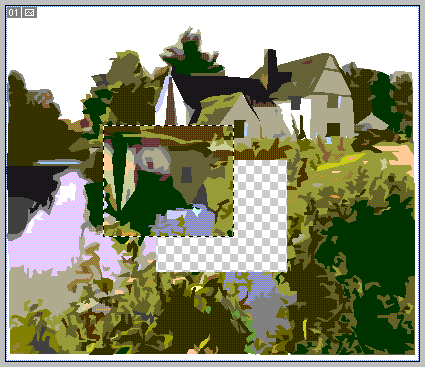
Рис. 6.2. Открывшаяся прозрачная область

Рис. 6.3. Перемещение выделенной области на фоне с заливкой
открывшейся области фоновым цветом
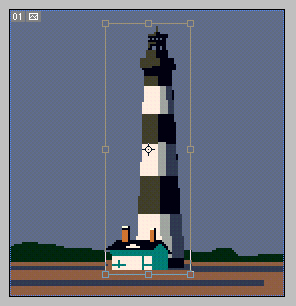
Рис. 6.4. Перемещение выделенной области
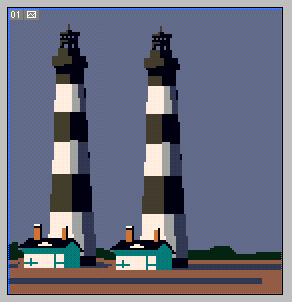
Рис. 6.5. Копия выделенных пикселов
![]()
Рис. 6.6. Кнопки команд выравнивания на панели опций
инструмента Move
![]() Нажмите клавишу Alt и
клавишу со стрелкой, чтобы сместить копию выделенной области на 1 пиксел в соответствующем направлении. Нажав клавиши Alt+Shift и клавишу со стрелкой, можно
переместить копию на 10 пикселов.
Нажмите клавишу Alt и
клавишу со стрелкой, чтобы сместить копию выделенной области на 1 пиксел в соответствующем направлении. Нажав клавиши Alt+Shift и клавишу со стрелкой, можно
переместить копию на 10 пикселов.
Выравнивание слоя
или слоев по рамке выделения
Команды группы Align
to Selection (Выровнять
по выделению) выравнивают пикселы слоя по активной в
данный момент рамке выделения. Если необходимо выровнять объекты, расположенные
в разных слоях, можно отдельно выровнять каждый из них по одной и той же рамке
либо сначала связать их (см. главу 14, раздел «Связывание слоев»), а затем
выровнять их все сразу.
- Создайте выделенную область.
- Выберите какой-либо слой или один слой из группы связанных слоев.
- Активизируйте инструмент Move (Перемещение),
на панели опций инструмента (рис. 6.6) щелкните по какой-либо кнопке
выравнивания или выберите одну из команд меню Layer
>Align To Selection> Top Edges (Слой> Выровнять
по выделению > Верхние границы), Vertical
Centers (Положение центров по вертикали), Bottom Edges (Нижние
границы), Left Edges
(Левые края), Horizontal Centers (Положение центров по горизонтали) или Right Edges (Правые
края).
Пикселы слоя будут выровнены по отношению к границам или
центру рамки выделения в зависимости от того, какую опцию выравнивания вы
выбрали.
Основные сведения о
буфере обмена
Можно воспользоваться командами Edit > Cut (Правка > Вырезать) или Сору (Копировать), чтобы
сохранить выделение в области временного хранения данных, называемой буфером
обмена, затем выполнить команду Edit
> Paste (Правка > Вставить) или Paste Into (Вставить
в), чтобы вставить пикселы из буфера обмена в другой
слой этого же изображения или вообще в другое изображение. Команды Cut (Вырезать), Сору (Копировать) и Paste Into (Вставить
в) доступны только тогда, когда выделенная область активна.
Если создать выделенную область и выбрать
команду Edit > Cut
(Правка > Вырезать), область будет
перемещена в буфер обмена. (Команда Clear (Очистить)
не затрагивает буфер обмена.) Если вы вырезаете или очищаете выделенную
область, расположенную на фоне, открывшийся участок будет залит текущим фоновым
цветом. Если удалить выделенную область, расположенную на слое, то
освободившийся участок будет прозрачным.
![]() Чтобы получить более мягкие переходы между
вставленным фрагментом и слоем, на панели опций инструмента выделения поставьте
флажок Anti-Aliased (Сглаживание) до
того, как вы этим инструментом воспользуетесь.
Чтобы получить более мягкие переходы между
вставленным фрагментом и слоем, на панели опций инструмента выделения поставьте
флажок Anti-Aliased (Сглаживание) до
того, как вы этим инструментом воспользуетесь.
При помощи команды Edit
> Paste (Правка > Вставить)
вставляются пикселы из
буфера обмена в новый слой, при этом
вставленные точки, оказавшиеся за пререлами окна
изображения, будут сохранены. Можно передвинуть слой целиком, чтобы увидеть эти
пикселы. Если сохранить документ, то находящиеся за
пределами окна точки также будут сохранены. Если в дальнейшем вы отрежете часть
слоя, на панели опций инструмента Crop (Кадрирование)
поставьте переключатель Cropped Area (Отсекаемая область) в положение Hide (Спрятать), если не хотите, чтобы точки
были удалены.
Одни и те же пикселы,
находящиеся в буфере обмена, можно вставлять неограниченное число раз. Если в
диалоговом окне Edit > Preferences > General (Правка
> Установки > Общие) установлен флажок Export
Clipboard (Экспорт буфера обмена), данные,
находящиеся в буфере обмена, будут храниться во временной памяти системы, даже
если вы выйдете из программы Photoshop. В буфере
обмена в одно и то же время может находиться только одна выделенная область, и
каждый раз при выполнении команд Cut (Вырезать) или Сору
(Копировать) данные в буфере обмена будут замещаться новыми.
![]() Размеры, показываемые в диалоговом окне New (Новый) при создании
изображения, автоматически приводятся в соответствие с размерами изображения,
находящегося в буфере обмена.
Размеры, показываемые в диалоговом окне New (Новый) при создании
изображения, автоматически приводятся в соответствие с размерами изображения,
находящегося в буфере обмена.
Если в буфере обмена содержится большой
фрагмент, объем доступной памяти для других операций будет уменьшен. Для того
чтобы очистить буфер обмена и освободить память, выберите команду Edit > Purge > Clipboard (Правка > Очистить
> Буфер обмена). Эту операцию нельзя отменить.