- Команды корректировки
- Команда Auto Contrast
- Выравнивание яркости слоя
- Инвертирование светлой и темной окраски
- Увеличение контрастности изображения
- Создание плаката
- Корректировка яркости и контраста
- Корректировка яркости и контраста с помощью окна
Levels
- «Экранирование» слоя
- Инструменты Dodge и Burn
- Ограничение действия корректирующего слоя с помощью
маски
- Превращение слоя в полутоновой с помощью команды Channel Mixer
- Команда Auto Color
Далее будет рассказано, как использовать
некоторые команды из подменю Image >
Adjustments (Изображение > Корректировки). Они
могут быть применены к слою непосредственно или с помощью корректирующего слоя.
Сначала испробуйте команды на полутоновом изображении, чтобы узнать, как они
работают, и только после этого применяйте их к цветному изображению.
Простая команда Auto
Contrast (Автоконтраст)
преобразует самые светлые пикселы в белые, а самые
темные - в черные, и распределяет между ними уровни серого.
Чтобы получить такой результат, вызовите
команду из меню Image > Adjustments > Auto Contrast (Изображение > Корректировки > Автоконтраст) или нажмите комбинацию клавиш Ctrl+Alt+Shift+L - см. рис. 9.10,9.11.
Команда Equalize
(Выровнять) перераспределяет уровни яркости активного слоя. Она может
улучшить изображение, которому не хватает контрастности или которое оказалось
слишком темным.
Выберите команду Image
> Adjustments > Equalize (Изображение > Корректировки > Выровнять). Чтобы ограничить область действия команды,
выделите некоторую область слоя прежде, чем выбирать команду, затем в
диалоговом окне Equalize (Выровнять)
установите флажок Equalize selected area only
(Выровнять яркость только выделенной области). Для корректировки целого
слоя с учетом самого светлого и самого темного цвета выделенной области
установите флажок Equalize entire image based
on selected area (Выровнять все изображение на основе выделенной
области) -см. рис. 9.12-9.14.
Инвертирование
светлой и темной окраски
Выберите команду Invert
(Инвертировать), чтобы слой или фон стали выглядеть словно негатив. С
помощью этой команды можно также превратить негатив в позитив, но с точки
зрения фотографов это не самый удачный способ. Значения
яркости и/или цвета каждого пиксела будут замещены
противоположными.
Выберите слой, после этого выполните команду
Image > Adjustments
> Invert (Изображение >
Корректировки > Инвертировать) или же нажмите
комбинацию клавиш Ctrl+I - см. рис.
9.15, 9.16.
Чтобы выполнить инвертирование нижележащих
слоев при помощи корректирующего слоя, из всплывающего меню, которое вызывается
щелчком по кнопке
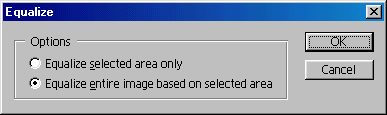
Рис. 9.12. Диалоговое окно Equalize

Рис. 9.13. Исходное изображение

Рис. 9.14. Результат применения команды Equalize

Рис. 9.15. Исходное изображение

Рис. 9.16 Инвертированное изображение

Рис. 9.17. Исходное изображение
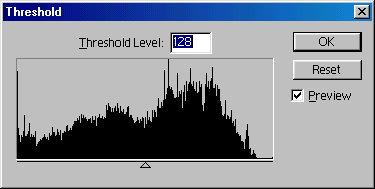
Рис. 9.18. Выбор порогового значения
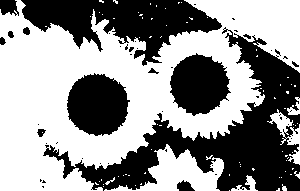
Рис. 9.19. Результат применения команды Threshold
Create new fill
or adjustment layer (Создать
новый слой заливки или корректирующий слой), расположенной внизу палитры Layers (Слои), выберите команду Invert (Инвертировать).
Увеличение контрастности
изображения
С помощью диалогового окна Threshold (Порог) можно увеличить контраст
текущего слоя или фона, преобразовав цветные или серые
пикселы в черные и белые.
- Выберите какой-либо слой или фон (см. рис. 9.17), а затем
воспользуйтесь командой Image >
Adjustments > Threshold
(Изображение > Корректировки > Порог).
Чтобы
задействовать корректирующий слой, из всплывающего меню, которое вызывается при
помощи кнопки Create new
fill or adjustment
layer (Создать новый слой заливки или
корректирующий слой), расположенной внизу палитры Layers
(Слои), выберите команду Threshold (Порог).
- Передвиньте ползунок вправо, чтобы увеличить число черных пикселов (см. рис. 9.18), или влево, чтобы увеличить
число белых.
Можно также в
поле Threshold Level
(Уровень порога) ввести какое-либо значение (от 1 до 255). Пикселы светлее выбранного значения станут белыми, а
остальные - черными.
- Щелкните по кнопке ОК (рис. 9.19).
Воспользуйтесь командой Posterize
(Превратить в плакат), чтобы уменьшить количество цветов или уровней
значений в текущем слое или фоне до определенного числа. Мы обожаем эту простую
команду.
- Выберите слой (рис. 9.20), затем используйте команду Image > Adjustments
> Posterize (Изображение >
Корректировки > Превратить в плакат).
Чтобы
задействовать корректирующий слой, выберите пункт Posterize
(Превратить в плакат) из всплывающего меню, которое вызывается при помощи
кнопки Create new
fill or adjustment
layer (Создать новый слой заливки или
корректирующий слой), расположенной внизу палитры Layers
(Слои).
- Убедитесь, что стоит флажок Preview
(Предварительный просмотр), и введите в поле Levels
(Уровни) число от 2 до 255 (рис. 9.21). Чтобы создать эффект
трафаретной печати или плакатного стиля, введите величину в пределах между
4 и 8.
- Щелкните по кнопке ОК (рис. 9.22).
![]() Если число темных оттенков в изображении было,
уменьшено после применения команды Posterize
(Превратить в плакат) или же цвета были изменены другим способом, без
использования корректирующего слоя, а затем изображение было сохранено и
закрыто, исходные данные об уровне цвета будут безвозвратно утеряны.
Если число темных оттенков в изображении было,
уменьшено после применения команды Posterize
(Превратить в плакат) или же цвета были изменены другим способом, без
использования корректирующего слоя, а затем изображение было сохранено и
закрыто, исходные данные об уровне цвета будут безвозвратно утеряны.
Создайте слой с градиентной окраской,
используя два или более цветов, затем поверх него расположите корректирующий
слой Posterize (Превратить в плакат) -
на изображении появятся заметные цветные полоски.

Рис. 9.20. Исходное изображение
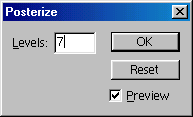
Рис. 9.21. Ввод желаемого числа цветов

Рис. 9.22. Результат выполнения команды Posterize

Рис. 9.23. Исходное изображение
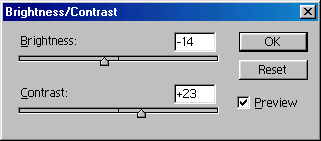
Рис. 9.24. Выбор уровня яркости и контраста

Рис. 9.25. Результат сдвига вправо ползунка Brightness

Рис. 9.26. Результат совместной настройки яркости и контраста
Корректировка яркости
и контраста
Если для корректировки цвета воспользоваться
командой Levels (Уровни), вы сможете по отдельности и
более точно настроить светлые, средние и темные тона, но проще использовать
команду Brightness/Contrast
(Яркость/Контраст), о которой рассказывается ниже.
- Выберите слой (рис., 9.23), затем воспользуйтесь командой Image a Adjustments a Brightness/Contrast (Изображение а Корректировки а Яркость/Контраст).
Чтобы
задействовать корректирующий слой, из всплывающего меню, которое вызывается
щелчком по кнопке Create new fill or
adjustment layer (Создать
новый слой заливки или корректирующий слой), расположенной внизу палитры Layers (Слои), выберите пункт Brightness/Contrast (Яркость/Контраст).
- Для того чобы немного осветлить слой,
передвиньте ползунок яркости вправо (рис. 9.24), если же надо затемнить
слой, передвиньте этот ползунок влево. Можно также в поле Brightness (Яркость) указать какое-либо
значение от -100 до 100.
- Для увеличения контраста передвиньте ползунок Contrast
(Контраст) вправо, для его уменьшения - влево. Можно также ввести в
поле Contrast (Контраст)
какую-либо величину от -100 до 100.
- Щелкните по кнопке ОК (рис. 9.25,9.26).
Корректировка яркости
и контраста с помощью окна Levels
С помощью диалогового окна Levels (Уровни) проведите тонкую настройку
светлых, средних или темных тонов. Изо дня в день это диалоговое окно
используется для корректировки большинства изображений.
- Выберите слой (рис. 9.27), затем воспользуйтесь командой Image > Adjustments
> Levels (Изображение >
Корректировки > Уровни) или нажмите комбинацию клавиш Ctrl+L.
Чтобы
задействовать корректирующий слой, выберите пункт Levels
(Уровни) из всплывающего меню, которое вызывается щелчком по кнопке Create new fill or adjustment
layer (Создать новый слой заливки или
корректирующий слой), расположенной внизу палитры Layers
(Слои).
- Выполните любой из перечисленных ниже шагов (рис. 9.28).
- для увеличения яркости светлых тонов и контраста передвиньте белый
ползунок Input Levels
(Входные уровни) влево. Ползунок средних тонов также переместится. Подкор-ректируйте при
необходимости его положение;
- чтобы сделать темные тона еще темнее, передвиньте черный ползунок Input Levels (Входные
уровни) вправо. Ползунок средних тонов также переместится, при
необходимости подкорректируйте его положение;
- для независимой настройки средних тонов передвигайте средний
ползунок Input Levels
(Входные уровни);
- чтобы уменьшить контраст и осветлить изображение, передвиньте
черный ползунок Output Levels (Выходные уровни)вправо;
- для уменьшения контраста и затемнения изображения передвиньте белый
ползунок Output Levels
(Выход ные уровни)
влево.
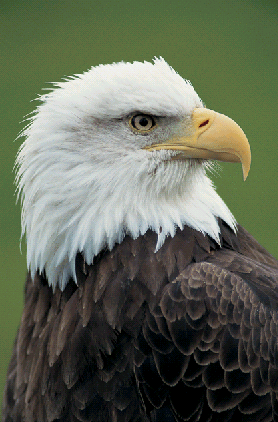
Рис. 9.27. Исходное изображение
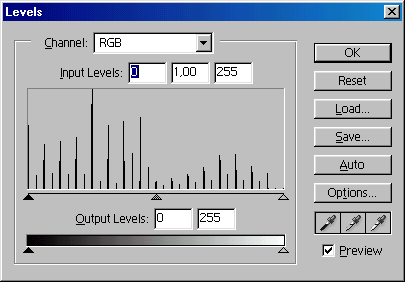
Рис. 9.28. Диалоговое окно Levels
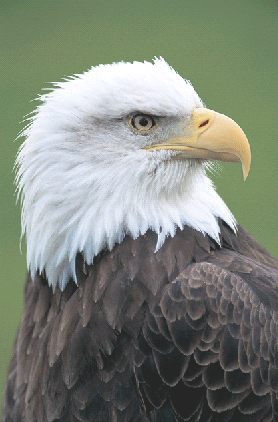
Рис. 9.29. Результат корректировки уровней
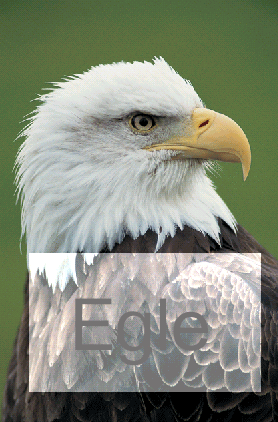
Рис. 9.30. Результат применения команды Levels
к выделенной области изображения

Рис. 9.31. Исходное изображение
Вместо перемещения ползунков можно ввести
нужные значения в поля Input Levels (Входные уровни) и Output
Levels (Выходные уровни). Для сохранения текущих
установок щелкните по кнопке Save (Сохранить).
Воспользуйтесь кнопкой Load (Загрузить),
чтобы снова применить сохраненные установки к другим изображениям.
- Щелкните по кнопке ОК (рис. 9.29-9.30).
Для автоматической настройки уровней
выберите команду Image > Adjustments > Auto Levels (Изображение > Корректировки > Автоуровни), либо нажмите комбинацию клавиш Ctrl+Shitt+L, либо в диалоговом окне Levels (Уровни) щелкните по кнопке Auto (Авто).
Чтобы увеличить контраст изображения,
передвиньте черный и белый ползунки Input Levels (Входные уровни) как можно ближе друг к другу.
В этом разделе описан другой способ
использования команды Levels (Уровни).
- Выберите какой-либо слой или фон (рис. 9.31,9.35), воспользуйтесь
командой Image > Adjustments > Levels
(Изображение > Корректировки > Уррвни)
или нажмите комбинацию клавиш Ctrl+L.
Чтобы
задействовать корректирующий слой, выберите пункт Levels
(Уровни) из всплывающего меню, которое вызывается щелчком по кнопке Create new fill or adjustment
layer (Создать новый слой заливки или
корректирующий слой), расположенной внизу палитры Layers
(Слои).
- Для уменьшения контраста передвиньте белый ползунок Input Levels (Входные
уровни) немного влево (рис. 9.32), а черный ползунок Output
Levels (Выходные уровни) - немного вправо.
- Для осветления средних тонов передвиньте средний ползунок Input Levels (Входные
уровни) влево.
- Щелкните по кнопке ОК (рис. 9.33,9.36).
![]() Для того чтобы слой выглядел, как негатив, поменяйте
местами расположение двух ползунков Output (рис.
9.34). Чем дальше друг от друга вы передвинете ползунки, тем сильнее будут
изменены величины яркости и контраста (они примут
обратные значения). Попробуйте при-. менить команду Invert (Инвертировать)
для получения похожего эффекта.
Для того чтобы слой выглядел, как негатив, поменяйте
местами расположение двух ползунков Output (рис.
9.34). Чем дальше друг от друга вы передвинете ползунки, тем сильнее будут
изменены величины яркости и контраста (они примут
обратные значения). Попробуйте при-. менить команду Invert (Инвертировать)
для получения похожего эффекта.
Для осветления пикселов
в небольших областях вручную воспользуйтесь инструментом Dodge
(Осветление); для затемнения - инструментом Burn
(Затемнение). Для каждого инструмента можно задать вид кисти и другие
опции.
- Выберите слой.
![]() Инструменты Dodge
(Осветление) и Burn (Затемнение)
нельзя применить к изображению, имеющему режим Bitmap
или Indexed Color.
Инструменты Dodge
(Осветление) и Burn (Затемнение)
нельзя применить к изображению, имеющему режим Bitmap
или Indexed Color.
- Выберите инструмент Dodge (Осветление)
или Burn (Затемнение); выбрать их
можно с помощью «горячих» клавиш О или
Shift+O.
- На панели опций (рис. 9.37) щелкните по стрелке в поле Brush (Кисть), затем на выпадающей
панели выберите тип кисти с резкими или мягкими границами.
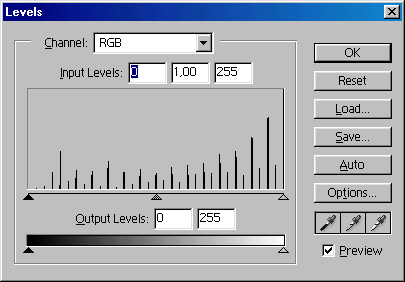
Рис. 9.32. Диалоговое окно Levels

Рис. 9.33. Результат «экранирования»

Рис. 9.34. Результат изменения положения ползунков Output на противоположное

Рис. 9.35. Исходное изображение

Рис. 9.36. «Экранированное» изображение
![]()
Рис. 9.37. Выбор опций инструментов Dodge
и Burn
![]() Для создания гладкой, светлой или темной линии
осветлите или затемните контур, выбрав команду Stroke
Path (Обводка контура) и инструмент Dodge (Осветление) или Burn
(Затемнение). Подробнее об этом рассказано в главе 16, раздел «Обводка
контура».
Для создания гладкой, светлой или темной линии
осветлите или затемните контур, выбрав команду Stroke
Path (Обводка контура) и инструмент Dodge (Осветление) или Burn
(Затемнение). Подробнее об этом рассказано в главе 16, раздел «Обводка
контура».
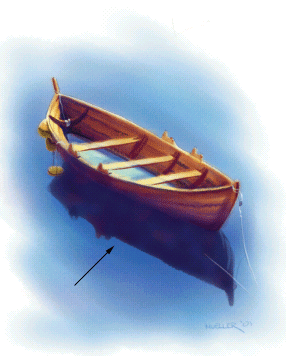
Рис. 9.38. Темные точки на фоне изображения
Использование широкой мягкой кисти даст
более гладкие переходы цвета.
Из всплывающего меню Range
(Диапазон) выберите Shadows (Темные
тона), Midtones (Средние тона) или Highlights (Светлые тона), чтобы осветлять или затемнять
только пикселы, входящие в указанный диапазон.
Выберите значение параметра Exposure (Воздействие) в пределах от 1%
(низкая интенсивность) до 100% (высокая интенсивность). Для начала выберите
небольшое значение (20-30%), чтобы инструмент не слишком быстро осветлял или
затемнял области.
- Нанесите штрихи на любую область слоя. Делайте паузу между
штрихами, чтобы программа успевала отображать изменения на экране (рис.
9.38, 9.39). Для осветления или затемнения точек, расположенных на прямой
линии, щелкните по изображению, переместите курсор, затем, нажав клавишу Shift, щелкните по изображению еще раз.
![]() Если вы слишком осветлили или затемнили область,
воспользуйтесь командой Edit a Undo (Правка а Отменить) или палитрой History
(История) для удаления соответствующих операций. Не пытайтесь исправить
дефект при помощи инструмента с противоположными возможностями -изображение будет все в пятнах.
Если вы слишком осветлили или затемнили область,
воспользуйтесь командой Edit a Undo (Правка а Отменить) или палитрой History
(История) для удаления соответствующих операций. Не пытайтесь исправить
дефект при помощи инструмента с противоположными возможностями -изображение будет все в пятнах.

Рис. 9.39. Результат применения инструмента Dodge
с опцией Shadows
Ограничение действия
корректирующего слоя с помощью маски
Существует два способа ограничить
воздействие корректирующего слоя определенной областью изображения. Первый -создать выделенную область перед созданием корректирующего
слоя. Второй - создать выделенную область или рисовать черным цветом на
корректирующем слое после его создания (инструкции изложены ниже). Подробнее о
масках слоя рассказано в главе 14, раздел «Маски слоя».
- Выберите корректирующий слой. Установите черный цвет в качестве
основного. Палитра Color (Цвет)
автоматически станет полутоновой.
- Чтобы маскировать эффект корректирующего слоя, создайте выделенную
область (например, с помощью инструментов Rectangular
Marquee (Прямоугольная область), Lasso (Лассо ) или Magic
Wand (Волшебная палочка)), выберите команду Edit О Fill (Правка
"Ф Залить) или нажмите комбинацию клавиш Shift+Delete, в поле Use
(Использовать) укажите Foreground color (Основной цвет), затем щелкните по кнопке
ОК.
Второй способ:
активизируйте инструмент Brush (Кисть)
нажатием на клавишу В, укажите значение Normal (Нормальный) для параметра Mode (Режим) и значение параметра Opacity (Непрозрачность) равное 100% на
панели опций, затем раскрасьте изображение (рис. 9.40). Для частичного
маскирования эффекта корректирующего слоя выберите меньшее значение
непрозрачности.
- Чтобы восстановить эффект корректирующего слоя, раскрасьте ц ли залейте соответствующую область
белым цветом.
Если должна быть
задействована лишь небольшая область корректирующего слоя, залейте весь слой
черным цветом, а затем раскрасьте определенные фрагменты белым.
Для того чтобы
эффект корректировки был виден на всем изображении, залейте весь корректирующий
слой белым цветом.
![]() Если вы хотите ослабить эффект корректирующего слоя
для всего изображения на какой-либо процент, уменьшите непрозрачность слоя,
передвинув ползунок Opacity (Непрозрачность)
на палитре Layers (Слои) - см. рис.
9.41.
Если вы хотите ослабить эффект корректирующего слоя
для всего изображения на какой-либо процент, уменьшите непрозрачность слоя,
передвинув ползунок Opacity (Непрозрачность)
на палитре Layers (Слои) - см. рис.
9.41.
![]() Пo умолчанию в корректирующем слое содержится растровая
маска слоя. Как создать отсекающий контур (векторную маску) для корректирующего
слоя, рассказано в главе 16, раздел «Создание контура отсечения слоя».
Пo умолчанию в корректирующем слое содержится растровая
маска слоя. Как создать отсекающий контур (векторную маску) для корректирующего
слоя, рассказано в главе 16, раздел «Создание контура отсечения слоя».
При работе с маской слоя используйте
следующие «горячие» клавиши (подробная информация о «горячих» клавишах
приведена в приложении):
- нажмите клавишу Alt и щелкните по
миниатюре маски корректирующего слоя, чтобы увидеть маску в окне
изображения;
- нажав клавиши Alt+Shift, щелкните
по миниатюре маски корректирующего слоя, чтобы увидеть маску в виде ру-билитового покрытия;

Рис. 9.40. Результат маскирования левой части корректирующего
слоя Threshold при помощи окраски этой части черным
цветом
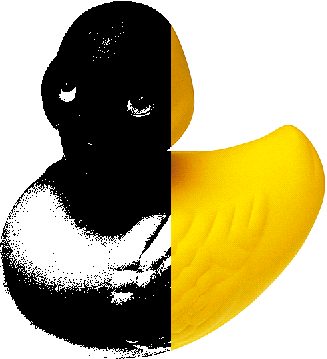
Рис. 9.41. Результат уменьшения непрозрачности корректирующего
слоя Threshold до 60%
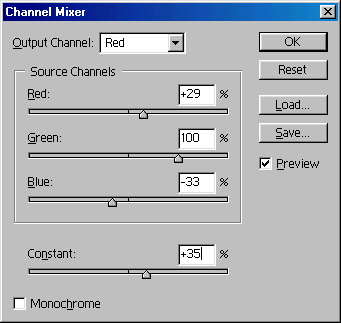
Рис. 9.42. Диалоговое окно Channel
Mixer
- нажмите клавишу Shift и
щелкните по миниатюре маски корректирующего слоя, чтобы временно отключить
эту маску;
- нажмите клавишу Ctrl и
щелкните по миниатюре маски корректирующего слоя, чтобы преобразовать
незамаскированную область в выделенную.
Превращение
слоя в полутоновой с помощью команды Channel Mixer
- Выберите какой-либо слой или фон, затем выполните команду Image > Adjustments
> Channel Mixer
(Изображение > Корректировки > Смеситель каналов).
Чтобы
задействовать корректирующий слой, выберите пункт Channel
Mixer (Смеситель каналов) из всплывающего меню,
которое вызывается щелчком по кнопке Create
new fill or adjustment layer
(Создать новый слой заливки или корректирующий слой), расположенной внизу
палитры Layers (Слои).
- Поставьте флажок Monochrome (Монохромный)
- см. рис. 9.42. Слой или изображение станет полутоновым, в выпадающем
меню Output Channel
(Выходной канал) будет единственная доступная
опция - Gray (Серый).
- Передвиньте любой из ползунков группы Source
Channels (Исходные каналы), чтобы изменить
уровень вклада данного канала в степень яркости полутонового изображения.
Перетащите ползунок влево, чтобы уменьшить влияние этого цвета, или
вправо, чтобы увеличить.
- Передвиньте ползунок Constant (Константа)
влево, если надо добавить больше черного, или вправо - для добавления
белого.
- Щелкните по кнопке ОК. Изображение пока находится в исходном
цветовом режиме. Если хотите, можно преобразовать его в режим Grayscale (Полутоновый).
![]() Если применить команду Channel
Mixer (Смеситель
каналов) к слою, для него можно выбрать другое значение непрозрачности или
другой режим смешивания.
Если применить команду Channel
Mixer (Смеситель
каналов) к слою, для него можно выбрать другое значение непрозрачности или
другой режим смешивания.
![]() Для того чтобы добавить цвет в слой, в диалоговом
окне Channel Mixer
(Смеситель каналов) сначала поставьте флажок Monochrome
(Монохромный), а затем снимите его, чтобы восстановить цвет выходных
каналов. Выберите значение в поле Output Channel (Выходной канал) и передвиньте куда-либо
ползунки группы Source Channels
(Исходные каналы), чтобы воспроизвести другой оттенок. Повторите операцию
для любого другого выходного канала (каналов).
Для того чтобы добавить цвет в слой, в диалоговом
окне Channel Mixer
(Смеситель каналов) сначала поставьте флажок Monochrome
(Монохромный), а затем снимите его, чтобы восстановить цвет выходных
каналов. Выберите значение в поле Output Channel (Выходной канал) и передвиньте куда-либо
ползунки группы Source Channels
(Исходные каналы), чтобы воспроизвести другой оттенок. Повторите операцию
для любого другого выходного канала (каналов).
Попробуйте один из стандартных эффектов
Прежде чем использовать
один из стандартных эффектов команды Channel
Mixer (Смеситель каналов), например RGB Rotate Channels (Ротация
RGB-каналов) или CMYK Swap Cyan&Magenta
(Перестановка голубого и фуксинового каналов), убедитесь, что папка Channel Mixer Presets
скопирована с компакт-диска в папку Adobe Photoshop 7.0/Presets. Для загрузки эффекта в диалоговом окне Channel Mixer (Смеситель
каналов) щелкните по кнопке Load (Загрузить),
в каталоге приложения откройте папку Presets/Channel Mixer Presets,
там откройте любой из четырех подкаталогов и дважды щелкните по имени файла
эффекта смешивания. В Windows имеются следующие имена: Channel Swap,
Grayscale, Special Effects и YCC Color.
Эта простая команда служит для устранения
желтой или голубой засветки изображений, которая появляется, если фотосъемка
проводилась при искусственном освещении. И в том, и в другом случае достаточно
изменить яркость и контрастность синей синего канала
RGB изображения.
Чтобы устранить паразитный оттенок,
необходимо выполнить команду Image >
Adjustments > Auto
Color (Изображение > Корректировки > Автоцвет) или нажать комбинацию клавиш Shift+Ctrl+B.