Маска слоя представляет собой 8-битный полутоновой канал с
черным или белым фоном. По умолчанию белые области маски слоя позволяют видеть пикселы, черные - скрывают точки, а серые - частично их
маскируют. С помощью маски можно временно скрыть пикселы
слоя так, чтобы была видна остальная часть изображения без них. Позднее можно
изменить маску, применить эффект маски, чтобы она стала постоянной, или вообще
удалить ее.
Преимущество использования маски заключается
в том, что получить доступ к ней можно как с палитры Layers
(Слои), так и с палитры Channels (Каналы).
На обеих палитрах показывается миниатюра маски слоя, когда выделен содержащий
ее слой. В отличие от альфа-канала выделенной
области, который допускается загрузить в любой слой, маску слоя можно
включить/выключить только для слоя или группы отсечения, с которым(ой) она связана.
- Выберите слой, к которому хотите прикрепить маску.
- По желанию. Выделите
некую область, если хотите создать маску определенной формы.
- Для создания белой маски, в которой видны все пикселы,
выберите команду Layer > Add Layer Mask > Reveal All (Слой > Добавить
маску слоя > Показать все) или щелкните по кнопке а Add a mask (Добавить маску) на палитре Layers (Слои) - см. рис. 14.52.
Чтобы создать черную маску, где все пикселы спрятаны, выберите команду Layer
> Add Layer Mask > Hide All (Слой > Добавить маску
слоя > Скрыть все) или, нажав клавишу Alt,
щелкните по кнопке Add a mask (Добавить маску) на
палитре Layers (Слои).
Для отображения только пикселов,
входящих в выделенную область, выберите команду Layer
> Add Layer
Mask > Reveal Selection (Слой > Добавить
маску слоя > Показать выделение) или щелкните по кнопке Add
a mask (Добавить
маску), расположенной внизу палитры Layers (Слои).
Чтобы спрятать все пикселы,
находящиеся в выделенной области, выберите команду Layer
> Add Layer
Mask > Hide Selection (Слой > Добавить
маску слоя > Скрыть выделение) или, нажав клавишу Alt,
щелкните по кнопке Add a mask (Добавить маску) внизу
палитры Layers (Слои).
На рис. 14.53 показано изображение с
отключенными масками слоев. На рис. 14.54 после включения масок всех слоев
самая верхняя труба постепенно исчезает, поскольку маска соответствующего слоя
имеет градиентную окраску, а части средней и нижней труб спрятаны посредством
черно-белых масок.
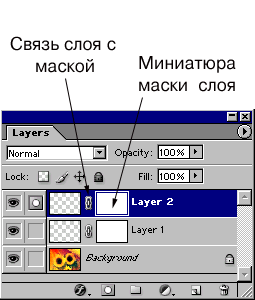
Рис. 14.52. Палитра Layers, содержащая
три слоя, каждый со своей маской

Рис. 14.53. Маски слоев не использованы

Рис. 14.54. Маски слоев включены
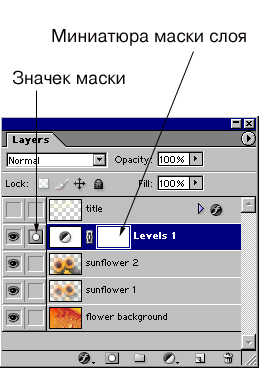
Рис. 14.55. Слой с маской на панели Layers

Рис. 14.56. Исходное изображение

Рис. 14.57. Скрытие с помощью маски слоя центра правого авокадо
- Выберите инструмент Brush (Кисть),
нажав клавишу В или Shift+B.
- На панели опций задайте 100% непрозрачности (либо меньшее значение,
если хотите частично скрыть пикселы слоя), в
поле Mode (Режим) укажите значение
Normal (Нормальный) и выберите тип
кисти на всплывающей панели.
- Чтобы изменить форму маски в то время, как
видны пикселы слоя, на палитре Layers (Слои) щелкните по миниатюре
маски (не по имени слоя) - см. рис. 14.55. Она будет обведена темной
линией, и напротив этого слоя в левой колонке появится значок маски.
Для показа самой
маски в окне изображения, нажав клавишу Alt,
щелкните по ее миниатюре. (Нажмите клавишу Alt и
щелкните по миниатюре маски слоя, чтобы снова увидеть маску на изображении).
Нажав клавиши Alt+Shift, щелкните по
миниатюре маски слоя, чтобы отобразить маску поверх изображения. (Снова нажмите
клавиши Alt+Shift и щелкните по
миниатюре, чтобы восстановить нормальный режим изображения.)
- Рисуйте на картинке черным цветом в качестве основного, чтобы
увеличить маску и спрятать пикселы слоя.
Рисуйте белым цветом
в качестве основного, чтобы уменьшить маску и восстановить пикселы
слоя.
Рисуйте, выбрав
серый цвет в качестве основного, чтобы частично спрятать точки слоя.
- Когда закончите модификацию маски слоя, щелкните по миниатюре слоя
(рис. 14.56, 14.57).
Для инвертирования эффекта маски слоя
щелкните по ее миниатюре и выберите команду Image
> Adjustments > Invert
(Изображение > Корректировки > Инвертировать)
или нажмите комбинацию клавиш Ctrt+l. Спрятанные
области будут отображены, а ранее видимые области - скрыты.
Другие инструменты изменения маски
Попробуйте воспользоваться для модификации
маски инструментом Eraser (Ластик).
Также можно применить инструменты Burn (Затемнить),
Dodge (Осветление), Sponge
(Губка), Sharpen (Резкость), Blur (Размытие), Smudge
(Палец), Paint Bucket
(Ведро с краской) и Gradient (Градиент).
Если хотите воспользоваться каким-либо инструментом построения фигур, сначала
необходимо вывести в окно изображения саму маску (см. шаг 3 в предыдущем
разделе).
Раздельное перемещение маски и
слоя
По умолчанию слой и его маска перемещаются
вместе. Следуйте нижеприведенным инструкциям, чтобы перемещать пикселы слоя или маску независимо друг от друга.
- На палитре Layers (Слои),
который расположен между миниатюрами слоя и маски слоя (рис. 14.58).
Значок связи исчезнет.
- Щелкните по миниатюре маски слоя.
- Активизируйте инструмент Move (Перемещение),
нажав клавишу V.
- Перетащите маску слоя в окне изображения.
- Снова щелкните между миниатюрами слоя и маски, чтобы опять связать
их.
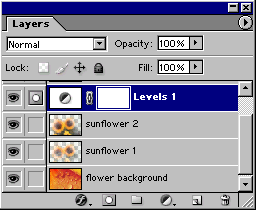
Рис. 14.58. Слой с маской на палитре Layers
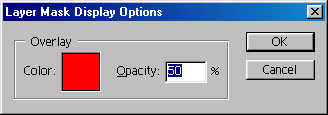
Рис. 14.59. Опции отображения маски слоя
- Выберите слой, на котором вы хотите, чтобы появился дубликат маски.
- Из другого слоя перетащите миниатюру маски слоя, которую вы хотите
скопировать, на кнопку Add a mask (Добавить маску),
расположенную внизу палитры Layers (Слои).
Если вы хотите, чтобы видимые и спрятанные
области поменялись местами в дубликате маски, нажмите клавишу Alt и перетащите миниатюру маски на кнопку Add a mask (Добавить маску).
Выбор опций отображения маски
слоя
Если маска слоя выведена поверх изображения
(см. шаг 3 в разделе «Изменение формы маски слоя»), можно отрегулировать цвет и
непрозрачность в окне Layer Mask Display Options
(Опции отображения маски слоя).
- Дважды щелкните по миниатюре маски слоя.
- Измените в разделе Overlay (Наложение)
цвет и/или значение непрозрачности (рис. 14.59), затем щелкните по кнопке ОК.
Заливка текста изображением с
помощью маски слоя
- Активизируйте слой, содержащий непрозрачные пикселы
(не фон).
- Активизируйте инструмент Horizontal
Type Mask (Горизонтальная
маска текста) нажав клавишу Т.
- Выберите шрифт и другие характеристики текста, затем щелкните мышью
по изображению. Временно будет включен режим Quick
Mask (Быстрая маска) для изображения.
Введите текст, который вы хотите увидеть. Для преобразования текста в
выделенную область на панели опций нажмите клавишу Enter
либо активизируйте любой другой инструмент.
- С помощью инструмента группы Marquee
измените положение выделенного текста. (Внимание!
Если для перемещения выделенной области использовать
инструмент Move (Перемещение),
будут удалены пикселы изображения из выделенной
области текущего слоя.)
- Выберите команду Layer > Add Layer Mask > Reveal Selection (Слой > Добавить
маску слоя > Показать выделение), чтобы ограничить видимые пикселы слоя выделенной областью, или выберите команду
Layer > Add
Layer Mask >
Hide Selection (Слой
> Добавить маску слоя > Спрятать выделение), чтобы спрятать пикселы слоя в пределах выделенной области.
- Теперь текст будет отображаться в виде белых или черных пикселов на миниатюре маски слоя (рис. 14.60, 14.61).
Чтобы изменить положение текста в маске
слоя, сначала удалите связь маски со слоем (щелкните по пиктограмме связи,
чтобы она исчезла), затем с помощью инструмента Move
(Перемещение), который активизируется нажатием клавиши V, перетащите маску
в окне изображения.
О том, как залить текст изображением с
помощью контура отсечения (вместо маски слоя), рассказано в главе 16, раздел
«Создание контура отсечения из текста».
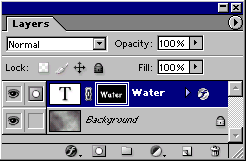
Рис. 14.60. Слой с текстовой маской

Рис. 14.61. Изображение, проглядывающее сквозь буквы маски слоя
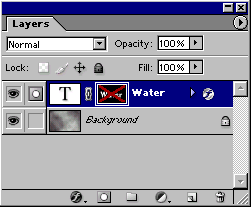
Рис. 14.62. Временное удаление маски слоя
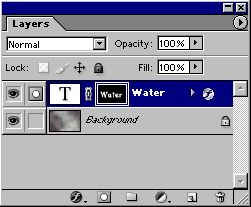
Рис. 14.63. Слой с маской на палитре Layers
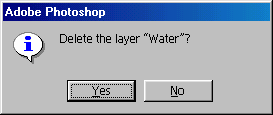
Рис. 14.64. Кнопки Apply и Discard
Временное удаление эффектов
маски слоя
Нажав клавишу Shift,
щелкните по миниатюре маски слоя на палитре Layers
(Слои) (миниатюра маски выделена не будет). Поверх нее появится красный
крест, и весь слой станет виден целиком (рис. 14.62).
Снова нажмите клавишу Shift и щелкните
по миниатюре маски, чтобы удалить крест и восстановить эффект маски.
Применение и удаление
эффектов маски слоя
Маску слоя, которая больше не нужна, следует
удалить, так как она занимает дисковое пространство.
- На палитре Layers (Слои)
щелкните по миниатюре маски слоя, которую вы хотите применить или удалить
(рис. 14.63).
- Щелкните по кнопке Delete Layer (Удалить слой) в виде корзины. Для того
чтобы сделать эффект маски постоянным, щелкните по кнопке Apply (Применить), показанной на рис.
14.64, а чтобы просто удалить маску, щелкните по кнопке Discard (Удалить).
Для выполнения этих действий можно также
воспользоваться командой Layer > Remove Layer Mask > Discard (Слой > Удалить маску слоя > Удалить) или Apply (Применить).
Пикселы слоя также можно замаскировать с помощью контура
отсечения, созданного с использованием инструмента Реп (Перо) или какого-либо
инструмента построения фигур (см. главу 16, раздел «Создание контура отсечения»).