- Эффекты
слоя
- Применение
эффектов слоя
- Применение
эффектов Drop Shadow
и Inner Shadow
- Применение
эффекта Outer Glow и
Inner Glow
- Применение
эффекта Bevel and Emboss
- Изменение
профиля контура
- Применение
эффекта Satin
- Применение
эффекта Color Overlay
- Применение
эффекта Gradient Overlay
- Применение
эффекта Pattern Overlay
- Применение
эффекта Stroke
- Другие
команды, связанные с эффектами
К слою можно применить следующие специальные
эффекты: Drop Shadow
(Отбросить тень), Inner Shadow (Внутренняя тень), Outer
Glow (Внешнее свечение), Inner
Glow (Внутреннее свечение), Bevel
and Emboss (Скос и
рельеф), Satin (Атлас), Color Overlay (Наложение
цвета), Gradient Overlay
(Наложение градиента), Pattern Overlay (Наложение узора) и Stroke
(Кайма). Эффект(ы) слоя
могут быть применены к любому слою, даже к редактируемому текстовому слою, и в
любой момент их можно включить/выключить. Эффект слоя автоматически влияет на
все непрозрачные точки слоя и обновляется при добавлении, изменении или
удалении пикселов со слоя.
Не путайте стили и эффекты. Стиль - это
просто сочетание одного или нескольких эффектов слоя.
Эффекты применяются и редактируются с
помощью диалогового окна Layer Style (Стиль слоя) (рис. 14.4) или всплывающего меню Add layer style (Добавить стиль слоя), содержащего названия
эффектов (рис. 14.5). Галочка рядом с элементом меню означает, что данный эффект
уже применен к текущему слою. На палитре Layers
(Слои) эффекты отображаются в виде списка под элементом слоя, к которому
они применены (рис. 14.6). Эффекты связываются с главным слоем, к которому они
были применены, и перемещаются вместе с ним. Эффекты слоя нельзя применить к
фону изображения.
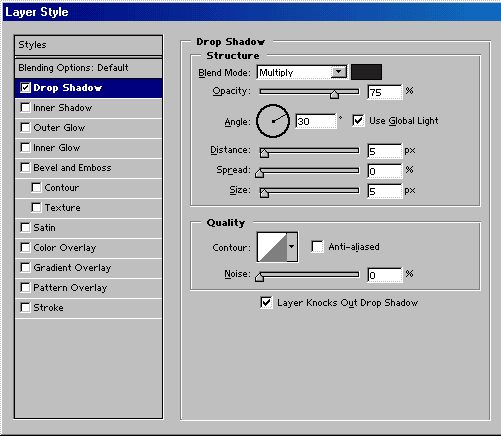
Рис. 14.4. Диалоговое окно Layer
Style
Прежде чем пойдет речь об отдельных
эффектах, сообщим основную информацию, которую необходимо знать пользователю:
- для того чтобы применить эффект слоя, дважды щелкните по имени
слоя. В диалоговом окне Layer Style (Стиль слоя) щелкните по имени какого-либо
эффекта (не ограничивайтесь только флажком!) и выберите параметры эффекта.
К одному слою
можно применить несколько эффектов. Поставьте флажок Preview
(Предварительный просмотр), чтобы предварительно просмотреть результат . в окне изображения. Также к слою можно применить эффект,
выбрав слой, а затем элемент из всплывающего меню Add
layer style (Добавить
стиль слоя), которое вызывается нажатием кнопки, расположенной внизу палитры Layers (Слои);
- на палитре Layers (Слои)
каждый слой, к которому был применен эффект, снабжен особой пиктограммой цу. Щелкните по стрелке рядом с этим значком, чтобы
увидеть список эффектов, примененных к данному слою (рис. 14.6). У каждого эффекта есть собственная пиктограмма в виде глаза,
используемая для отображения/скрытия эффекта;
- для редактирования существующего эффекта слоя (или для добавления
еще одного) или по имени эффекта в списке, расположенном под именем слоя;
можно также выбрать эффект из всплывающего меню Add
layer style (Добавить
стиль слоя), расположенной внизу палитры Layers
(Слои);
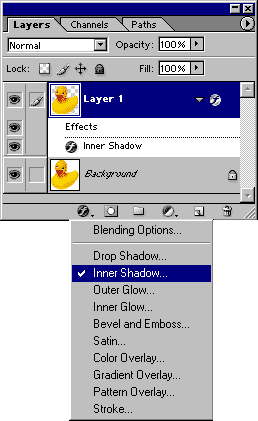
Рис. 14.5. Меню эффектов слоя
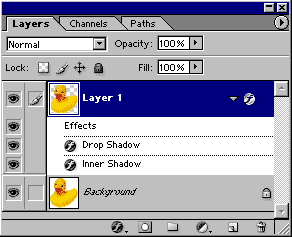
Рис. 14.6. Список эффектов слоя на палитре Layers
Копирование эффекта из одного слоя в
другой
Выберите какой-либо слой, содержащий
эффект(ы), воспользуйтесь командой Layer > Layer
Style > Copy Layer Style (Слой > Стиль
слоя > Копировать стиль слоя), выберите другой
слой, а затем выполните команду Layer >
Layer Style >
Paste Layer Style (Слой > Стиль слоя > Вставить стиль слоя).
Можно также открыть список эффектов слоя
и перетащить имя отдельного эффекта на имя другого слоя или на панель Effects (Эффекты) другого слоя.
Для копирования нескольких эффектов из
одного слоя в другой откройте список эффектов слоя и перетащите панель Effects на другое имя слоя или панель Effects другого слоя. Дубликат эффекта
заменит существующий эффект в целевом слое.
- для
того чтобы скрыть эффект слоя, разверните список примененных к данному
слою эффектов, затем щелкните по значку в виде глаза. (Щелкните по нему
еще раз, чтобы снова отобразить эффект.)
Для того чтобы
временно скрыть все эффекты для всех слоев и увеличить быстродействие
программы, выберите команду Layer > Layer Style > Hide All Effects
(Слой > Стиль слоя > Спрятать все
эффекты). Выберите из того же меню команду Show
All Effects (Показать
все эффекты), чтобы снова отобразить их;
- для удаления отдельного эффекта слоя дважды щелкните по имени слоя
или имени отдельного эффекта на палитре Layers
(Слои), затем снимите флажок рядом с именем эффекта. Или перетащите
имя отдельного эффекта на кнопку Delete
Layer (Удалить слой) в виде корзины,
расположенную внизу палитры Layers (Слои).
![]() Если снова поставить флажок рядом с названием эффекта,
с которого флажок был снят или который был удален, он будет отображен с учетом
значений параметров, установленных последними.
Если снова поставить флажок рядом с названием эффекта,
с которого флажок был снят или который был удален, он будет отображен с учетом
значений параметров, установленных последними.
![]() Для очистки всех эффектов текущего активного слоя
выберите команду Layer Style
> Clear Layer Style (Стиль слоя > Очистить
стиль слоя).
Для очистки всех эффектов текущего активного слоя
выберите команду Layer Style
> Clear Layer Style (Стиль слоя > Очистить
стиль слоя).
![]() Нажав клавишу Alt,
щелкните по кнопке Reset (Восстановить),
чтобы восстановить те значения параметров диалогового окна Layer
Style (Стиль слоя), которые действовали до его
открытия.
Нажав клавишу Alt,
щелкните по кнопке Reset (Восстановить),
чтобы восстановить те значения параметров диалогового окна Layer
Style (Стиль слоя), которые действовали до его
открытия.
Применение эффектов Drop Shadow и Inner
Shadow
- Дважды щелкните по имени какого-либо слоя.
- Щелкните по названию эффекта Drop
Shadow (Отбросить тень).
- Измените любой из перечисленных ниже параметров (рис. 14.7).
Из всплывающего
меню Blend Mode (Режим
смешивания) выберите режим смешивания.
Щелкните по
образцу цвета, чтобы выбрать другой цвет для тени на панели выбора цветов (он
сразу же будет виден), и щелкните по кнопке ОК.
Выберите уровень
непрозрачности тени.
Выберите значение
параметра Angle (Угол), определяющего
угол тени относительно фигур исходного слоя. Установите флажок Use Global Light (Использовать глобальное освещение), чтобы
использовать то значение угла, которое было введено в диалоговом окне Layer > Layer
Style > Global
Light (Слой > Стиль слоя > Глобальный
свет). Снимите этот флажок, если хотите использовать необычный угол для данного
эффекта.
![]() Если изменить угол для отдельного эффекта при
установленном флажке Use Global Light (Использовать
глобальное освещение), то угол для всех эффектов, использующих эту опцию, также
будет изменен. Такая возможность помогает сделать однородным освещение
нескольких слоев.
Если изменить угол для отдельного эффекта при
установленном флажке Use Global Light (Использовать
глобальное освещение), то угол для всех эффектов, использующих эту опцию, также
будет изменен. Такая возможность помогает сделать однородным освещение
нескольких слоев.
Выберите значение параметра Distance (Расстояние), определяющего
расстояние (в пикселах) от тени до фигуры исходного
слоя или ширину внутренней тени (рис. 14.8, 14.9).
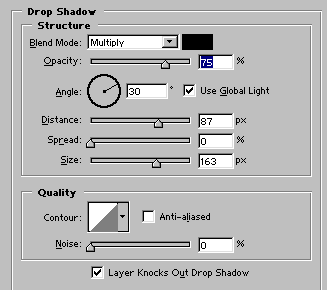
Рис. 14.7. Раздел Drop Shadow диалогового окна Layer
Style

Рис. 14.8. Эффект Drop Shadow

Рис. 14.9. Сочетание эффектов Inner
Shadow и Drop Shadow

Рис. 14.10. Исходный слой с эффектом Drop
Shadow
![]() Пока открыто диалоговое окно, можно перетащить тень в
окне изображения. К сожалению, это приведет к перемещению всех эффектов,
использующих опцию Use Global
Light (Использовать глобальное освещение).
Пока открыто диалоговое окно, можно перетащить тень в
окне изображения. К сожалению, это приведет к перемещению всех эффектов,
использующих опцию Use Global
Light (Использовать глобальное освещение).
Выберите значение параметра Spread (Распространение), определяющего
степень размытости тени. Для эффекта Inner Shadow (Внутренняя тень) выберите значение параметра Choke (Уменьшение), позволяющего сузить тень.
Задайте размер тени при помощи ползунка Size (Размер).
В группе параметров Quality
(Качество) щелкните по стрелке Contour (Контур),
чтобы выбрать контур для границы тени на специальной панели (также см. раздел
«Изменение профиля контура» этой главы).
Поставьте флажок Anti-aliased
(Сглаживание), чтобы смягчить зубчатые границы между тенью и другими частями
изображения.
Установите уровень шума с помощью параметра Noise (Шум), чтобы отрегулировать степень
хаотичности на границе тени.
Поставьте флажок Layer
Knocks Out Drop Shadow (Запретить
просвечивание тени), чтобы сквозь прозрачные области слоя не было видно тень.
- Щелкните по кнопке ОК.
Трансформация эффекта Drop
Shadow
- Примените к изображению эффект Drop
Shadow (Отбросить тень), как описано выше
(рис. 14.10), и не снимайте выделения со слоя.
- Выберите команду Layer > Layer Style > Create Layer (Слой >
Стиль слоя > Создать слой), чтобы
преобразовать эффект слоя в отдельный слой.
- Активизируйте новый слой (рис. 14.11).
- Выберите команду Edit > Transform > Distort
(Правка > Трансформация > Искажение), затем перетащите
манипуляторы рамки, чтобы придать ей желаемую форму (рис. 14.12, 14.13).
- По желанию. Измените яркость тени
с помощью корректирующего слоя или выбрав другой режим смешивания и
уровень непрозрачности слоя тени. На палитре Layers
(Слои) поставьте флажок Lock transparent pixels (Блокировать
прозрачные точки), чтобы действие операций заливки и рисования не выходило
за границы тени.
![]() Свяжите слой тени и слой исходного объекта, чтобы
перемещать их синхронно.
Свяжите слой тени и слой исходного объекта, чтобы
перемещать их синхронно.
Создание эффекта Drop
Shadow без использования эффекта слоя
![]() Для выполнения данного упражнения выделите текст и
сохраните выделенную область в канале, а затем загрузите канал в качестве
выделенной области.
Для выполнения данного упражнения выделите текст и
сохраните выделенную область в канале, а затем загрузите канал в качестве
выделенной области.
- Выделите какую-либо область, которая в дальнейшем будет определять
форму тени. Для этого нажмите клавишу Ctrl
и щелкните по объекту слоя.
- Растушуйте немного границы выделенной области
(комбинация клавиш Ctrl+Alt+D.
- Выберите команду Select > Transform Selection (Выделить > Трансформировать выделенную область) или щелкните
правой кнопкой мыши и из контекстного меню выберите команду Transform Selection
(Трансформировать выделенную область), а затем измените и/или
переместите рамку выделения.
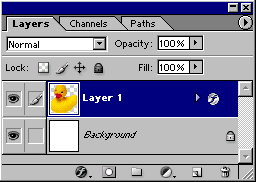
Рис. 14.11. Активизация нового слоя Drop
Shadow
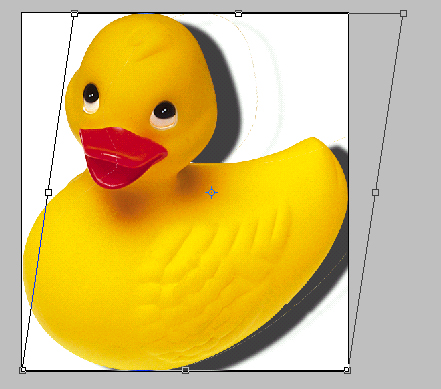
Рис. 14.12. Искажение слоя Drop
Shadow
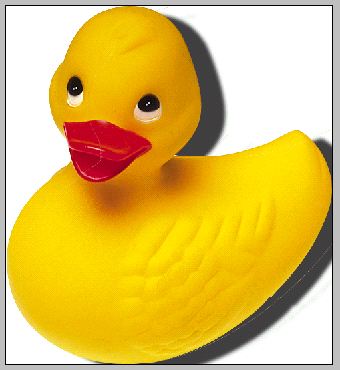
Рис. 14.13. Результирующее изображение
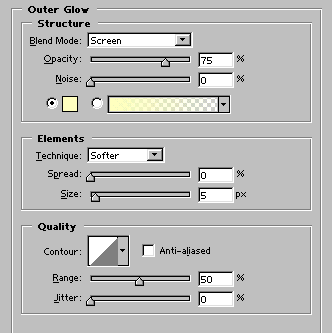
Рис. 14.14. Раздел Inner Glow диалогового окна Layer
Style
- Внизу палитры Layers (Слои) щелкните по
кнопке Create new
layer (Создать новый слой), затем поместите
новый слой непосредственно под слоем, содержащим исходный объект.
- Выберите команду Edit >
Fill (Правка > Залить)
и установите следующие значения параметров: Fill
(Заливка) - Black (Черный), Mode (Режим) - Normal
(Нормальный), Opacity (Непрозрачность)
- 75%, щелкните по кнопке ОК, затем снимите выделение с области.
- С помощью инструмента Move (Перемещение)
переместите слой тени. Также можно изменить его режим смешивания и уровень
непрозрачности.
Применение эффекта Outer Glow и Inner
Glow
- Откройте палитру Swatches (Образцы).
- Дважды щелкните по имени какого-либо слоя.
- Щелкните по названию эффекта Outer
Glow (Внешнее свечение) или Inner Glow (Внутреннее
свечение).
- Задайте значения параметров в разделе Structure
(Структура) - см. рис. 14.14.
Выберите
подходящий вариант в выпадающем меню Blend Mode (Режим смешивания). О том, как это сделать,
написано в главе 2, раздел «Режимы смешивания».
Для изменения
цвета свечения щелкните по образцу цвета, выберите оттенок на всплывающей
панели (или из палитры Swatches (Образцы),
пока открыта панель Color Picker). Выберите цвет, контрастирующий с фоновым, потому что сложно
увидеть светлый цвет внешнего свечения на светлом фоне. Цвет будет
предварительно показан в окне изображения. Щелкните по кнопке ОК.
Для создания
свечения из градиента щелкните по стрелке, чтобы выбрать градиент на
всплывающей панели, или по миниатюре градиента, чтобы изменить один из
имеющихся образцов или создать новый (подробнее об этом рас сказано в главе 13,
раздел «Создание и редактирование образца градиента»).
5. Выберите значение параметра Opacity
(Непрозрачность) для свечения.
Также установите
значение параметра Noise (Шум), определяющего степень
хаотичности свечения.
Выберите значения
параметров в разделе Elements (Элементы).
Из всплывающего
меню Technique (Техника) выберите
вариант Softer (Мягче) или Precise (Точно) для контроля над тем,
насколько точно маска соответствует контуру области.
Для эффекта Inner Glow (Внутреннее
свечение) поставьте переключатель в положение Center
(Центр), чтобы создать свечение, исходящее из центра пикселов
слоя (рис. 14.15). Если переключатель установлен в положение Edge (Граница), создается свечение, исходящее
внутрь от границ объекта.
В случае эффекта Outer Glow (Внешнее
свечение) установите величину параметра Spread
(Распространение), чтобы определить ширину свечения (на самом деле, маски)
до начала размытия (рис. 14.16).
Для эффекта Inner Glow (Внутреннее
свечение) подкорректируйте величину параметра Choke
(Уменьшение), чтобы определить ширину свечения до момента, когда оно начнет
размываться.
Укажите размер
свечения при помощи параметра Size (Размер).

Рис. 14.15. Эффект Inner Glow в сочетании с эффектом Drop
Shadow в режиме Center

Рис. 14.16. Эффект Outer Glow
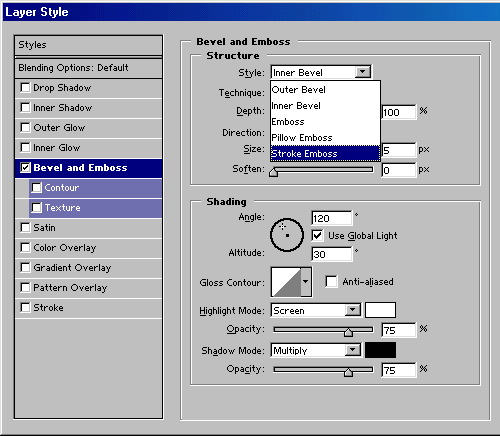
Рис. 14.17. Раздел Bevel and Emboss диалогового окна Layer
Style

Рис. 14.18. Эффект Outer Bevel

Рис. 14.19. Эффект Inner Bevel в сочетании с эффектом Drop
Shadow

Рис. 14.20. Эффект Emboss в сочетании с
эффектом Drop Shadow

Рис. 14.21. Эффект Pillow Emboss
- Выберите значения параметров в разделе Quality
(Качество).
Щелкните по
стрелке в поле Contour (Контур), чтобы
выбрать образец контура для профиля границы свечения (см. раздел «Изменение
профиля контура» этой главы).
Установите
значение параметра Range (Диапазон) для
контроля над расположением эффекта контура внутри свечения.
Если свечение
содержит градиент, установите значение параметра Jitting
(Дрожание), чтобы случайным образом распределить цвета в градиенте.
- Щелкните по кнопке ОК.
![]() Перед применением эффекта слоя к тексту сделайте
буквы крупными и расположите их не слишком близко друг к другу.
Перед применением эффекта слоя к тексту сделайте
буквы крупными и расположите их не слишком близко друг к другу.
Применение эффекта Bevel and Emboss
Эффект Bevel
and Emboss (Скос и
рельеф) создает иллюзию объема путем добавления света и тени к фигурам слоя.
- Откройте палитру Swatches (Образцы).
- На палитре Layers (Слои)
дважды щелкните по имени какого-либо слоя. Это может быть и текстовый
слой.
- Щелкните по названию эффекта Bevel
and Emboss (Скос и
рельеф).
- Выберите значения параметров в разделе Structure
(Структура) - см. рис. 14.17.
В меню Style (Стиль) выберите один из вариантов: Outer Bevel (Внешний
скос) (рис. 14.18), Inner Bevel (Внутренний скос) (рис. 14.19), Emboss (Рельеф), Pillow
Emboss (Выпуклый рельеф) или Stroke
Emboss (Рельефная кайма) (рис. 14.20, 14.21).
Из всплывающего
меню Technique (Техника) выберите
вариант Smooth (Гладко), Chisel Hard (Твердый
резец) или Chisel Soft
(Мягкий резец).
Выберите значение
параметра Depth (Глубина), чтобы
указать степень смещения светлых участков и тени от фигур слоя.
Переключатели Up (Вверх) и Down
(Вниз) позволяют поменять местами положение света и тени.
Выберите значение
параметра Size (Размер) для эффекта.
Увеличьте
значение параметра Soften (Смягчить),
если хотите размыть четкие границы фигуры и, таким образом, смягчить эффект.
- Выберите значения параметров в разделе Shading
(Затенение).
Параметры Angle (Угол) и Altitude
(Высота) определяют положение источника света, что в свою очередь влияет на
блики и тени. Поставьте флажок Use Global Light (Использовать
глобальное освещение), чтобы воспользоваться текущими значениями параметров Angle (Угол) и Altitude
(Высота) из диалогового окна Layer >
Layer Style > Global Light (Слой > Стиль
слоя > Глобальное освещение). Или снимите этот флажок, чтобы использовать
другие значения названных параметров для конкретного стиля. Осторожно: если
изменять значения Angle (Угол) и Altitude (Высота) для отдельного стиля в то
время, как стоит флажок Use
Global Light (Использовать
глобальное освещение), другие стили, также использующие эту опцию, будут
изменены.
Щелкните по
стрелке Gloss Contour
(Контур блеска) и выберите образец на всплывающей панели (см. раздел «Изменение
профиля контура» данной главы).
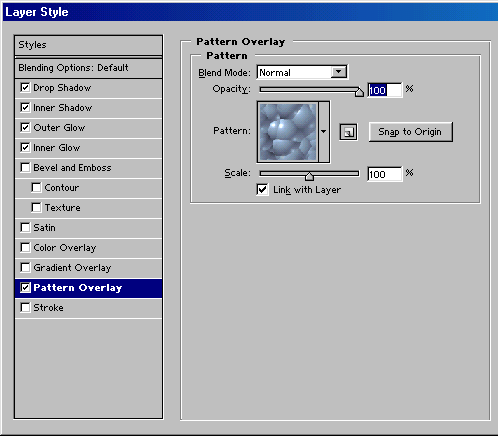
Рис. 14.22. Опции текстуры для эффекта Bevel
and Emboss

Рис. 14.23. Текстура Adobe Tie Dye в сочетании с эффектом
Bevel and Emboss
Выберите значения параметров Highlight Mode (Режим
света) и Opacity (Непрозрачность) или Shadow Mode (Режим
- тени) и Opacity (Непрозрачность) для
светлых и темных областей изображения соответственно (подробнее об этом
рассказано в главе 2, раздел «Режимы смешивания»).
Для изменения цвета светлых или темных тонов
щелкните по любому образцу цвета и выберите новый тон на панели Color Picker (или
пока открыта панель Color Picker, из палитры Swatches
(Образцы)). Цвет будет предварительно показан в окне изображения. Затем
щелкните по кнопке ОК.
- Для того чтобы добавить определенный контур к эффекту Bevel and Emboss (Скос и рельеф), влияющий на границы
свечения, щелкните по надписи Contour (Контур),
расположенной слева в диалоговом окне Layer
Style (Стиль слоя) под заголовком Bevel and Emboss (Скос и рельеф). Щелкните по стрелке в поле
Contour (Контур) и выберите
образец на всплывающей панели (см. раздел «Изменение профиля контура»
данной главы). Эта опция может кардинально изменить результат.
Установите
значение параметра Range (Диапазон),
чтобы определить расположение эффекта контура в пределах свечения. Эта опция
никак не влияет на эффект Emboss (Рельеф).
Поставьте флажок Anti-aliased (Сглаживание), если хотите смягчить четкие
границы примыкающих областей.
- Для того чтобы добавить текстуру к эффекту, щелкните по надписи Texture (Текстура), расположенной слева
в диалоговом окне Layer Style (Стиль слоя) под заголовком Bevel and Emboss (Скос и рельеф), затем по стрелке поля Texture (Текстура) и выберите рисунок на
всплывающей панели (рис. 14.22,14.23). Выполните любое из перечисленных
ниже действий.
Отрегулируйте
масштаб рисунка при помощи ползунка Scale (Масштаб).
Измените значение
параметра Depth (Глубина), чтобы
подкорректировать контраст светлых и темных цветов рисунка.
Поставьте флажок Invert (Инвертировать), чтобы поменять
местами светлые и темные области. Это даст такой же эффект, что и при изменении
значения параметра Depth (Глубина) с отрицательного на положительное и наоборот.
Поставьте флажок Link with Layer (Связать со слоем), чтобы текстура и слой
перемещались синхронно.
Перетащите курсор
в окне изображения, если хотите изменить положение текстуры внутри эффекта.
Щелкните по кнопке Snap to
Origin (Привязать к началу координат), чтобы
выровнять узор относительно верхнего левого угла изображения.
Если вы загрузили
узор, определенный пользователем, щелкните по кнопке Create
new preset (Создать
новый образец), чтобы добавить его к остальным образцам.
- Щелкните по кнопке ОК.
Для всех эффектов слоя, кроме эффектов Overlay (Наложение) и Stroke
(Кайма), можно выбрать стиль границы, называемый контуром. Контур управляет
такими элементами, как постепенное исчезновение тени или уменьшение
освещенности на скосах. Выполните следующие шаги, если хотите изменить контур
эффекта.
- Дважды щелкните по имени слоя или эффекта, чтобы открыть диалоговое
окно Layer Style
(Стиль слоя). Только в случае эффекта Bevel
and Emboss (Скос и
рельеф) щелкните по надписи Contour (Контур)
в левой части диалогового окна.
- Щелкните по миниатюре контура (не по стрелке).
- По желанию. В диалоговом
окне Contour Editor
(Правка контура) выберите контур во всплывающем меню Preset (Образец), который будет
использоваться в качестве исходного образца (рис. 14.25).
- Щелкните по графику, чтобы добавить несколько новых точек.
Перетащив точку, измените график. Во всплывающем меню Preset
(Образец) автоматически появится имя Custom
(Определен пользователем).
Поставьте флажок Corner (Угол), чтобы преобразовать выделенную
в данный момент точку в угловую.
- Для того чтобы сохранить полученный график в файле для последующего
использования, щелкните по кнопке Save
(Сохранить), введите какое-либо имя, а затем снова щелкните по кнопке Save.
- Щелкните по кнопке ОК, чтобы закрыть диалоговое окно Contour Editor (Правка
контура).
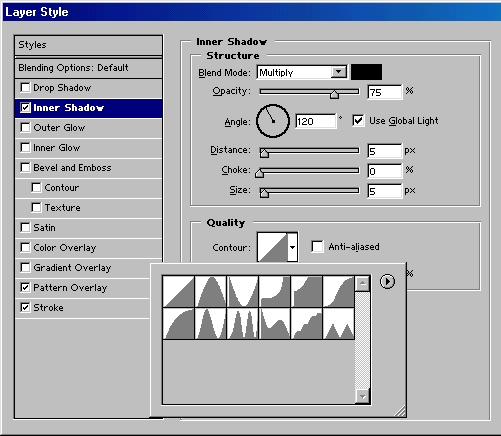
Рис. 14.24. Миниатюры профилей
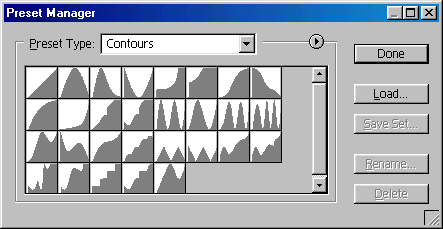
Рис. 14.25. Построение контура с помощью диалогового окна Contour Editor
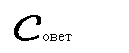 Для удаления контура откройте панель выбора контуров,
затем, нажав клавишу Alt, щелкните по
контуру, который хотите удалить, и закройте панель выбора. Примечание: контур
будет удален только с текущей панели выбора, а не из настоящей библиотеки
образцов.
Для удаления контура откройте панель выбора контуров,
затем, нажав клавишу Alt, щелкните по
контуру, который хотите удалить, и закройте панель выбора. Примечание: контур
будет удален только с текущей панели выбора, а не из настоящей библиотеки
образцов.
![]() Для восстановления стандартной библиотеки контуров
откройте панель выбора контуров и в меню панели выполните команду Reset Contours (Восстановить
контуры), затем щелкните по кнопке ОК. Если вы хотите загрузить другую
библиотеку, выберите ее имя в нижней части меню панели, затем щелкните по
кнопке Append (Добавить) или ОК, чтобы
заменить текущую библиотеку.
Для восстановления стандартной библиотеки контуров
откройте панель выбора контуров и в меню панели выполните команду Reset Contours (Восстановить
контуры), затем щелкните по кнопке ОК. Если вы хотите загрузить другую
библиотеку, выберите ее имя в нижней части меню панели, затем щелкните по
кнопке Append (Добавить) или ОК, чтобы
заменить текущую библиотеку.
Выбор контура
Миниатюры профилей на панели выбора
контуров иллюстрируют различные стили границ (рис. 14.24). Серые области
представляют собой непрозрачные пикселы, белые -
прозрачные. Для того чтобы закрыть панель выбора, щелкните по стрелке в поле Contour (Контур) или где-либо вне панели в диалоговом окне Layer Style (Стиль слоя).
- На палитре Layers (Слои) дважды щелкните
по имени какого-либо слоя.
- Щелкните по названию эффекта Satin
(Атлас).
- Выполните любой из перечисленных ниже шагов (рис. 14.26).
Измените значение поля Blend
Mode (Режим смешивания), руководствуясь
рекомендациями, приведенными в главе 2, раздел «Режимы смешивания».
Для изменения
цвета щелкните по образцу и выберите цвет на всплывающей панели.
Теперь
отрегулируйте значение параметра Opacity (Непрозрачность).
Измените значение
параметра Angle (Угол). Этот угол не
зависит от значения параметра Global Light (Глобальное освещение).
Установите
значения параметров Distanсе
(Расстояние) и Size (Размер). Также
можно перетащить эффект в окне изображения, чтобы изменить значение параметра Distance (Расстояние).
Щелкните по
стрелке в поле Contour (Контур), затем
выберите профиль границы эффекта на всплывающей панели.
Поставьте флажок Anti-aliased (Сглаживание), чтобы смягчить
резкую границу между эффектом и нижележащей фигурой.
Поставьте флажок Invert (Инвертировать), чтобы поменять
местами светлые и темные области.
- Щелкните по кнопке ОК (рис. 14.27 и 14.28).
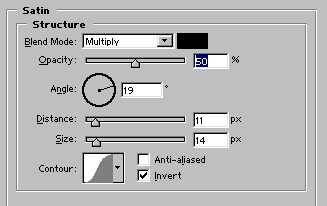
Рис. 14.26. Опции эффекта Satin

Рис. 14.27. Эффект Satin, примененный
к редактируемому тексту

Рис. 14.28. Эффект Satin с
установленным флажком Invert
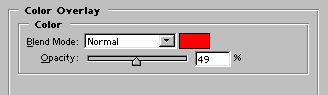
Рис. 14.29. Опции эффекта Color
Overlay
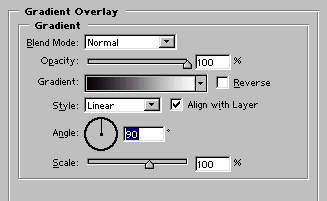
Рис. 14.30. Опции эффекта Gradient
Overlay
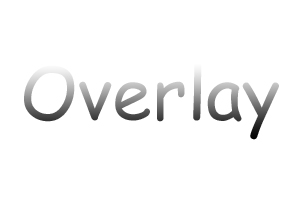
Рис. 14.31. Эффект Gradient Overlay, стиль Reflected,
с установленным флажком Reverse
Применение эффекта Color Overlay
- На палитре Layers (Слои)
щелкните по имени какого-либо слоя.
- Щелкните по названию эффекта Color
Overlay (Наложение цвета).
- Выполните любое из перечисленных ниже действий (рис. 14.29).
Выберите значение
параметра Blend Mode
(Режим смешивания).
Щелкните по
образцу цвета и выберите другой цвет для наложения.
Подкорректируйте
значение параметра Opacity (Непрозрачность).
- Щелкните по кнопке ОК.
Применение эффекта Gradient Overlay
- На палитре Layers (Слои) дважды щелкните
по имени слоя.
- Щелкните по названию эффекта Gradient
Overlay (Наложение градиента).
- Выполните любое из перечисленных ниже действий (рис. 14.30).
Выберите значение
параметра Blend Mode
(Режим смешивания).
Теперь
отрегулируйте значение параметра Opacity (Непрозрачность).
Щелкните по
стрелке в поле Gradient (Градиент),
затем выберите образец окраски на всплывающей панели.
Поставьте флажок Reverse (Обратить), чтобы изменить
направление градиента.
Выберите значение
в поле Style (Стиль): Linear
(Линейный), Radial (Радиальный), Angle (Угловой), Reflected
(Отраженный) или Diamond (Ромбовидный).
Поставьте флажок Align with Layer (Выровнять со слоем), чтобы выровнять градиент
относительно фигур слоя.
Установите
значение параметра Angle (Угол) для
градиента.
Выберите значение
параметра Scale (Масштаб) для определения
положения срединной точки градиента.
Также можно
перетащить градиент в окне изображения, чтобы изменить его положение.
- Щелкните по кнопке ОК (рис. 14.31). Подробнее о градиентах
читайте в главе 13.
Применение эффекта Pattern Overlay
- На палитре Layers (Слои) дважды щелкните
по имени какого-либо слоя.
- Щелкните по названию эффекта Pattern
Overlay (Наложение узора).
- Выполните любое из перечисленных ниже действий (рис. 14.32).
Выберите значение
параметра Blend Mode
(Режим смешивания).
Теперь
отрегулируйте значение параметра Opacity (Непрозрачность).
Щелкните по
стрелке в поле Pattern (Узор) и
выберите желаемый образец на всплывающей панели.
Щелкните по
кнопке Snap to Origin (Привязать к началу координат), чтобы выровнять
узор относительно верхнего левого угла изображения. Изменить положение узора
можно также, перетащив его в окне изображения.
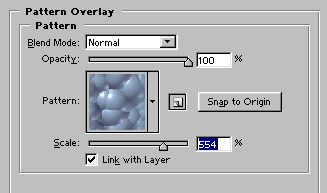
Рис. 14.32. Опции эффекта Pattern
Overlay
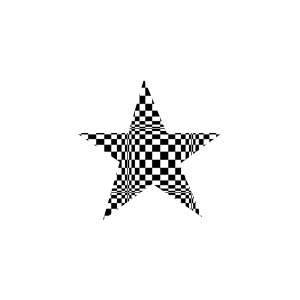
Рис. 14.33. Результат применения эффекта Pattern
Overlay к объекту слоя типа shape
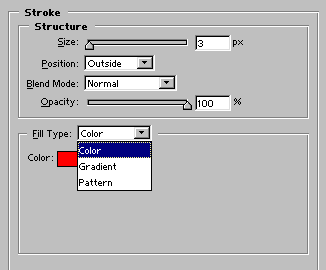
Рис. 14.34. Опции эффекта Stroke
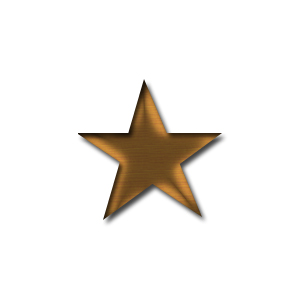
Рис. 14.35. Результат применения эффекта Stroke
к объекту слоя фигуры
Выберите значение параметра Scale (Масштаб) для узора.
Поставьте флажок Link
with Layer (Связать со
слоем), чтобы связать узор со слоем.
Если был загружен узор, определенный
пользователем, щелкните по кнопке Create new preset (Создать новый
образец), чтобы добавить узор к остальным образцам.
- Щелкните по кнопке ОК (рис. 14.33).
- На палитре Layers (Слои)
щелкните по имени какого-либо слоя.
- Щелкните по названию эффекта Stroke
(Кайма).
- Выполните любое из перечисленных ниже действий (рис. 14.34).
Выберите значение
параметра Size (Размер).
Из всплывающего
меню Position (Положение) выберите, как
будет располагаться кайма по отношению к границам фигуры: Outside
(Снаружи), Inside (Внутри) или Centered (По центру).
Выберите значение
параметра Blend Mode
(Режим смешивания).
Установите
значение параметра Opacity (Непрозрачность).
Выберите
подходящий вариант в выпадающем меню Fill Type (Тип заливки): Color
(Цвет), Gradient (Градиент) или Pattern (Узор) и определите характеристики
заливки с помощью соответствующих элементов интерфейса (см. выше описание
эффектов Overlay).
- Щелкните по кнопке ОК (рис. 14.35).
Другие команды, связанные с
эффектами
Доступ к командам, о которых говорится
далее, можно получить, щелкнув правой кнопкой мыши по значку эффектов слоя на
палитре Layers (Слои), либо с помощью
меню Layer > Layer
Style (Слой > Стиль слоя).
Команда Copy
Layer Style (Копировать
стиль слоя) копирует все эффекты выделенного слоя так, что их можно вставить в
любой другой слой.
Команда Paste
Layer Style (Вставить
стиль слоя) вставляет эффекты на текущий слой в том же самом или другом
документе; команда Paste Layer Style to
Linked (Вставить стиль слоя в связанный слой)
вставляет эффекты во все слои, связанные в данный момент с
выделенным. Но вставленный эффект заменит уже примененный только в том случае,
если они принадлежат одной категории (например, вставляемый эффект Drop Shadow (Отбросить
тень) заменит существующий эффект Drop Shadow (Отбросить тень)).
Команда Clear
Layer Style (Очистить
стиль слоя) удаляет все стили из выделенного слоя. Она также восстанавливает
значение параметра Blending Options (Опции смешивания), принимаемое по умолчанию.
Команда Global
Light (Глобальное освещение) устанавливает
значения параметров Angle (Угол) и Altitude (Высота), общие для всех текущих и
будущих эффектов, в которых включена опция Use Global Light (Использовать
глобальное освещение). И наоборот, если изменить значение параметров Angle (Угол) и Altitude
(Высота) для отдельного эффекта при включенной опции Use
Global Light (Использовать
глобальное освещение), значения данных параметров для других эффектов,
использующих эту опцию, также изменятся, так как изменятся их значения в
диалоговом окне Global Light
(Глобальное освещение). Команда Global Light (Глобальное освещение) обеспечивает одинаковое
освещение на нескольких слоях. Если к слою было применено более одного эффекта
и выбрана команда Create Layers (Создать слои), то каждый эффект разместится на
своем собственном слое. После этого изображение существенно не изменится, но
теперь больше нельзя будет редактировать эффекты с помощью диалогового окна Layer Style (Стиль
слоя), и эффекты не будут связаны со слоем, к которому изначально были
применены. Вы можете получить предупреждение, что эффекты могут не полностью
перейти в слои. Но у вас нет выбора, если вы хотите сохранить слои.
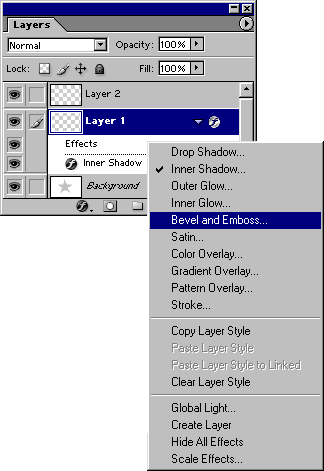
Рис. 14.36. Команды для управления эффектами
После применения команды Create
Layers (Создать слои) каждый эффект, находящийся
внутри какой-либо фигуры (внутреннее свечение, светлые или темные тона при
скосе или внутренний рельеф), будет расположен на новом, отдельном слое, но
войдет вместе с исходным слоем фигуры в группу отсечения; исходный слой станет
базовым слоем группы. Любой эффект, расположенный вне фигуры (отбрасываемая
тень, внешнее свечение, тень при скосе или внешний рельеф), будет преобразован
в отдельный слой, расположенный под исходным слоем фигуры. Воспользуйтесь
командой Create Layers
(Создать слои), чтобы экспортировать файл в мультимедийную программу, такую
как Adobe After Effects или Adobe LiveMotion. Команду Create
Layers (Создать слои) нельзя применить к фону
изображения.
Команда Hide
All Effects (Спрятать
все эффекты) временно скрывает эффекты всех слоев документа. Для того
чтобы снова отобразить их, выберите команду Layer
> Layer Style
& Show All Effects (Слой > Стиль слоя
> Показать все эффекты). Команда Scale
Effects (Масштаб эффектов) открывает диалоговое
окно, которое позволяет уменьшить или увеличить размер всех текущих эффектов
выделенного слоя. Затронуты будут только параметры, задаваемые в пикселах (а не в процентах). Эффекты слоя можно сохранить в
виде стиля с помощью палитры Styles (Стили)
в программах ImageReady и Photoshop.
О том, как сохранить эффекты слоя в виде стиля и применить стиль к слою,
рассказано в главе 23, разделы «Применение стиля к слою» и «Сохранение эффекта
слоя в виде стиля».