Изображение, видимое на экране в программе Photoshop, является растровым, то есть представляет собой
совокупность точек различных цветов, расположенных в узлах прямоугольной сетки.
Каждая точка, называемая пикселом, изображает
какой-либо цвет или тень. Увеличив часть изображения, можно редактировать
отдельные пикселы (рис. 2.1).
Любое изображение в программе Photoshop является растровым, независимо от того, было ли
оно отсканировано, импортировано из другого приложения или же полностью создано
в этой программе с помощью инструментов рисования и редактирования. Программы,
работающие с растровыми изображениями, идеальны для создания живописных,
фотографических или фотореалистичных изображений, содержащих едва уловимые различия
цветов. Если протащить курсор через какую-либо область слоя в то время, как выбран один из инструментов рисования, пикселы под курсором будут перекрашены.
Цветовые представления
RGB и CMYK
Для вывода цветного изображения на монитор
используются красный, зеленый и синий (Red, Green, Blue - RGB) лучи. Если
смешать эти три основных цвета в чистом виде, получится белый цвет (рис. 2.2).
При четырехцветной печати используются три
основных краски: голубой (С, cyan), пурпурный (М, magenta) и желтый (Y, yellow) -
рис. 2.3.
При их смешивании получается темный,
непрозрачный цвет. Для того чтобы получить насыщенный черный цвет, обычно в
принтерах смешиваются черные чернила (К, black) с
небольшим количеством голубых, пурпурных и/или желтых чернил.
Отображение цвета на экране монитора часто
меняется и зависит от особенностей освещения, температуры монитора и цвета
окружающих предметов. Кроме того, многие цвета, видимые в реальной жизни, не
могут быть выведены при печати, не все цвета, отображаемые на экране, могут
быть напечатаны, а некоторые цвета печати не видны на экране монитора. Все
мониторы отображают цвета в соответствии с моделью RGB, CMYK-цвета лишь
симулируются. Но модель CMYK важна только для печати. Если же вы хотите
отправить изображение по сети или вывести на устройство записи на кинопленку, о
его преобразовании из режима RGB в CMYK беспокоиться не нужно.
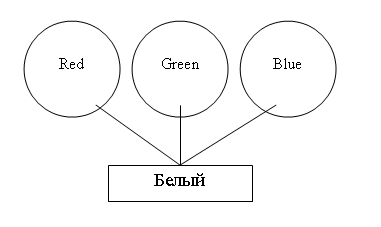
Рис. 2.2. Сложение цветов на мониторе компьютера
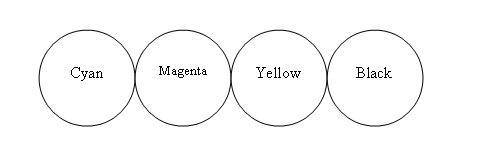
Рис. 2.3. Основные цвета типографской краски
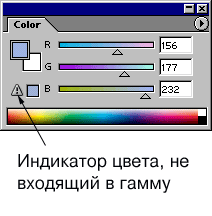
Рис. 2.4. Восклицательный знак на палитре Color
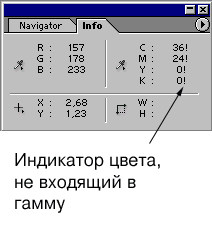
Рис. 2.5. Восклицательные знаки на палитре Info
Если вы выберете не печатаемый (не входящий
в гамму) цвет, на палитре Color (Цвет)
появится восклицательный знак (рис. 2.4). Такие же знаки будут появляться и на
палитре Info (Информация), если цвет пиксела, на который указывает курсор, не входит в гамму
(рис. 2.5).
С помощью команды Gamut
Warning (Предупреждение о гамме) в программе Photoshop можно задать замену непечатаемых цветов
изображения серым цветом и затем с помощью инструмента Sponge
(Губка) преобразовать их во входящие в гамму цвета.
При выборе цветов в программе Photoshop из панели выбора или палитры Color
можно использовать цветовую модель Grayscale
(Полутоновое изображение), RGB (red-green-blue
- красный-зеленый-синий), CMYK (cyan-magenta-yellow-black
-голубой-пурпурный-желтый-черный) или Lab (lightness-a axis-b axis - яркость и цвет на
осях а и b).
Каждое изображение в программе Photoshop состоит из одного и более полупрозрачных рисунков
определенного цвета, называемых каналами. Например, изображение в режиме RGB
составлено из красного, зеленого и синего каналов. Для получения наглядного
представления о них откройте цветное изображение, а затем на палитре Channels щелкните по одному из элементов Red, Green, Blue,
чтобы отображался только этот канал. Затем, щелкнув по элементу RGB (комбинация
клавиш Ctrl+~), восстановите полное представление
изображения. Если каналы не отображаются в цвете, в окне Edit
> Preferences > Display&Cursors
установите флажок Color Channels in Color
(Каналы в цвете).
Иногда корректировка цвета касается только
отдельного канала, но обычно изменения проводятся и отображаются в
многоканальном, композитном изображении (самый верхний элемент на палитре Channels) и влияют на все каналы изображения
одновременно. Специальные полутоновые каналы, используемые для сохранения
выделенной области в качестве маски, называются альфа-каналами,
и их можно добавить к изображению (рис. 2.6а). Также можно добавить канал плашечного цвета (рис. 2.66). Редактировать допускается
только выделенные в данный момент каналы.
Чем больше каналов содержит изображение, тем
больше памяти оно занимает. Размер изображения в режиме RGB с тремя каналами
(красный, зеленый и синий) будет в три раза больше, нежели то же изображение в
полутоновом режиме с одним каналом. Это же изображение в режиме CMYK будет
содержать четыре канала и займет еще больше дискового пространства.
Web-графика
Если вы создаете изображение для Web-сайта,
воспользуйтесь цветовой моделью RGB. Помните, что RGB-цвета или цвета из любой
другой модели в данном случае могут не соответствовать цветовой палитре
Web-браузера (см. главу 23, раздел «Согласование цветов в программе Photoshop и других приложениях»). Для получения более
качественных результатов загрузите одну из палитр Web
или Visibone в палитру Swatches
и воспользуйтесь опциями Web Color Sliders (Ползунки
Web-цветов) и Make Ramp
Web Safe (Сделать цвета
подходящими для Web) из меню палитры Color.
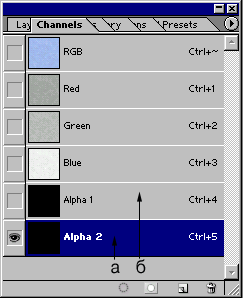
Рис. 2.6. Каналы изображения
Количество каналов по умолчанию для
каждого режима изображения
В табл. 2.1 указано, какое количество
каналов определяется по умолчанию для каждого режима представления цветов.
Таблица 2.1
|
|
|
|
|
|
|
|
Один |
Три |
Четыре |
|
|
|
Bitmap |
RGB |
CMYK |
|
|
|
Grayscale |
Lab |
|
|
|
|
Duotone |
Multichannel |
|
|
|
|
Indexed Color |
|
|
|
|
|
|
|
|
|
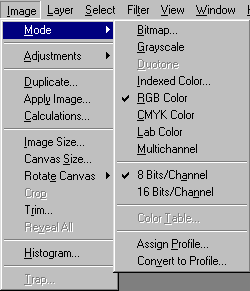
Рис. 2.7. Подменю Mode
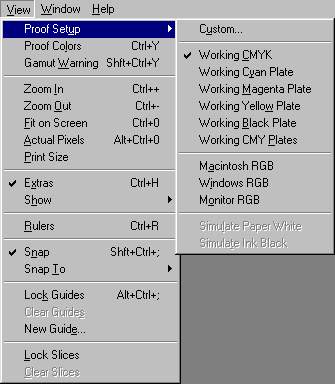
Рис. 2.8. Подменю установки параметров пробного отпечатка
Изображение можно преобразовать, отобразить
и редактировать в любом из восьми режимов: Bitmap
(Битовая карта), Grayscale (Полутоновой), Duotone (Двутоно-вый), Indexed Color (Индексированный цвет), RGB, CMYK, Lab и Multichannel (Многоканальный).
Просто выберите необходимый режим из подменю Image
> Mode (Изображение > Режим) - см. рис.
2.7.
Для того чтобы воспользоваться недоступным
режимом (его имя выглядит тусклым), сначала необходимо преобразовать
изображение в другое представление. Например, если вы хотите преобразовать
изображение в режим Indexed Color, оно должно находиться в режиме RGB или Grayscale.
Некоторые изменения режима изображения
вызывают заметные сдвиги цвета; другие касаются лишь едва уловимых нюансов.
Разительные перемены могут произойти при преобразовании изображения из режима
RGB в режим CMYK, так как выводимые на печать цвета будут заменены насыщенными,
яркими RGB-цветами. Точность соответствия цветов может уменьшиться, если
многократно преобразовать изображение из режима RGB в CMYK и обратно.
Сканеры среднего и низкого класса обычно
позволяют получить только RGB-изображения. Если вы создаете изображение,
которое впоследствии будет распечатано, для ускорения редактирования и
применения фильтров работайте с ним в режиме RGB, а затем, когда будете готовы
вывести изображение на печать, преобразуйте его в представление CMYK. Для того
чтобы предварительно просмотреть изображение в режиме CMYK таким, каким он
будет на печати, воспользуйтесь командами подменю View
> Proof Setup
(Вид > Установки пробного отпечатка) (рис. 2.8) в сочетании с командами
подменю View > Proof
Colors (Вид > Цвета пробного отпечатка) или
нажмите комбинацию клавиш Ctrl+Y.
Можно предварительно просмотреть изображение
в режиме CMYK в одном окне и открыть второе окно, в котором то же изображение
будет отображаться без предварительного преобразования в представление CMYK.
Некоторые преобразования вызывают
объединение слоев, например преобразование в режим Indexed
Color, Multichannel или
Bitmap. При остальных преобразованиях,
если вы хотите наверняка сохранить слои, установите флажок Don't
Flatten (He объединять
слои).
Сканеры последних моделей создают
CMYK-изображения, и чтобы не потерять данные о цветах, этот режим не следует
менять. Если для вас обременительно работать с такими большими файлами, можно
использовать схему замены изображения на копии с более низким разрешением,
сохранить команды с помощью палитры Actions
и затем применить действие к изображению с высоким разрешением в режиме
CMYK. Однако некоторые операции все равно придется производить вручную,
например нанесение штрихов инструментом Brush.
Некоторые устройства вывода требуют, чтобы
изображение было сохранено в определенном представлении. Доступность некоторых
команд и опций инструментов в программе Photoshop
также может меняться в зависимости от текущего режима изображения.
Далее вкратце рассказано о режимах
изображения.
В режиме Bitmap
(рис. 2.9, 2.11), пикселы либо на 100% белые либо на 100% черные, нет доступа к слоям, фильтрам, а
также командам подменю Adjustments

Рис. 2.9. Изображение в представлении Bitmap,
метод преобразования Diffusion Dither

Рис. 2.10. Изображение
в представлении Grayscale
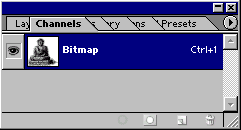
Рис. 2.11. Режим Bitmap
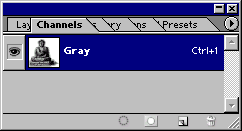
Рис. 2.12. Режим Grayscale
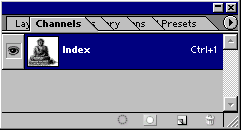
Рис. 2.13. Режим Indexed Color
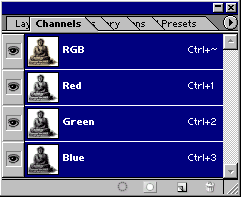
Рис. 2.14. Режим RGB
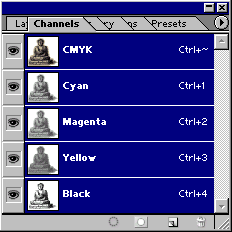
Рис. 2.15. Режим CMYK
(Корректировки), кроме команды Invert (Обратить). Прежде чем преобразовать
изображение в это представление, необходимо, чтобы оно имело представление Grayscale.
В режиме Grayscale
(рис. 2.10, 2.12) пикселы могут быть черными,
белыми и иметь до 254 оттенков серого. Если
преобразовать цветное изображение в полутоновое, затем
сохранить и закрыть, информация о яркости сохранится, но информация о цвете
будет безвозвратно утеряна.
Изображение в режиме Indexed
Color (см. рис. 2.13) содержит один канал, а в
таблице цветов может быть максимум 256 цветов или оттенков (8-битовое
представление цвета). Это максимальное число цветов, доступных в наиболее
приемлемых для Web форматах GIF и PNG-8. Однако в
программе Photoshop лучше использовать команду Save for Web (Сохранить с учетом особенностей Web) при подготовке графики для Web-браузеров. Зачастую при
использовании изображений в мультимедийных приложениях бывает полезно уменьшать
число их цветов до 8-битового представления. Также можно преобразовать
изображение в режим Indexed Color, чтобы создать художественные цветовые эффекты.
Режим RGB - наиболее универсальный, так как
только в этом режиме доступны все фильтры и опции инструментов в программе Photoshop (рис. 2.14). Некоторые видео и мультимедийные
приложения могут импортировать RGB-изображения в формате Photoshop.
Photoshop - одна из немногих программ, которые позволяют
отображать и редактировать изображение в режиме CMYK (рис. 2.15).
Изображение можно преобразовать в этот режим, когда оно уже готово для печати
на цветном принтере или когда необходимо выполнить цветоделение.
Режим Lab (рис.
2.16) имеет три канала, он был разработан для того, чтобы повысить
совместимость между принтерами и мониторами при отображении цветов. Каналы
содержат информацию о яркости и двух цветах: одном из
гаммы от-зелено-го-к-красному и другом из гаммы от-сине-го-к-желтому. В представление Lab
(или RGB) в программе Photoshop обычно
преобразуются фотоизображения. Иногда файлы сохраняют в этом режиме для
экспорта их в другие операционные системы.
Режим Duotone
(рис. 2.17) соответствует методу печати, при котором используются две или
более печатные формы для получения более насыщенного и глубокого цвета в
полутоновом изображении.
Изображение в режиме Multichannel
(рис. 2.18) состоит из нескольких полутоновых каналов с 256 оттенками цвета
в каждом. Этот режим используется при печати некоторых полутоновых изображений.
Кроме того, с помощью данного режима можно собрать отдельные каналы из
различных изображений, прежде чем преобразовать новое изображение в цветное. При переходе в режим Multichannel
сохраняются каналы заказного цвета (spot color channel). Если
преобразовать изображение из режима.RGB в Multichannel, то каналы Red,
Green и Blue будут
преобразованы в Cyan, Magenta'n
Yellow соответственно. В результате изображение может
стать немного светлее, но значительных изменений не произойдет.
Режим
смешивания можно выбрать на панели опций, в палитре Layers
или в диалоговых окнах Fill (Залить),
Stroke (Очертить), Fade
(Ослабить) или Fill Path
(Залить контур). Режим смешивания, выбранный для инструмента или слоя,
определяет, как инструмент или слой будут изменять пикселы,
находящиеся под ними (далее эти пикселы называются
«базовым цветом»). Слой смешивания (blend layer) -слой, для которого выбран какой-либо режим смешивания.
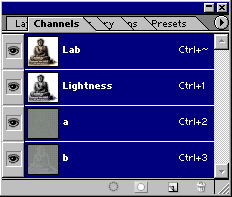
Рис. 2.16. Режим Lab
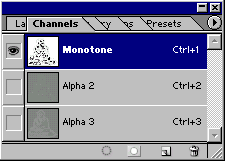
Рис. 2.17. Режим Duotone
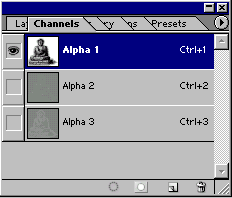
Рис. 2.18. Режим Multichannel
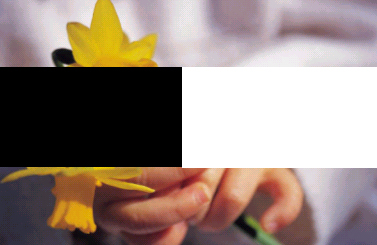
Рис. 2.19. Режим смешивания Normal

Рис. 2.20. Режим смешивания Dissolve
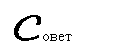 Для того чтобы попеременно переключать режимы
смешивания для выбранного инструмента, пользуйтесь сочетаниями клавиш Shift+«плюс» или Shift+«минус».
Для того чтобы попеременно переключать режимы
смешивания для выбранного инструмента, пользуйтесь сочетаниями клавиш Shift+«плюс» или Shift+«минус».
![]() Если для целевого слоя на палитре Layers
установлен флажок Lock transparent pixels
(Блокировать прозрачные точки), то будут перекрашены или отредактированы только
пикселы, но не прозрачные области.
Если для целевого слоя на палитре Layers
установлен флажок Lock transparent pixels
(Блокировать прозрачные точки), то будут перекрашены или отредактированы только
пикселы, но не прозрачные области.
Уровень непрозрачности
При выборе значения непрозрачности для
инструмента не забудьте умножить это число на значение непрозрачности слоя, на
котором вы работаете. Например, если вы выбрали непрозрачность 60% для
инструмента Brush и при этом работаете
на слое с непрозрачностью 50%, то в результате штрих кисти будет иметь 30%
непрозрачности.
Характеристики режимов смешивания
В режиме Normal
(Нормальный) все базовые цвета-изменяются
(рис. 2.19).
![]() Для изображения, имеющего представление Bitmap или Indexed Color, режим смешивания Normal
называется Threshold (Пороговый).
Для изображения, имеющего представление Bitmap или Indexed Color, режим смешивания Normal
называется Threshold (Пороговый).
В режиме Dissolve
(Растворение) создается похожая на известковую,
сухая текстура, имеющая цвет рисования или слоя смешивания (рис. 2.20). Чем
выше значение параметров нажима или непрозрачности, тем более твердым кажется
мазок кисти.
Режим Behind
(Позади) не доступен для слоев. Изменены будут только прозрачные области, а
не пикселы базового цвета (выключена опция Lock transparent pixels (Блокировать прозрачные точки)). Получается,
словно вы рисуете на изнаночной стороне чистой ацетатной ткани. Очень удобный
режим для создания теней. Однако его нельзя использовать для фона.
Режим Clear
(Очистка) не доступен для слоев. В том месте, где наносятся штрихи, базовый
цвет становится прозрачным (выключена опция Lock
transparent pixels (Блокировать
прозрачные точки)). Этот режим можно применить только для многослойного
изображения при использовании инструментов Paint
Bucket (Ведро с краской), Line
(Линия) с включенной опцией Fill Region (Залить область) либо при применении команды Fill (Залить), Stroke
(Очертить), Fill Path
(Залить контур) или Stroke Path (Очертить контур). Данный режим нельзя
использовать по отношению к фону.
В режиме Darken
(Затемнить) те базовые цвета, которые светлее цвета рисования или слоя
смешивания, будут изменены, другие цвета останутся в прежнем виде (рис. 2.21).
Воспользуйтесь данным режимом, если цвет рисования темнее базового цвета,
который вы хотите изменить.
В режиме Multiply
(Умножение) темный цвет рисования или слоя смешивания замещает более
светлые области базового цвета, чтобы воспроизвести эффект затемнения (рис.
2.22). Светлый цвет рисования или слоя смешивания тоже затемняет базовый цвет,
но не так сильно. Очень хороший режим при создании полупрозрачных теней.
В режиме Color
Burn (Форсирование цвета) темный цвет рисования
или слоя смешивания затемняет базовый цвет, если же цвет рисования или слоя
смешивания светлый, то базовый цвет будет немного осветлен (рис. 2.23).

Рис. 2.21. Режим смешивания Darken

Рис. 2.22. Режим смешивания Multiply

Рис. 2.23. Режим смешивания Color
Burn

Рис. 2.24. Режим смешивания Linear
Burn

Рис. 2.25. Режим смешивания Lighten

Рис. 2.26. Режим смешивания Screen

Рис. 2.27. Режим смешивания Color
Dodge

Рис. 2.28. Режим смешивания Linear
Dodge
Результат смешивания в режиме Linear Burn (Линейное
форсирование) показан на рис. 2.24.
В режиме Lighten
(Осветлить) те базовые цвета, которые темнее цвета рисования или слоя
смешивания, будут изменены, другие же останутся прежними (рис. 2.25).
Воспользуйтесь данным режимом, если цвет рисования светлее того базового цвета,
который вы хотите изменить.
В режиме Screen
(Экран) светлый цвет рисования или слоя смешивания замещает темные области
базового цвета, таким образом создается более светлый,
обесцвеченный базовый цвет (рис. 2.26). Темный цвет рисования или слоя
смешивания тоже осветляет базовый цвет, но не так сильно.
В режиме Color
Dodge (Комбинирование цветов) базовый цвет
осветляется, если цвет рисования или слоя смешивания светлый, в противном
случае базовый цвет лишь немного осветляется (рис. 2.27).
Результат смешивания в режиме Linear Dodge (Линейное
комбинирование) показан на рис. 2.28.
В режиме Overlay
(Наложение) затемняются темные области и осветляются светлые области
базового цвета (рис. 2.29). При этом сохраняется информация о
яркости. Черный и белый цвета не изменяются, так что в изображении
остаются все детали.
В режиме Soft
Light (Мягкий свет) осветляется базовый цвет,
если цвет рисования или слоя смешивания светлый (рис. 2.30). Если цвет
рисования или слоя смешивания темный, базовый цвет затемняется. При этом
сохраняются значения яркости базового цвета. При использовании этого режима
создается мягкий, едва уловимый эффект освещения.
В режиме Hard
light (Яркий свет) базовый цвет обесцвечивается,
если цвет рисования или слоя смешивания светлый, и затемняется, если цвет
рисования или слоя смешивания темный (рис. 2.31). Увеличивается контраст между
базовым цветом и цветом слоя. Очень хороший режим при создании бликов и сложных
эффектов.
Результаты смешивания в режимах Vivid Light (Яркий
свет), Linear Light
(Линейный свет), Pin Light (Точечный свет) показаны на рис. 2.32-2.34.
В режиме Difference
(Различие) создается эффект негатива для базового цвета (рис. 2.35). Если
цвет рисования или слоя смешивания светлый, то эффект негатива (или
инвертирования) будет более явным. При использовании данного режима происходит
заметное искажение цвета.
В режиме Exclusion
(Исключение) в тех местах, где цвет рисования или слоя смешивания темный,
базовый цвет становится серым. Там же, где цвета светлые, базовый цвет
инвертируется (рис. 2.36).
В режиме Hue
(Тон) тон цвета берется со слоя смешивания. Насыщенность и яркость базового
цвета при этом не меняются.
В режиме Color
(Цвет) применяются тон и насыщенность цвета слоя смешивания. Значения яркости
базового цвета не меняются, так что детали изображения остаются видны. Хороший
режим для легкого окрашивания изображения.
В режиме Saturation
(Насыщенность) насыщенность цвета берется со слоя смешивания. При этом тон
и яркость базового цвета не меняются.
В режиме Luminosity
(Яркость света) значения яркости базового цвета замещаются значениями
яркости цвета рисования или слоя смешивания. При этом тон и насыщенность
базового цвета не затрагиваются.

Рис. 2.29. Режим смешивания Overlay

Рис. 2.30. Режим смешивания Soft
Light

Рис. 2.32. Режим смешивания Vivid
Light

Рис. 2.33. Режим смешивания Linear
Light

Рис. 2.34. Режим смешивания Pin
Light

Рис. 2.35. Режим смешивания Difference

Рис. 2.36. Режим смешивания Exclusion