СВОЙСТВА СЛОЕВ
В обычном режиме все слои абсолютно
прозрачны, в том смысле, что объекты, расположенные на различных слоях,
визуально воспринимаются как элементы единой сцены. Вместе с тем, объект,
находящийся на верхнем слое, заслоняет объекты, находящиеся в той же позиции на
нижних слоях (рис. 9.1).
Вы всегда можете изменить порядок
расположения слоев, а также редактировать объекты одного слоя независимо от
элементов других слоев. Однако при необходимости можно выбрать одновременно
объекты из разных слоев и работать с ними как с единым целым. Например, можно
изменить их цвет или сгруппировать.
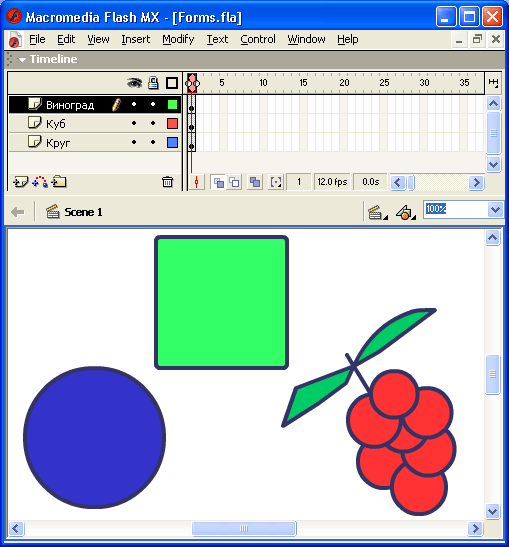
Рис.
9.1. Визуальное представление
объектов, относящихся к разным слоям
Число слоев, которые вы можете создать,
ограничено только объемом оперативной памяти вашего компьютера, и не влияет на
размер файла публикуемого фильма. Для удобства работы со слоями в Flash MX реализована возможность хранения каждого набора
взаимосвязанных слоев в отдельной папке слоев (Layer Folder).
Создание и удаление слоев
Для создания нового слоя требуется
выполнить одно из следующих действий:
- в списке слоев на панели временной диаграммы
щелкнуть правой кнопкой мыши на том слое, над которым вы хотите поместить
новый; в контекстном меню выбрать команду Insert
Layer (Вставить слой);
- в списке слоев на панели временной диаграммы
выбрать слой, над которым вы хотите поместить новый, щелкнув на нем левой
кнопкой мыши; щелкнуть кнопку Insert Layer, расположенную ниже списка слоев, слева
(рис. 9.2).
Когда вы создаете новый слой, он
появляется на столе над выбранным слоем; в списке слоев его имя также
помещается над именем выбранного слоя. Добавленный слой автоматически
становится активным слоем. Это означает, что создаваемый на столе объект будет
принадлежать данному слою; при этом видимость нового объекта будет зависеть от
расположения ранее созданных объектов других слоев (см. рис. 9.2).
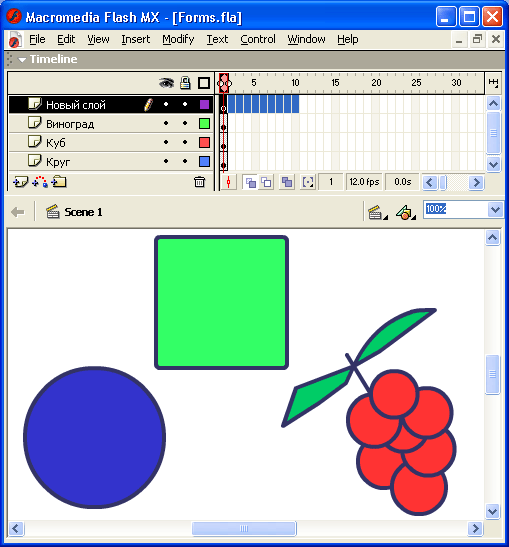
Рис.
9.2. Добавление нового
слоя
По умолчанию новому слою присваивается
имя Layer с указанием порядкового
номера внутри сцены. Впоследствии это имя может быть заменено любым другим,
поясняющим его предназначение (в том числе и с использованием кириллицы).
Для удаления слоя следует выполнить
одно из следующих действий:
- в списке слоев на панели временной диаграммы
щелкнуть правой кнопкой мыши на том слое, который вы хотите удалить; в
контекстном меню выбрать команду Delete
Layer (Удалить слой);
- в списке слоев на панели временной диаграммы
выбрать удаляемый слой, щелкнув на нем левой кнопкой мыши; щелкнуть кнопку
Delete Layer,
расположенную ниже списка слоев, справа (см. рис. 9.2).
После удаления слоя активным становится
слой, расположенный под ним.
Операции создания и удаления слоя можно
отменить (как и многие другие), щелкнув на кнопке Undo
(Отмена).
Создание и удаление папок слоев
Для создания папки слоев требуется
выполнить одно из следующих действий:
- в списке слоев на панели временной диаграммы
щелкнуть правой кнопкой мыши на любом слое; в контекстном меню выбрать
команду Insert Folder
(Вставить папку);
- в списке слоев на панели временной диаграммы
выбрать любой слой, щелкнув на нем левой кнопкой мыши; щелкнуть кнопку Insert Layer Folder, расположенную, ниже списка слоев (см. рис.
9.2).
По умолчанию новой папке присваивается
имя Folder с указанием порядкового
номера внутри сцены. Впоследствии это имя может быть заменено любым другим,
поясняющим ее предназначение (в том числе и с использованием кириллицы).
В отличие от слоев, для папки на
временной диаграмме не отображается последовательность кадров (рис. 9.3).
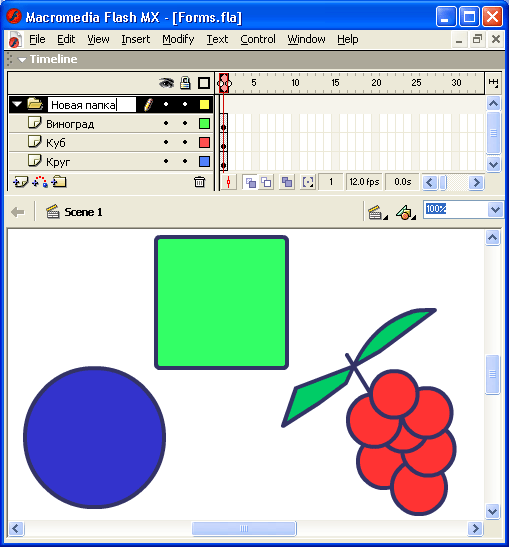
Рис.
9.3. Создание папки
слоев
Новая папка не содержит ни одного слоя.
Чтобы поместить в папку какой-либо из существующих слоев, достаточно перетащить
с помощью мыши строку с именем слоя на строку с именем папки. Все слои,
включенные в папку, расположены в списке ниже ее. Кроме того, имена слоев папки
смещаются вправо относительно имени папки. Например, на рис. 9.4 таким слоем
является Layer 1.
Чтобы «вынуть» слой из папки,
достаточно перетащить его в списке слоев выше строки с именем папки.

Рис.
9.4. Включение слоя в
папку
При работе с папками следует учитывать,
что они имеют чисто организаторские функции, и непосредственно не влияют на
другие свойства слоев, в частности, на видимость объектов в разных слоях.
Например, поместив в папку Folder 1 слой
Layer 4, вы тем самым измените видимость объекта, расположенного на этом слое,
только потому, что изменится его расположение в списке относительно других
слоев (рис. 9.5).
Тем не менее, закрывая и открывая
папку, вы можете управлять отображением входящих в нее слоев в списке временной
диаграммы. При этом на столе объекты слоев остаются видимыми. Например, на рис.
9.6 показан вид окна Flash при закрытой папке Folder 1.
Еще одно достоинство в применении папок
слоев состоит в том, что они позволяют быстро установить одни и те же значения
атрибутов для всех включенных в папку слоев.
Разрешается создавать вложенные папки с
неограниченным числом уровней вложенности.
Чтобы создать вложенную папку, необходимо:
- В списке слоев на панели временной диаграммы
щелкнуть правой кнопкой мыши на любом слое, входящем в папку более
высокого уровня; в контекстном меню выбрать команду Insert
Folder.
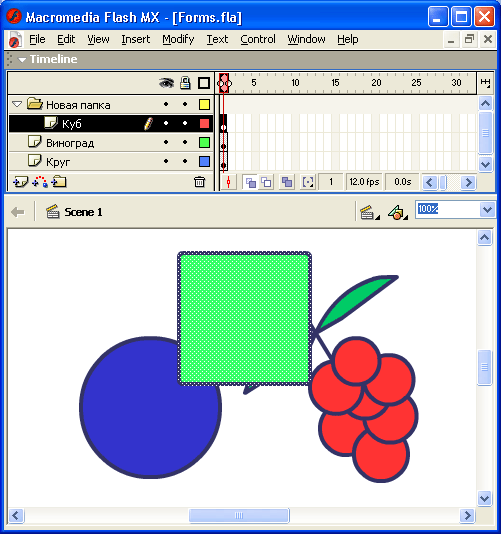
Рис.
9.5. Изменение
содержимого папки
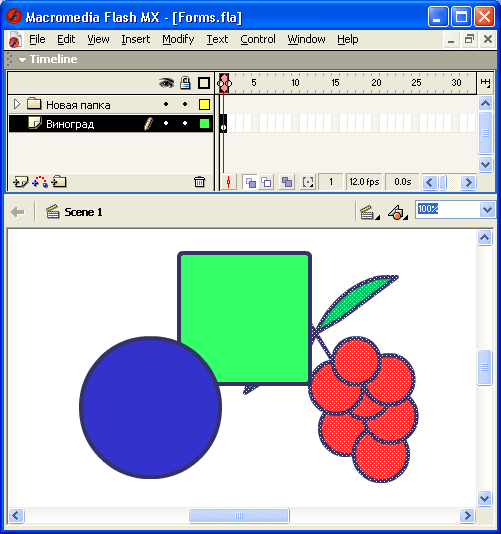
Рис.
9.6. Вид окна Flash при закрытой папке Folder 1
- При необходимости переместить строку с именем
созданной папки в новую позицию в пределах родительской папки.
При удалении папки удаляются также и
входящие в нее слои, поэтому при попытке удаления папки Flash
выводит на экран предупреждающее сообщение.
Для удаления папки следует выполнить
одно из следующих действий:
- в списке слоев на панели временной диаграммы
щелкнуть правой кнопкой мыши на имени папки, которую вы хотите удалить; в
контекстном меню выбрать команду Delete
Folder (Удалить папку);
- в списке слоев на панели временной диаграммы
выбрать удаляемый слой, щелкнув на нем левой кнопкой мыши; щелкнуть кнопку
Delete Layer,
расположенную ниже списка слоев, справа (см. рис. 9.2).
Установка атрибутов слоя
Каждому слою может быть назначена
некоторая совокупность атрибутов. Значения этих атрибутов отображаются в списке
слоев в виде специальных значков (рис. 9.7).

Рис.
9.7. Представление
атрибутов слоев
Атрибутами слоя являются:
- уровень слоя - объекты самого верхнего слоя
при воспроизведении фильма находятся как бы на переднем плане сцены и не
заслоняются объектами нижележащих слоев; имя верхнего слоя является
верхним и в списке;
- активность -на
активном слое можно редактировать или создавать объекты, если для него не
установлены атрибуты «скрыт» или «заблокирован»; активный слой
отображается в списке инверсным цветом и помечается значком карандаша;
- видимость (Show/Hide — Показать/Скрыть) —
объекты скрытого слоя (Hide) не видны на столе;
такой слой помечается в списке красным крестом; на скрытом слое нельзя
редактировать или создавать объекты, даже если он активен;
- блокировка (Locked/Unlocked — Заблокирован/Открыт)
— на заблокированном слое нельзя редактировать или создавать объекты, даже
если он активен; такой слой помечается в списке значком замка;
- контурность (Outlines) —
объекты на контурном слое заменяются их контурами; включение такого режима
позволяет видеть объекты, заслоненные объектами данного слоя (см. рис.
9.7); для контурного слоя можно дополнительно выбирать цвет контура его
объектов, поскольку данный атрибут может быть установлен для нескольких
слоев;
- ведущий/ведомый (Guide/Guided) - ведущий слой может использоваться в качестве
шаблона при создании других слоев, а также для описания траектории
движения объекта (подробнее этот вопрос будет рассмотрен ниже); ведущий
слой не виден при воспроизведении фильма;
- маска/маскированный (Mask/masked) — использование слоя-маски позволяет
динамически изменять видимость маскированных слоев, что обеспечивает
интересные визуальные эффекты; (подробнее этот вопрос будет рассмотрен
ниже).
Назначение слою требуемых атрибутов-может быть выполнено
одним из следующих способов:
- с помощью команд контекстного меню,
вызываемого щелчком правой кнопки мыши на имени слоя;
- с помощью трех кнопок установки атрибутов,
расположенных выше списка слоев, справа (см. рис. 9.7); щелчок на любой из
них приводит к установке соответствующего атрибута для всех слоев сцены;
- с помощью панели свойств слоя;
чтобы ее открыть, следует дважды щелкнуть мышью на значке, расположенном
левее имени слоя, либо выбрать в контекстном меню слоя пункт Properties.
В связи с последним вариантом следует
отметить, что слой — это один из немногих объектов, для которого в Flash MX отсутствует собственный инспектор свойств. Поэтому
установка атрибутов слоя выполняется с помощью диалогового окна Layer Properties. Оно
имеет формат, достаточно традиционный для большинства Windows-приложений. В
этом окне имеются следующие элементы управления (рис. 9.8):
- текстовое поле Name
(Имя), предназначенное для ввода и/или редактирования имени слоя; по
умолчанию создаваемым слоям присваиваются имена Layer
I, Layer 2 и так далее; с целью повышения
удобства работы вы можете назначить слою произвольное имя; Flash не препятствует использованию кириллицы в
названиях слоев, что делает структуру фильма более понятной;
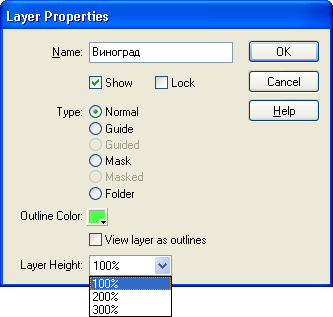
Рис.
9.8. Диалоговое окно Properties установки атрибутов слоя
- флажок Show
(Показать), состояние которого определяет видимость слоя;
- флажок Lock
(Блокировать), с помощью которого устанавливается соответствующее
состояние слоя;
- группа переключателей Туре (Тип),
позволяющих указать тип слоя:
- Normal - обычный;
- Guide —
ведущий;
- Guided — ведомый;
- Mask —-
маска;
- Masked —
маскированный;
- Folder —
папка;
- кнопка Outline
Color (Цвет контура), щелчок на которой
открывает окно палитры для выбора цвета контуров объектов слоя, если для
него установлен вид «контурный»;
- флажок View
layer as outlines (Отображать слой как контурный), с
помощью которого можно установить/снять соответствующее свойство слоя;
- раскрывающийся список Layer
Height (Высота слоя), предназначенный для
указания высоты строки слоя на панели временной диаграммы (в том числе и
высоты ячеек кадров); такая возможность может оказаться полезной для
слоев, кадры которых содержат специальные значки (например, значок
звукового символа); список содержит всего три варианта (100%, 200% и 300%).