ДИНАМИЧЕСКИЙ ТЕКСТ
Динамический (или изменяемый текст) Dynamic Text - это такое
текстовое поле, содержимое которого может изменяться с помощью сценария на
языке ActionScript (то есть в процессе воспроизведения фильма).
Возможность работы с динамическим
текстовым полем из сценария на ActionScript
обусловлена тем, что каждое такое поле представляет собой экземпляр
специального объекта языка ActionScript, который
называется TextField.
Динамическому текстовому полю может быть
присвоено уникальное имя (идентификатор), по которому можно обращаться к полю,
чтобы установить или изменить содержимое и формат этого поля. Например, вы
можете динамически изменять для такого поля символьную кодировку.
Установка атрибутов динамического текста
Для установки атрибутов динамического
текста панель инспектора свойств содержит следующие элементы (рис. 7.7):
- текстовое поле Instance
Name (Имя образца), в котором указывается
имя текстового поля; несмотря на то, что имя поля выводится
(непосредственно в нем) символами серого цвета, которые обычно обозначают
в Windows-приложениях заблокированный элемент интерфейса, в данном случае
ввод разрешен;
- раскрывающийся список Line
type (Тип строки) форматов текстового поля:
- Single Line (Однострочное);
- Multiline (Многострочное);
- Multiline no wrap (Многострочное без переносов);
- кнопка Render
text as HTML; если
она нажата, то заданные параметры форматирования текста (такие как размер,
стиль, использование в качестве гиперссылки) при публикации фильма будут
сохранены в виде соответствующих HTML-тэгов;
- кнопка Show
Border (Показать рамку); если она нажата, то
текстовое поле будет окружено рамкой;

Рис.
7.7. Формат инспектора
свойств для динамического текста
- флажок Selectable
(Выбираемый); его назначение аналогично рассмотренному
для статического текста;
- текстовое поле Var
(от Variable — Переменная) предназначено для
ввода имени переменной, связанной с создаваемым текстовым полем; об
использовании переменных для управления элементами фильма будет рассказано
в подразделе «Создание интерактивных элементов фильма»;
- кнопка Characters
(Символы), щелчок на которой открывает дополнительное диалоговое окно Character Options,
позволяющее установить параметры использования встроенного шрифта,
используемого для текстового поля; окно содержит три переключателя (рис.
7.8):
- No Characters (Никакие символы) — информация об используемом
шрифте не экспортируется в Flash-фильм при его публикации;
- All Characters (Все символы) - - в Flash-фильм включается
информация о всех символах шрифта;
- Only (Избранные)
— в Flash-фильм включается информация о только о
тех символах шрифта, которые указаны с помощью расположенных ниже
флажков.
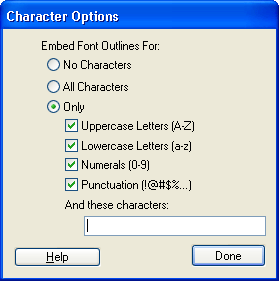
Рис.
7.8. Диалоговое окно Character Options
По поводу установки параметров
встроенного шрифта следует сделать следующее пояснение.
Когда вы используете в Flash-фильме
шрифт, установленный на вашем компьютере, Flash
внедряет информацию о шрифте в SWF-файл, гарантируя тем самым, что текст будет корректно
отображен Flash-плеером. Однако не все шрифты, используемые в Flash, могут экспортироваться в SWF-файл. Поэтому
предварительно рекомендуется проверять, может ли экспортироваться данный шрифт.
Для этого необходимо в меню View выбрать
команду Antialias Text
(Сглаживание текста) и оценить результат сглаживания. Если сглаживание не
выполнено, это означает, что Flash не распознает
такой шрифт и не будет его экспортировать.
Альтернативный способ - использование
физических шрифтов (Device Font).
Информация о физическом шрифте не
экспортируется в SWF-файл. Вместо этого Flash-плеер использует любой шрифт из
числа установленных на компьютере, наиболее близкий к
физическому шрифту.
Поскольку информация о физическом
шрифте не включается в SWF-файл, такой вариант обеспечивает несколько меньший
размер файла Flash-фильма. Кроме того, физический шрифт может быть более четким
по сравнению с внедренным шрифтом для мелких символов (менее 10 пунктов).
Однако, если на компьютере пользователя отсутствует
подходящий шрифт, текст может выглядеть совсем не так, как ожидал автор фильма.
Flash содержит три вида физических шрифтов:
_sans (близкий к шрифтам Helvetica
и Arial); _serif (близкий к
Times Roman); _typewriter (близкий к шрифту Courier).
Чтобы указать используемый в данном
текстовом поле физический шрифт, необходимо выбрать его в списке шрифтов,
имеющемся на панели инспектора свойств текста.
Создание прокручиваемой текстовой области
На основе динамического текстового поля
может быть создана перемещаемая (прокручиваемая) текстовая область. Пример
такой текстовой области показан на рис. 7.9.
Для создания прокручиваемой текстовой
области необходимо выполнить следующие действия:
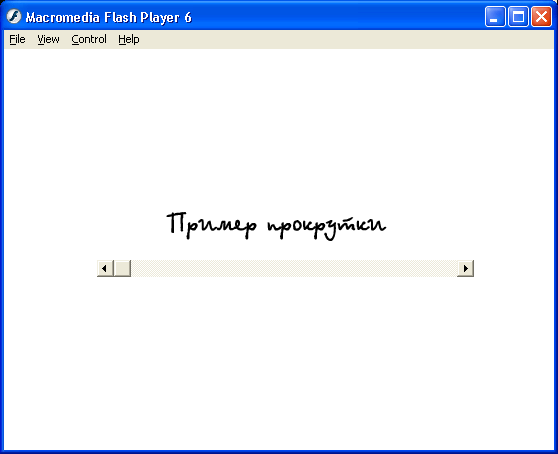
Рис.
7.9. Пример
прокручиваемой текстовой области
- Включите инструмент Text
и с помощью мыши очертите на столе границы текстовой области.
- На панели инспектора свойств с помощью
раскрывающегося списка Line type выберите формат текстового поля; при этом
полезно придерживаться следующих правил:
- если вы хотите использовать вертикальную
полосу прокрутки, то следует выбрать тип Multiline
или Multiline no
wrap;
- если вам требуется поле только с
горизонтальной полосой прокрутки, то следует выбрать тип Single Line;
- для создания поля с вертикальной и
горизонтальной полосами прокрутки выберите тип Multiline
no wrap.
- При необходимости установите требуемые
значения других параметров текстового поля (стиль и размер шрифта, цвет и
т. д.).
- Не выключая инструмент Text,
переместите указатель мыши за пределы текстовой области и щелкните
левой кнопкой; при этом текстовый курсор внутри поля исчезнет, и оно
окажется выделенным черной пунктирной рамкой.
- Вновь переместите указатель мыши внутрь
текстовой области и щелкните правой (!) кнопкой, чтобы открыть контекстное
меню.
- В контекстном меню выберите команду Scrollable (Прокручиваемый).

Рис.
7.10. Панель Components
- Убедитесь, что в рабочей области Flash открыта панель Components
(Компоненты); если панель закрыта, в меню Window
выберите пункт Components; данная
панель (рис. 7.10) предназначена для включения в фильм элементов
управления (кнопок, флажков, списков и т. д.); подробнее о работе с
панелью Components рассказано в
главе «Создание интерактивных фильмов».
- На панели Components
найдите элемент ScrollBar (на
рис. 7.10 он выделен тенью) и перетащите его мышью в текстовую область;
при этом учитывайте следующее:
- Flash автоматически устанавливает размер полосы прокрутки в
соответствии с высотой (для вертикальной) и длиной (для горизонтальной)
текстовой области;
- чтобы получить вертикальную полосу прокрутки,
следует установить элемент ScrollBar вдоль
вертикальной границы области;
- чтобы получить горизонтальную полосу
прокрутки, следует установить элемент ScrollBar
поперек горизонтальной границы текстовой области таким образом, чтобы
указатель мыши оказался в пределах текстовой области, как показано на
рис. 7.11;
- Flash создает ползунок на полосе прокрутки только в том случае, если
он действительно необходим; то есть, например, если текстовая область
содержит только одну строку, то ползунок на вертикальной полосе прокрутки
будет отсутствовать.

Рис.
7.11. Создание
горизонтальной полосы прокрутки
Замечание
Интерактивность полосы прокрутки, как и
других элементов управления, помещенных в Flash-фильм, «проявляется» лишь после
его экспорта в формат SWF, а также в режиме тестирования фильма. Чтобы перейти
в такой режим, необходимо в меню Control основного
окна Flash выбрать пункт Test
Movie (Тестирование фильма) или Test
Scene (Тестирование сцены).
Если вам в результате перетаскивания
элемента ScrollBar по какой-либо
причине не удалось получить полосу прокрутки желаемого типа, вы можете
установить его вручную. Для этого необходимо:
- Включить инструмент Arrow
и щелкнуть мышью на той полосе прокрутки, которая вас «не послушалась»,
чтобы выбрать ее.
- В открывшейся панели инспектора свойств этого
элемента (рис. 7.12) щелкнуть в поле свойств элемента, на строке Horizontal (на рис. 7.12 она выделена
серым цветом); в результате в строке появится окно раскрывающегося списка.
- Щелкнуть на кнопке списка и в появившемся окне
(рис. 7.13) выбрать значение true (истина),
если вам нужна горизонтальная полоса прокрутки или false
(ложь), если вы хотите получить вертикальную полосу прокрутки.
После того, как текстовая область будет
дополнена полосами прокрутки, вы можете включить инструмент Text,
щелкнуть внутри области и ввести необходимый текст.
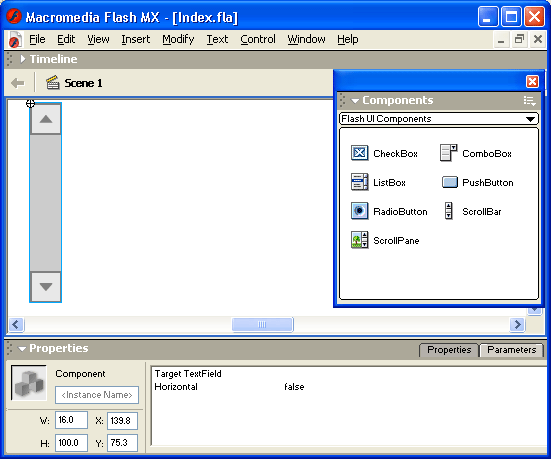
Рис.
7.12. Инспектор
свойств элемента ScrollBar

Рис.
7.13. Установка вида
полосы прокрутки
Совет
Если вы используете в текстовом поле
кириллицу, то после конвертирования фильма в формат SWF или при тестировании
фильма текст может отображаться не корректно (с использованием другой кодовой
таблицы, например, западноевропейской). Чтобы избежать этого, до публикации
фильма установите в диалоговом окне Character Options (см. рис. 7.8) переключатель All
Characters.