- Для того чтобы создать на 100% непрозрачный слой в режиме Normal (Нормальный), щелкните по кнопке Create New Layer (Создать новый слой), расположенной внизу
палитры Layers (Слои) - см. рис. 7.3. Никаких
других действий в этом случае не потребуется.
Если же вы хотите
при создании слоя задать его свойства, из меню палитры Layers
(Слои) выберите команду New Layer
(Новый слой) либо, нажав клавишу Alt, щелкните по
кнопке Create New
Layer внизу палитры Layers,
затем выполните последующие шаги.
- В поле Name (Имя),
показанном на рис. 7.4, введите какое-либо имя нового слоя. Поставьте
флажок Group With
Previous Layer (Сгруппировать
с предыдущим слоем), чтобы новый слой стал частью группы отсечения
(подробнее об этом рассказано в главе 14, раздел «Группы отсечений»).
Выберите цвет для
области на палитре Layers (Слои),
расположенной под пиктограммой в виде глаза и пиктограммой кисти.
Выберите другое
значение параметров Mode (Режим
смешивания) и Opacity (Непрозрачность),
позднее эти характеристики могут быть изменены.
- Щелкните по кнопке ОК. Новый слой появится непосредственно
над слоем, который до этого был активным.
![]() Для того чтобы ускорить работу с большим файлом в
программе Photoshop, из меню палитры Layers (Слои) выберите пункт Palette Options (Опции
палитры), затем выберите наименьший размер для миниатюры слоя или вариант None (Нет) - см. рис. 7.5.
Для того чтобы ускорить работу с большим файлом в
программе Photoshop, из меню палитры Layers (Слои) выберите пункт Palette Options (Опции
палитры), затем выберите наименьший размер для миниатюры слоя или вариант None (Нет) - см. рис. 7.5.
Превращение выделенной области
в слой
- Создайте выделенную область.
- Для того чтобы разместить копию выделенных
пикселов на новом слое и оставить исходный слой
без изменений, выполните команду Layer
> New > Layer
Via Сору (Слой > Новый > Посредством
копирования) либо воспользуйтесь комбинацией клавиш Ctrl+J.
Для того чтобы разместить выделенные точки на новом слое и удалить их
с исходного, выберите команду Layer >
New > Layer Via Cut (Слой >Новый
> Посредством вырезания) либо воспользуйтесь комбинацией клавиш Ctrl+ Shift+J -
см. рис. 7.6 и 7.7.
- По желанию. Щелкните по
значку в виде глаза для исходного слоя, чтобы временно скрыть его.
Дублирование слоя в одном и
том же изображении
Для создания нового слоя с автоматически
генерируемым именем перетащите имя слоя, дубликат которого вы хотите создать,
на кнопку Create New
Layer (Создать новый слой), расположенную . внизу палитры Layers (Слои).
Дубликат слоя появится над исходным слоем и станет активным. Для того чтобы
дать имя дубликату слоя при его создании, щелкните правой кнопкой мыши по слою,
который вы хотите дублировать, и выберите команду Duplicate
Layer (Дублировать слой) либо, нажав клавишу Alt, перетащите слой на кнопку Create
New Layer. В поле As (Как) введите имя дубликата слоя и щелкните по кнопке ОК
(рис. 7.8, 7.9).
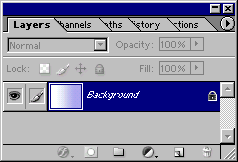
Рис. 7.6. Слой исходного фона
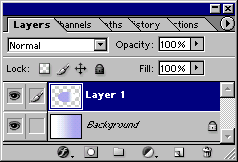
Рис. 7.7. Создание нового слоя в результате вырезания фрагмента фона
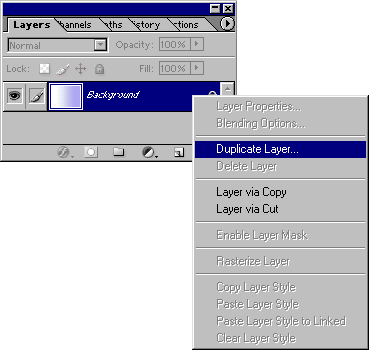
Рис. 7.8. Выбор команды дублирования слоя из контекстного меню
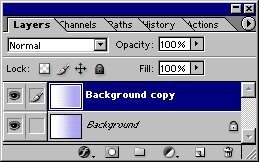
Рис. 7.9. Дубликат слоя на палитре Layers
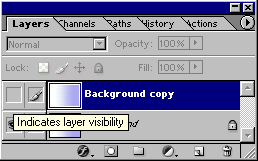
Рис. 7.10. Пиктограмма, управляющая видимостью слоя
Если вы собираетесь распечатать изобра-жение, помните, что распечатаны
будут толь-ко видимые слои. Аналогично при слиянии
слоев: только видимые слои можно слить (о слиянии и объединении слоев
рассказано в конце этой главы). Будьте особенно осторожны при использовании
команды Flatten Image
(Плоское изображение): спрятанные слои в расчет не берутся.