Инструменты для
работы со слоями
Для изменения пикселов
активного слоя можно воспользоваться любым инструментом редактирования или
рисования, однако помните, что на результат работы инструмента влияет не только
режим смешивания и значение непрозрачности, выбранные для инструмента на его
панели опций, но и режим смешивания и непрозрачность
самого слоя (рис. 7.42). Например, если непрозрачность слоя составляет 60%, то
инструмент с 100% непрозрачности будет работать со значением непрозрачности в
60%; если же непрозрачность, заданная для инструмента, ниже 100%, то итоговое
значение непрозрачности будет еще ниже. В случае, показанном на рис. 7.42,
непрозрачность слоя составляет 75% (палитра Layers),
а уровень непрозрачности инструмента Paintbrush
(Кисть) - 50% (панель опций), итоговая непрозрачность штриха кисти будет
равна 37%.
Если на палитре Layers
(Слои) установлен флажок Lock transparent pixels (Блокировать
прозрачные точки), то редактировать или перекрашивать можно только непрозрачные
точки слоя (рис. 7.43 и 7.44); пустые области останутся неизменными
(эта опция замещает опцию Preserve Transparency (Сохранять прозрачность) программы Photoshop 5). Если же вы хотите создать видимые точки,
опцию Lock transparent
pixels надо выключить. Помните, что ее можно
включать и выключать для любых отдельных слоев.
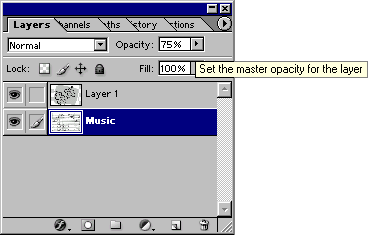
![]()
Рис. 7.42. Несовпадение уровней прозрачности активного слоя и
текущего инструмента
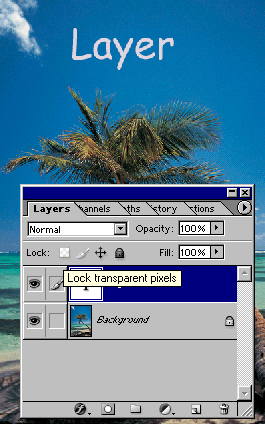
Рис. 7.43. Установка режима Lock
transparent pixels для
текстового слоя

Рис. 7.44. Результат перекрашивания текстового слоя - прозрачные
точки не затронуты
![]() Опция Lock transparent pixels (Блокировать прозрачные точки) будет всегда
включена для текстового слоя, который не подвергался рендерингу.
В противном случае (для текстового слоя после рендеринга)
данный режим можно включать и выключать.
Опция Lock transparent pixels (Блокировать прозрачные точки) будет всегда
включена для текстового слоя, который не подвергался рендерингу.
В противном случае (для текстового слоя после рендеринга)
данный режим можно включать и выключать.
Если воспользоваться инструментом Eraser (Ластик), установив на его панели
опций флажок Lock transparent
pixels (Блокировать прозрачные точки), то видимые
точки не будут удалены, а приобретут текущий фоновый цвет.
![]() Нажмите
клавишу / (слэш), чтобы включить/выключить опцию Lock transparent pixels (Блокировать
призрачные точки).
Нажмите
клавишу / (слэш), чтобы включить/выключить опцию Lock transparent pixels (Блокировать
призрачные точки).
Можно изменить размер и цвет шахматного
рисунка, который используется для обозначения прозрачных областей слоя, или
вообще отключить его применение. Для этого вызовите диалоговое окно Edit > Preferences
> Transparency & Gamut (Правка > Установки > Прозрачность и гамма)
либо нажмите комбинацию клавиш Ctrl+K, а
затем Ctrl+4.
Если на панели опций инструмента Blur (Размытие), Sharpen
(Резкость), Smudge (Палец), Paint Bucket (Ведро
с краской), Magic Eraser
(Волшебный ластик) или Magic Wand (Волшебная палочка) установлен флажок Use All Layers (Использовать все слои), то инструмент будет
выбирать точки со всех видимых в данный момент слоев. Независимо от того,
включена ли эта опция или нет, изменять можно точки только активного слоя.
Сохранение копии
слоя в новом файле
Скажем, вы собираетесь выполнить операцию,
которая обязательно вызовет объединение слоев изображения, например, хотите
преобразовать документ в режим Indexed Color (Индексированный цвет), не поддерживающий
многослойных изображений, или сохранить файл в формате, отличном от формата Photoshop. Если при этом вы хотите сохранить копии
некоторых отдельных слоев до того, как они будут объединены, действуйте по
приведенным ниже инструкциям. Отдельные слои можно сохранить в новом документе
или уже существующем, открытом.
- На палитре Layers (Слои)
выберите слой, копию которого вы хотите сохранить.
- Щелкните по нему правой кнопкой мыши и из контекстного меню
выберите команду Duplicate Layer (Дублировать слой).
- Выберите в группе Destination (Целевой)
значение New (Новый) в поле Document
(Документ) - см. рис. 7.45.
- В поле As (Как) введите имя слоя, под
которым он появится в новом файле.
- В поле Name (Имя) в группе Destination (Целевой) укажите имя для нового
файла.
- Щелкните по кнопке ОК и сохраните новый документ.
Перетаскивание
слоя в другое изображение
Существует два способа для
перетаскивания/копирования слоев из одного изображения в другое. Выберите метод
в зависимости от того, какую область каждого слоя вам необходимо скопировать, и
хотите ли вы копировать связанные слои. При перетаскивании имени слоя с палитры
Layers (Слои) в окно целевого изображения области,
выходящие за границы изображения, также будут скопированы. Этот метод
описывается первым. Если же вы хотите обрезать подобные области при копировании
слоя, воспользуйтесь вторым методом; только он позволяет скопировать связанные
слои.
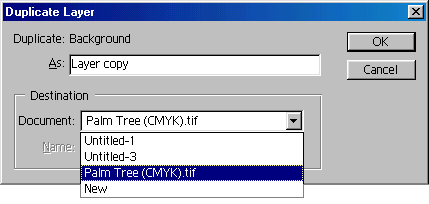
Рис. 7.45. Диалоговое окно Duplicate
Layer
Использование палитры Layers
- Откройте оба изображения: первое, содержащее слой, который, вы
хотите скопировать (рис. 7.46), и второе, куда он будет скопирован (целевое
изображение). Убедитесь, что их окна не закрывают друг друга
полностью.
- Щелкните по окну исходного изображения.
- На палитре Layers (Слои)
щелкните по имени слоя, который вы хотите скопировать (рис. 7.47). При
этом может быть активизирован любой инструмент.
- Перетащите имя слоя с палитры Layers
(Слои) в окно целевого изображения (см. рис. 7.47). Отпустите кнопку
мыши тогда, когда темная граница займет требуемое положение. Добавленный
слой будет расположен поверх ранее активного слоя в целевом изображении
(рис. 7.48).

Рис. 7.46. Исходное изображение
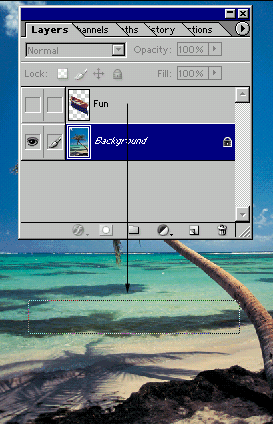
Рис. 7.47. Перетаскивание имени слоя в окно целевого изображения
Использование инструмента Move
В этом разделе описан метод, позволяющий
копировать отдельные слои или несколько связанных слоев из одного изображения в
другое.
- Откройте изображение, содержащее слой, который вы хотите
скопировать (исходное изображение), и изображение, куда он будет помещен
(целевое изображение).
- На палитре Layers (Слои)
щелкните по имени слоя, который вы хотите копировать. Если необходимо
перетащить несколько слоев, убедитесь, что они связаны (см. главу 14,
раздел «Связывание слоев»),
- По желанию. Щелкните по
окну целевого изображения, а затем по имени того слоя на палитре Layers (Слои), поверх которого вы хотите
разместить скопированный слой.

Рис. 7.48. Вид целевого изображения после добавления слоя FAN
- Активизируйте инструмент Move (Перемещение),
нажав клавишу V или щелкнув по пиктограмме >^!.
- Щелкните по окну исходного изображения. Перетащите активный слой
(слои) из исходного изображения в окно целевого изображения (рис. 7.49).
Новый слой (слои) будет расположен там, где вы отпустите кнопку мыши,
поверх ранее активного слоя (рис. 7.50).
- По желанию: Воспользуйтесь
инструментом Move (Перемещение),
чтобы изменить расположение нового слоя в окне целевого изображения.
- По желанию: Измените расположение
нового слоя или слоев относительно остальных слоев в стеке (перетащите их
вверх/вниз на палитре Layers (Слои)).
![]() Для того
чтобы скопировать слой в центр целевого изображения, начните перетаскивать
слой, затем нажмите и удерживайте клавишу Shift
и продолжайте перетаскивание.
Для того
чтобы скопировать слой в центр целевого изображения, начните перетаскивать
слой, затем нажмите и удерживайте клавишу Shift
и продолжайте перетаскивание.
Изменение размера изображения при
копировании
При копировании или перетаскивании
изображений между документами они воспроизводятся в соответствии с разрешением
целевого изображения. Если разрешение целевого изображения выше разрешения
исходного, то картинка при вставке или перетаскивании будет выглядеть меньшей.
И наоборот, если разрешение целевого изображения меньше разрешения исходного,
картинка будет выглядеть большей. Если некоторые точки вставленного слоя
выходят за пределы холста целевого изображения, можно воспользоваться
инструментом Move (Перемещение), чтобы
переместить их в область просмотра. Спрятанные пикселы
будут сохранены вместе с изображением.
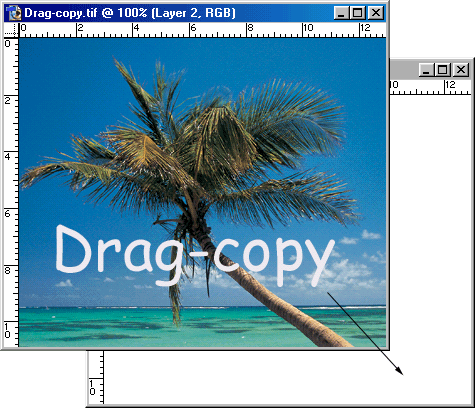
Рис. 7.49. Перетаскивание слоя с цветком из окна исходного
изображения в окно целевого изображения
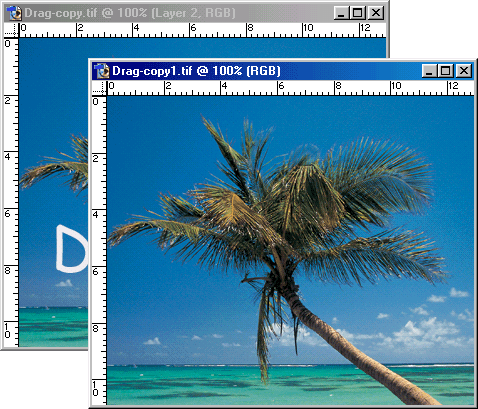
Рис. 7.50. Новый слой на целевом изображении
Копирование и вставка
видимой области слоя в другое изображение
Воспользуйтесь буфером обмена (командами Сору
(Копировать) и Paste (Вставить)),
если хотите скопировать только видимые точки слоя (при масштабе просмотра в
100%) и не хотите копировать какие-либо точки, расположенные за границей слоя.
- На палитре Layers (Слои)
активизируйте слой, который хотите скопировать.
- Выберите команду Select >
All (Выделить
> Все) или нажмите комбинацию клавиш Ctrl+A.
В выделенную область не будут включены точки, расположенные за
границей холста.
- Выберите команду Edit >
Сору (Правка > Копировать) или нажмите
комбинацию клавиш Ctrl+C.
- Щелкните по окну целевого изображения.
- Выберите команду Edit >
Paste (Правка > Вставить)
или нажмите комбинацию клавиш Ctrl+V. Вставленные
пикселы появятся на новом слое. Изменить положение
слоя относительно остальных слоев можно с помощью палитры Layers (Слои).
- Снова щелкните по исходному окну изображения и выберите команду Select > Deselect
(Выделить > Снять выделение) или нажмите
комбинацию клавиш Ctrl+D, чтобы
выделенная область стала неактивной.