Как только с помощью инструмента Туре
(Текст) был создан текст в программе Photoshop, о(н автоматически
появляется на своем собственном слое. В любой момент можно изменить его
атрибуты: шрифт, стиль, кегль, цвет, кернинг1,
трекинг2, межстрочный интервал, выравнивание, положение относительно
базовой линии. Кроме того, различные атрибуты могут быть установлены для разных
букв в одном и том же текстовом слое (рис. 17.1).
Также допускается изменять содержание
текста, применять к нему разные эффекты слоя, изменять режим смешивания и
уровень непрозрачности. Что же можно сделать с редактируемым текстовым слоем?
Можно применить фильтры, очертить текст или заполнить его градиентом или
рисунком. Чтобы осуществить эти операции, необходимо преобразовать текстовый
слой в растровый формат с помощью команды меню Layer
> Rasterize > Туре (Слой >
Преобразовать в растровый формат > Текст). Текст, показанный на рис.
17.2, сначала был преобразован в растровый формат, а затем к нему применили
фильтры и эффекты слоя.

Рис. 17.1. Редактируемый векторный текст
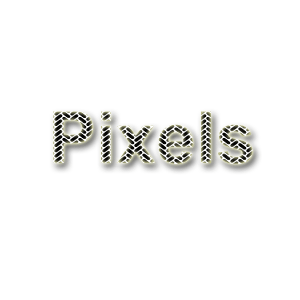
Рис. 17.2. Текст, подвергнутый преобразованию
Русский шрифт
Ввод текста на русском языке в Photoshop 7 возможен, но для этого необходимо иметь шрифты TrueType или Туре 1, которые не содержат кодовых страниц,
кроме ISO 8859-1 (стандартная латиница) и СР 1251
(кириллица Windows). Для работы со шрифтами Туре 1 в Windows 9x/ME/NT 4 необходимо, чтобы на компьютере
пользователя был установлен пакет Adobe Type Manager (ATM), желательно
версии 4 или выше. Комплекты шрифтов TrueType можно
приобрести в компании «Арсеналъ» (www.ars.ru)
или «ПараГраф» (www.paragraph.ru). Имеются и
бесплатные наборы, например размещенный по адресу
http://www.bebits.com/ bob/8878/BSFontsCyrl3.zip.
Довольно большой выбор кириллических TrueType-шрифтов
имеется на FTP сервере фирмы Netscape Communications ftp:/
/ftp.netscape.com. Применять шрифты в тандарте
UNICODE из штатной поставки Windows нельзя, вместо
русских букв будут отображаться греческие или латиница с диакритическими
знаками.
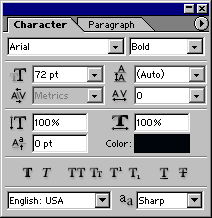
Рис. 17.3. Палитры Character
и Paragraph
Текст, созданный в режиме Bitmap, Indexed Color и Multichannel, появится
на фоне, а не на слое изображения; такой текст нельзя будет редактировать.
Но все не так просто. Как только текст будет
преобразован в растровый формат, его типографские атрибуты (например, шрифт или
стиль) уже изменить нельзя. Заметьте, что текст, импортированный из программы Adobe Illustrator, автоматически
преобразуется в растровый формат.
Любые типы текста (редактируемый и др.)
создаются с помощью инструмента Туре (Текст), меню „Layer
(Слои), палитры Character (Шрифт),
показанной на рис. 17.3, палитры Paragraph (Абзац)
и панели опций (рис. 17.4).
Также с помощью инструмента Туре в
активном слое выделяют фрагмент текста, который можно преобразовать в маску
слоя (см. главу 14, раздел «Маски слоя»), сохранить в альфа-канале
или сохранить в виде слоя фигуры (типа shape) для
дальнейшего использования (как это сделать, рассказано в главе 16, раздел
«Фигуры»).
Редактируемый текст (в противоположность
тексту, созданному как выделение в активном слое) автоматически появляется в
своем собственном слое, и в дальнейшем его можно редактировать, перемещать,
трансформировать, менять его положение относительно других слоев, словом,
выполнять над ним различные операции, не влияя на другие слои. Работая с
программой Photoshop 7, не нужно беспокоиться о том,
куда изначально поместить текст и какие его атрибуты выбрать, так как
впоследствии все это легко изменить.
![]()
![]()
Рис. 17.4. Панель опций инструмента Туре
Создание редактируемого
текстового слоя
- Сначала активизируйте инструмент Туре (Текст), который
вызывается нажатием клавиши Т.
- Чтобы определить начальную точку для текста в режиме построчного
ввода, щелкните в окне (обратите внимание на изменения в правой части
панели опций инструмента). Для ввода текстового блока нарисуйте пунктирный
контур, тем самым определив границы текста, в
которых будут применяться атрибуты абзаца. Лучше располагать отдельные
слова или даже символы в отдельных слоях, что позволит перемещать их
независимо друг от друга (рис. 17.5).
- На панели опций (рис. 17.6,17.7 и 17.8) выполните следующие
действия:
- щелкните по кнопоке Туре
на панели опций инструмента Туре (рис. 17.6), чтобы поменять
ориентацию теста (по горизонтали/по вертикали);
- выберите семейство шрифтов (рис. 17.7), стиль
и кегль шрифта (последний можно ввести вручную);
- также укажите в поле Anti-aliased
(Сглаживание) один из методов сглаживания границ литер: Sharp (Резкое) Crisp
(Жесткое),-Strong (Сильное), или Smooth (Гладкое). Это позволит сгладить
границы текста как с маленьким, так и со средним
кеглем, добавляя полупрозрачные точки вдоль границ.
При выборе
варианта None (He
применять сглаживание) у символов будут неровные края (рис. 17.9-17.12).

Рис. 17.5. Размещение элементов текста в отдельных слоях
![]()
Рис. 17.6. Фрагмент панели опций инструмента Туре
![]()
Рис. 17.7. Левая сторона панели опций нструмента
Туре
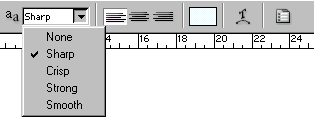
Рис. 17.8. Правая часть панели опций инструмента Туре
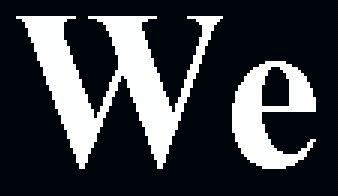
Рис. 17.9. Без сглаживания
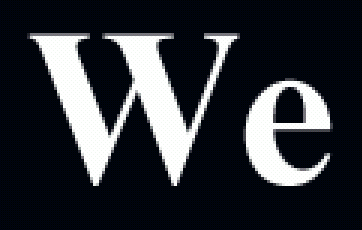
Рис. 17.10. Сглаживание в режиме Crisp

Рис. 17.11. Сглаживание в режиме Strong
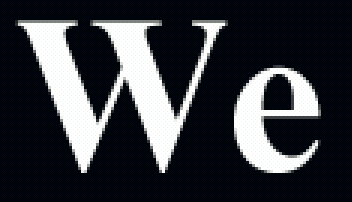
Рис. 17.12. Сглаживание в режиме Smooth

Рис. 17.13. Способы выравнивания текстового блока
Щелкните по одной из кнопок группы Alignment (Выключка), чтобы выровнять текст
относительно первой точки (построчный режим ввода) или относительно левой,
правой границы или по центру окна (при вводе текстового блока)-рис.
17.13.
Выберите цвет текста, щелкнув по полю
образца на панели опций и выбрав цвет на всплывающей панели. Цвет текста можно
указать также с помощью палитр Swatches (Образцы)
или Colors (Цвета).
Щелкните по кнопке Palettes
(Палитры), чтобы открыть палитры Character
(Шрифт) и Paragraph (Абзац) - и
выбрать необходимые атрибуты (об этих палитрах более подробно рассказано ниже в
этой главе).
- Наберите текст в окне изображения.
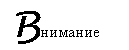 Когда курсор находится внутри габаритной рамки, то
команда Save (Сохранить) не доступна.
Когда курсор находится внутри габаритной рамки, то
команда Save (Сохранить) не доступна.
- Для того чтобы создать новый текстовый слой, нажмите клавишу Enter. Если же в этом нет необходимости, то
нажмите клавишу Esc.
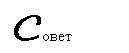 При загрузке программа Photoshop
инициализирует все открытые шрифты. Если вам кажется, что загрузка программы
идет слишком медленно, и у вас слишком много открытых шрифтов, то попробуйте
закрыть некоторыe из них -
это должно ускорить процесс.
При загрузке программа Photoshop
инициализирует все открытые шрифты. Если вам кажется, что загрузка программы
идет слишком медленно, и у вас слишком много открытых шрифтов, то попробуйте
закрыть некоторыe из них -
это должно ускорить процесс.
Каждый раз при использовании инструмента Туре
(Текст) программа создает новый слой. Помните об этом, если создаете текст
методом проб и ошибок, и удаляйте текстовые слои, которые уже не нужны.
Построчный ввод и текстовые блоки
Если активизировать инструмент Туре (Текст)
и щелкнуть мышью в окне изображения, то включается режим построчного ввода. По
достижении края изображения такой текст будет исчезать, пока вы не нажмете
клавишу Enter. Этот режим удобен при
вводе нескольких строк текста и расстановке переносов вручную.
Когда вы рисуете пунктирный контур, определяющий
границы вводимого текста, создается текстовый блок. Такой способ ввода
используется для больших фрагментов текста. Можно выбрать два алгоритма
обработки текстового блока - Adobe Single-line Composer (Построчное
размещение) или Adobe Every-line
Composer (Размещение всех строк). Они определяют
действия программы Photoshop при переносе текста на
другую строчку, когда уже достигнута граница блока. Различия между этими двумя
алгоритмами незначительные, но иногда бывают полезны.