- Редактирование
текста
- Выделение
блока текста
- Выделение
всех или нескольких символов в текстовом слое
- Масштабирование
текста
- Установка
межсимвольного расстояния для пары символов
- Установка
межсимвольного расстояния для всей строки текста
- Установка
межстрочного расстояния для горизонтального текста
- Смещение
выделенных символов относительно базовой линии
- Меню
палитры Character
- Шрифт-заменитель
- Изменение
расположения текста
Прежде чем редактировать текст, его следует
выделить. Можно выделить одну букву, слово или все слова одного и того же
текстового слоя или же габаритную рамку для редактирования текстового блока.
- Выберите инструмент Move (Перемещение).
- Установите флажок Show Bounding Box (Показать
габаритную рамку) на панели опций.
- Щелкните мышью по имени текстового слоя на палитре Layers (Слои). Вы увидите границы
текстового блока.
Проверка правописания
В Photoshop 7
предусмотрена также проверка правописания. Чтобы вызвать данный модуль,
щелкните правой кнопкой мыши по текстовому блоку и в появившемся контекстном
меню выберите команду Check Spelling. При обнаружении слова, которое отсутствует в
словаре, программа контроля правописания предложит заменить его, внести в
словарь или проигнорировать (рис. 17.14).
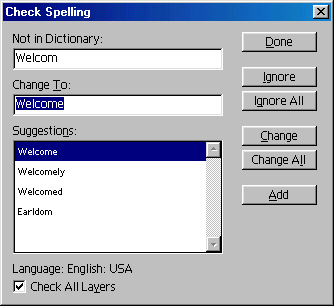
Рис. 17.14. Программа проверки правописания Photoshop
7
О том, как трансформировать текст с
помощью габаритной рамки, см. главу 7, раздел «Трансформация слоя простым
перетаскиванием курсора».
В международной версии Photoshop
7 поддерживается проверка правописания на английском (как американском, так и
британском), французском, испанском, итальянском, немецком, голландском,
шведском и чешском языках.
Для того чтобы после редактирования
зафиксировать изменения и перейти к выполнению других операций, нажмите клавишу
Enter на дополнительной цифровой
клавиатуре, либо активизируйте другой инструмент или выделите другой слой.
(Чтобы не сохранять внесенные изменения, нажмите клавишу Esc.)
Если вы хотите применить эффекты слоя или
изменить их в текстовом слое, дважды щелкните по имени этого слоя.
Таблица 17.1. Выделение элементов текста
|
|
|
|
|
|
|
Действие |
Способ выполнения |
|
|
|
Выделение части строки |
Нажмите кнопку мыши и перетащите курсор.
Или щелкните по началу фрагмента строки, затем, нажав клавишу Shift, щелкните по его концу |
|
|
|
Выделение слова |
Дважды щелкните по нему |
|
|
|
Выделение строки |
Трижды щелкните |
|
|
|
Выделение абзаца |
Щелкните четыре раза |
|
|
|
Выделение всего текста |
Нажав клавиши Ctrl+A,
щелкните четыре раза в тексте либо дважды по его миниатюре на палитре Layers (Слои) |
|
|
|
|
|
|
Выделение всех или нескольких
символов в текстовом слое
Выберите инструмент Туре (Текст), например,
нажав клавишу Т, щелкните мышью в тексте и перетащите курсор таким образом,
чтобы выделить один или несколько символов. Или дважды щелкните по слову,
которое надо выделить; тройным щелчком мыши выделяется целая строка. Если был
активным другой инструмент, то дважды щелкните по значку в виде буквы Т
текстового слоя на палитре Layers (Слои). В
результате будет выделен весь текст и активизирован инструмент Туре (Текст).
Выделение текста с помощью инструмента Туре
В табл. 17.1 перечислены действия,
необходимые для выделения всего текста или какого-то его элемента.
Пользуйтесь командами Horizontal
Scale (Масштаб по горизонтали) и Vertical Scale
(Масштаб по вертикали) только в том случае, если желаете исказить буквы
(удлинить или укоротить их). Для равномерного масштабирования литер
воспользуйтесь инструкциями, приведенными ниже, либо выделите необходимые символы
и поменяйте кегль в палитре Character (Шрифт).
Масштабирование выбранных символов
- В палитре Layers (Слои)
выберите слой, содержащий текст.
- Откройте палитру Character (Шрифт).
Это можно сделать, выбрав соответствующую команду в меню Window (Окно), либо активизировав
инструмент Туре (Текст) (клавиша Т) и щелкнув по кнопке Palettes (Палитры) на панели опций.
- По желанию. С помощью
инструмента Туре выделите те символы, которые следует
масштабировать. Иначе будут искажены все символы в слое.
- Измените значения масштаба в полях Horizontal
Scale (Масштаб по горизонтали) и/или Vertical Scale (Масштаб
по вертикали) в палитре Character (Шрифт)
-рис. 17.15, 17.16. Если текст не выделен и,
кроме того, желаемое значение в одном из полей было введено вручную, а не
выбрано из всплывающего меню, то для выполнения масштабирования следует
нажать клавишу Enter.
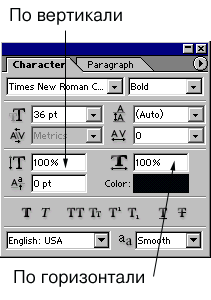
Рис. 17.15. Поля для ввода масштаба
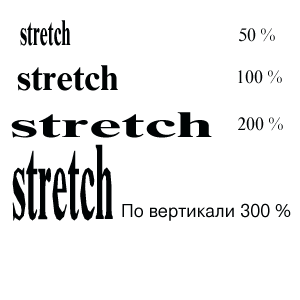
Рис. 17.16. Изменение вида текста в результате изменения масштаба
Масштабирование всего текста на слое
- Активизируйте инструмент Move (Перемещение).
- Установите флажок Show Bounding Box (Показать
габаритную рамку) на панели опций инструмента.
- Выделите имя слоя в палитре Layers
(Слои).
- Перетащите габаритную рамку за ее угол, чтобы одновременно поменять
масштаб по вертикали и по горизонтали, а если надо изменить только одну из
величин, перетаскивайте боковой манипулятор рамки. Подождите, пока
программа закончит перерисовку текста. Для сохранения пропорций текста
проделайте то же самое при нажатой клавише Shift.
- Для фиксации проведенных изменений следует на панели опций щелкнуть
по кнопке Щ либо дважды - по текстовому блоку. Габаритная рамка все еще
будет видна. Чтобы не сохранять изменений, щелкните по кнопке Щ на панели
опций либо нажмите клавишу Esc.
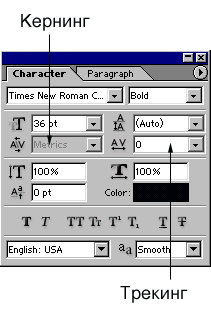
Рис. 17.17. Палитра Character
Установка межсимвольного
расстояния для пары символов
- На палитре Layers (Слои)
выберите текстовый слой.
- Щелкните по пиктограмме Character
на панели опций, чтобы открыть палитру Character
(Шрифт), если она еще не открыта (рис. 17.17).
- Выберите пункт Metrics (Метрика)
во всплывающем меню Kerning (Kepнинг) для изменения
межсимвольного расстояния, установленного по умолчанию (в других
приложениях это называется Auto Kern (Автокернинг)). Это
необходимо сделать перед тем, как вручную подгонять расстояние между парой
символов.
- Активизируйте инструмент Туре (клавиша Т) и щелкните между
двух букв в тексте.
- Выберите подходящую величину из всплывающего меню Kerning (Кернинг) либо введите свое
собственное значение. Ведите отрицательное число, чтобы сблизить символы
(-100 на рис. 17.18), и положительное - чтобы увеличить зазор между ними.
Изменить расстояние между символами можно также, нажав клавишу Alt и клавишу со стрелкой, направленной вправо или
влево.
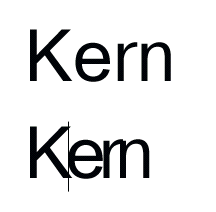
Рис. 17.18. Результат ввода отрицательного значения керна
Установка межсимвольного
расстояния для всей строки текста
- В палитре Layers (Слои)
выберите текстовый слой.
- По желанию. С помощью инструмента Туре выделите тот
фрагмент текста, который следует изменить. Иначе тре-кинг
будет применен ко всему тексту.
- Щелкните по кнопке Palettes (Палитры),
чтобы открыть палитру Character (Шрифт),
если она еще не открыта.
- Выберите .одно из значений трекинга во всплывающем меню Tracking
(Tpe-кинг) либо введите любое свое значение
(рис. 17.19). Воспользуйтесь отрицательным значением, чтобы сблизить
символы, и положительным - чтобы увеличить зазор между ними.
Нажав клавишу Alt
при активном инструменте Move (Перемещение)
и нажимая клавиши со стрелками «вправо»/«влево», можно скопировать весь
текстовый блок.
Для того чтобы текст в сети был читабельным,
не следует размещать символы слишком близко друг к другу.
Установка межстрочного
расстояния для горизонтального текста
Межстрочное расстояние (интерлиньяж) -это расстояние между текущей строчкой текста и строчкой,
расположенной над ней. У каждого символа может быть свое собственное
межстрочное расстояние; наибольшее значение будет определять межстрочное
расстояние для данной строки.
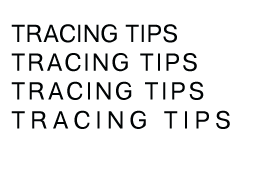
Рис. 17.19. Увеличенное межзнаковое расстояние в заголовке
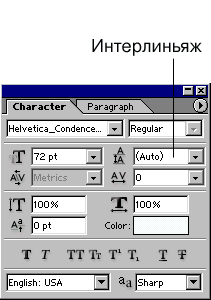
Рис. 17.20. Выбор межстрочного интервала

Рис. 17.21. Абзацы с одинаковым кеглем, но разными межстрочными
интервалами
Межстрочный интервал по умолчанию
рассчитывается пропорционально кеглю. Их отношение указывается в диалоговом
окне Justification (Выравнивание),
которое открывается с помощью меню палитры Paragraph
(Абзац). По умолчанию величина интервала составляет 120% от кегля.
Например, межстрочное расстояние для кегля в 30 точек по умолчанию равно 36.
Для установки межсимвольного расстояния в
тексте, который расположен по вертикали, выделите нужные символы и измените
значение трекинга в палитре Character
(Шрифт). Вы увидите, что текст после этого преобразится.
Поэтому, если установить разные значения
межстрочного расстояния для строк абзаца и потом редактировать текст, изменяя
его распределение по строкам, межстрочное расстояние может поменяться.
Нельзя с уверенностью сказать, что
создаваемый вами текст будет примечательным во всех отношениях, но
использование оптимальных расстояний между строчками существенно облегчит его
чтение, даже если он займет много места на странице. Не утомляйте читателя
прежде, чем он прочитает все ваши умные мысли.
Сказанное выше о форматировании текста относится
только к программе Photoshop. Если вы используете
другие приложения, возможно, порядок действий при выборе шрифта будет иным. При
создании текстов для сети Internet лучше обратиться к
программе, предназначенной для Web-дизайна.
- В палитре Layers (Слои) выберите нужный
слой.
- По желанию. Выделите
одну или несколько строк, в которых будете менять межстрочный интервал.
Если текст был введен в построчном режиме, то необходимо выделить всю
строку. Если не выделять строки, то изменения произойдут во всем тексте.
- Выберите или введите значение межстрочного интервала в палитре Character (Шрифт) - см. рис. 17.20, 17.21.
Смещение выделенных символов
относительно базовой линии
- На палитре Layers (Слои)
выберите нужный слой.
- По желанию. С помощью
инструмента Туре (Текст) выделите те символы, которые следует
сместить. Иначе изменят положение все символы слоя.
- Откройте палитру Character (Шрифт).
- Введите значение в поле смещения относительно базовой линии (рис.
17.22) -положительное, если хотите, чтобы буквы были расположены выше
базовой линии; и отрицательное - в противном случае (рис. 17.23). Если вы
не выполняли шаг 2, нажмите клавишу Enter.
- Выберите текст, который необходимо изменить, или слой текста, чтобы
изменить его целиком.
- В меню палитры Character (Шрифт)
включите одну из следующих опций (рис. 17.24):
- Faux Bold (Псевдожирный)
преобразует обычный шрифт в полужирный;
- Faux Italic (Псевдокурсив)
преобразует обычный шрифт в курсив. Эти операции недоступны для
изогнутого текста;
- All Caps (Все прописные) и Small Caps (Строчные) изменяют текст соответственно
своим названиям. Опция Small Caps не работает, если текст изначально был
набран в верхнем регистре;
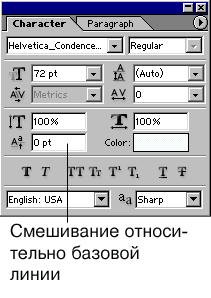
Рис. 17.22. Поле смещения относительно базовой линии
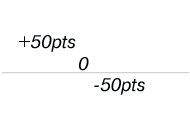
Рис. 17.23. Положение текста при вводе положительного, нулевого и
отрицательного значения смещения относительно базовой линии
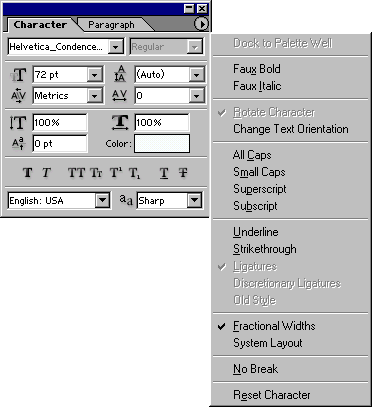
Рис. 17.24. Меню палитры Character
- Superscript (Верхний
индекс) и Subscript (Нижний
индекс) уменьшают кегль и соответственно поднимают или опускают текст
относительно базовой линии;
- Underline (Подчеркнуть)
и/или Strikethrough (Перечеркнуть);
- Fractional Width (Дробная ширина) - используются доли точек для
установки оптимального интервала между словами, причем эта функция
применяется ко всему слою. Если отключить данную опцию, будет проще
читать текст в приложениях, работающих в режиме
реального времени и использующих небольшой кегль.
- No Break (He разбивать)
предписывает программе располагать выбранные литеры на одной строке, если
это возможно;
Если текст набран таким шрифтом, для
которого не установлен соответствующий полужирный вариант или курсив, и
включена опция Faux Bold
(Псевдожирный) или Faux
Italic (Псевдокурсив),
то программа Photoshop применяет так называемый
полужирный или курсивный шрифт-заменитель. Любители точности и четкости (мы в
том числе) заметят, что форма или наклон подобного полужирного стиля не совсем
точно соответствуют настоящему шрифту.
С помощью команды меню Layer
> Туре > Vertical (Слой > Текст >
Вертикально) или Horizontal (Горизонтально)
можно изменить расположение текста на вертикальное или
горизонтальное.
- В палитре Layers (Слои)
выберите нужный слой (рис. 17.25).
- Выполните команду меню Layer
> Туре > Horizontal (Слой >
Текст > Горизонтально). Возможно, вам придется переместить текст после
применения данной команды. Результат показан на рис. 17.26.
Для вращения вертикального текста дважды
щелкните по миниатюре слоя, выделите нужные символы, а затем установите или
снимите флажок опции Rotate (Вращение)
в меню палитры Character (Шрифт) -см. рис. 17.27. Однако эта команда не до ступна для горизонтального текста.
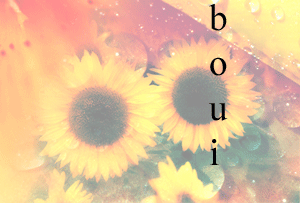
Рис. 17.25. Исходный вертикальный текст

Рис. 17.26. Вертикальный текст после выполнения команды Horizontal

Рис 17.27. Исходный вертикальный текст (рис. 17.25) после
применения команды Rotate
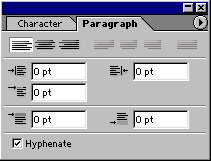
Рис. 17.28. Кнопки выключки в верхней части палитры Paragraph
 a)
a)
 б)
б)
 в)
в)
Рис. 17.29. Способы выравнивания абзаца при помощи кнопок первой
группы