Использование атрибутов
абзаца
При создании текстового блока (в
противоположность построчному вводу текста) nporpaммa Photoshop предлагает
вам множество средств для его форматирования. Когда вы отказываетесь от
непосредственного управления форматированием, как при построчном вводе, то в
обмен получаете довольно сложный автоматический инструмент.
В палитру Paragraph
(Абзац) включены разнообразные параметры, такие как выключка, отступ и
отбивка, которые можно настраивать по своему усмотрению.
- В палитре Layers (Слои)
щелкните по тому текстовому слою, который хотите изменить.
- Если же необходимо изменить весь текст в слое,
то не выделяйте его. Чтобы модифицировать один или несколько абзацев,
активизируйте инструмент Туре (Текст).
- Если палитра Paragraph (Абзац)
еще не открыта, то щелкните по кнопке jQj на
панели опций и выберите вкладку Paragraph
(Абзац).
- Щелкните по одной из кнопок выключки в верхней части палитры (рис.
17.28):
- кнопки первой группы: Left
align text (По
левому краю), Center text (По центру) и Right
align text (По
правому краю) отвечают за выравнивание текста относительно одной из
границ габаритной рамки (рис. 17.29).
- вторая группа кнопок: Justify
last left (Последняя
строчка по левому краю), Justify last centered (Последняя
строчка по центру) и Justify last right (Последняя
строчка по правому краю) отвечает за выравнивание только последней строки
абзаца; при этом остальные строки заполняют пространство от одной до
другой границы габаритной рамки целиком (рис. 17.30).
Щелчок по
последней кнопке Justify all (По ширине) выравнивает весь абзац, включая
последнюю строчку, относительно габаритной рамки.
- Установите флажок Hyphenate (Расстановка
переносов) в нижней части палитры, чтобы включить функцию автоматического
переноса слов. В тех случаях, когда применяются кнопки второй группы или
весь текст выровнен по ширине, это помогает устранить большие пробелы
между словами.
Настройка отступов и отбивок
между абзацами
Изменение величины отступа и отбивки
позволяет сделать текст более удобным для чтения.
- На палитре Layers (Слои)
выберите нужный слой.
- Если хотите изменить весь текст в слое, не
выделяйте его. Для модификации одного или нескольких абзацев активизируйте
инструмент Туре (Текст), которому соответствует пиктограмма *f*j,и щелкните мышью внутри абзаца или
выделите несколько последовательных абзацев.




Рис. 17.30. Способы выравнивания абзаца при помощи кнопок второй
группы
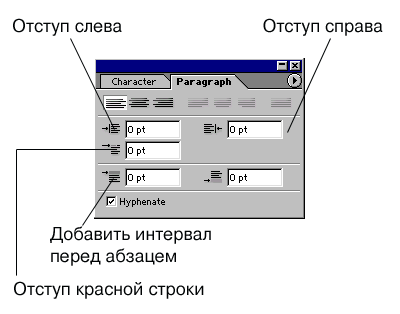
Рис. 17.31. Поля для ввода значений отступа и отбивки

Рис. 17.32. Абзац без отступов

Рис. 17.33. Отступ слева и справа в два цицеро

Рис. 17.34. Отступ в виде красной строки

Рис. 17.35. Добавление отбивки перед абзацем
- Если палитра Paragraph (Абзац)
еще не открыта, щелкните по кнопке Qi на панели
опций и выберите вкладку Paragraph (Абзац)-рис. 17.31.
- Измените значения в полях Indent left margin (Отступ
слева), Indent right
margin (Отступ справа), как показано на рис.
17.32-17.33, или Indent first line (Отступ
красной строки) - см. рис. 17.34. Для того чтобы текст было удобнее
читать, вводите значение в поле Indent
first line (Отступ
красной строки) в том случае, если нет возможности добавить так называемую
отбивку между абзацами. Но не применяйте одновременно опцию Indent first line и отбивку между абзацами, это выглядит
непрофессионально. Сочетание отступа справа и слева поможет выделить
некоторый фрагмент текста, например цитату или маркированный список. Для
визуального разделения абзацев введите значения в поля Add
space before paragraph (Добавить интервал перед абзацем) и/или Add space after paragraph (Добавить
интервал после абзаца) - см. рис. 17.35.
При активизированном инструменте Туре (Текст)
на экране показывается габаритная рамка абзаца, форму которой можно изменять.
Нажав клавишу Ctrl, перетащите один из
манипуляторов габаритной рамки, чтобы изменить ее форму и расположение строк
текста внутри нее.
Единицы измерения
Если вы вводите значения
параметров, отличные от установленных по умолчанию, указывайте для них единицы
измерения. Дюйм обозначается
сокращением in, сантиметр - cm,
пиксел - рх и цицеро - pica. Введенная вами величина автоматически будет
преобразована с учетом установленных по умолчанию единиц измерения. Кстати, вы
можете сами установить удобные вам единицы, для этого в меню Edit (Правка) воспользуйтесь командой Preferences (Установки). Затем выберите окно Units&Rulers (Единицы измерения и
линейки) и в поле Туре (Текст) раздела Units
(Единицы измерения) укажите соответствующие единицы измерения.
Ниже описаны некоторые параметры, которые
отличают любительски оформленный текст от текста, обработанного
профессионально.
В меню палитры Paragraph
(Абзац), кнопка вызова которого расположена в верхнем правом углу палитры,
можно выбрать следующие команды:
- Roman_Hanging Punctuation (Подве-щивание знаков
пунктуации) - программа Photoshop перемещает
(подвешивает) знаки пунктуации, не помещающиеся в конце строки, за пределы
габаритной рамки;
- Justification (Выравнивание)
и Hyphenation (Расстановка
переносов) - определяет границы, в пределах которых действует выравнивание
текста, чтобы он лучше выглядел (рис. 17.36, 17.37). В диалоговом окне Justification (Выравнивание) выберите
соответствующие значения параметров в группах:
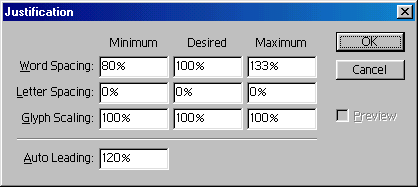
Рис. 17.36. Диалоговое окно Justification
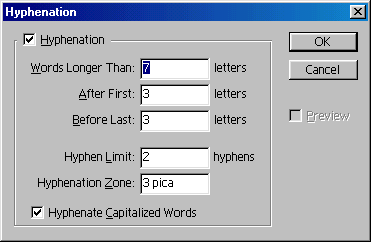
Рис. 17.37. Диалоговое окно Hyphenation

Рис. 17.38. Результат применения команды Adobe
Single-line Composer

Рис. 17.39. Результат применения команды Adobe
Every-line Composer
Maximum (Максимальный), Desired (Желательный)
и Minimum (Минимальный) для
выравнивания ширины строки. В этом окне можно также указать межстрочное
расстояние в процентах от кегля;
В диалоговом окне Justification
введите в поле Glyph Scaling (Масштаб символа) величину, превышающую 100%
(установлено по умолчанию), тогда программа будет подбирать ширину символов в
строке так, чтобы текст оптимально распределялся внутри габаритной рамки.
- Adobe Single-line Composer (Построчное
размещение) и Adobe Every-line Composer (Размещение
всех строк) определяют возможную расстановку переносов в абзаце и
расстояния между словами и символами для минимизации числа переносов (рис.
17.38,17.39). Команда Adobe Single-line Composer осуществляет
эти действия для каждой строки отдельно, рассматривая строчку за строчкой,
расставляя переносы и устанавливая пробелы между словами, а команда Adobe Every-line Composer - для всего абзаца в целом, причем может
изменить число переносив в начале абзаца так, что
в конце они станут выглядеть более привлекательно.
- команда
Reset Paragraph
(Восстановить параметры абзаца) восстанавливает значения параметров
абзаца, установленные по умолчанию.