Программа ImageReady
предлагает тот же набор эффектов слоя, что и Photoshop
(см. раздел «Эффекты слоя» главы 14). Но программа Photoshop
регулирует свойства слоя с помощью диалогового окна Layer
Style (Стиль слоя), a ImageReady - с помощью контекстной палитры опций слоя.
Эффекты в программе ImageReady
обладают теми же характеристиками, что и в Photoshop:
их названия отображаются под именем слоя, к которому они применены; эффекты
перемещаются вместе со слоем; на элементах палитры есть обращенные вправо
стрелочки, с помощью которых можно открыть или закрыть список эффектов. У
каждого эффекта есть свой собственный значок, позволяющий отобразить или скрыть
данный эффект.
Применение эффектов слоя в
программе ImageReady
- Выделите слой.
- Выберите эффект с помощью команды меню Layer
> Layer Style (Слой
> Стиль слоя) или из всплывающего меню Add
layer effect (Добавить
эффект слоя), расположенного в нижней части палитры Layers
(Слои) - см. рис. 23.164.
Сглаживание границ при использовании
эффектов слоя
При использовании большинства эффектов
слоя создаются тени и цветные области со сглаженными границами. Такие границы
не всегда хорошо оптимизируются в формате GIF, но этот формат - единственный,
который можно применять для анимации. Помните об этом при ее
создании и обязательно просматривайте результат с помощью команды File > Preview in [браузер] (Файл > Предварительный просмотр в
[браузер]).
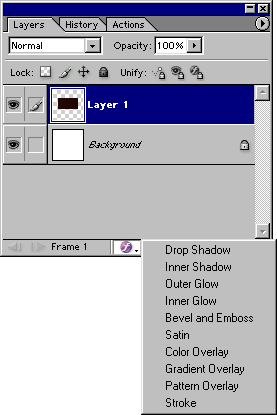
Рис. 23.164. Меню эффектов слоя в палитре Layers
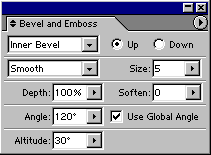
Рис. 23.165. Палитра опций эффекта Bevel
and Emboss
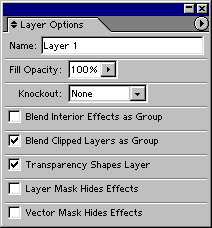
Рис. 23.166. Основная палитра Layer
Options
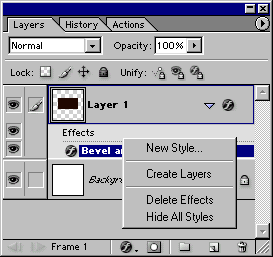
Рис. 23.167. Контекстное меню слоев и эффектов
- На палитре опций слоя (рис. 23.165) выберите параметры эффекта (для
каждого эффекта в палитре будут отображаться различные опции).
- До
желанию. Примените дополнительные эффекты к этому же слою.
- Щелкните по любому имени слоя, чтобы вернуть основную палитру Layer Options (Опции
слоя) - см. рис. 23.166. Подробнее о содержимом этой палитры см. раздел
«Смешивание слоев» главы 14. Если на палитре не видны данные опции, то в
меню палитры воспользуйтесь командой Show
Options (Показать опции).
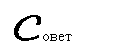 Можно скопировать эффект, перетащив его на другой
слой. Если вы хотите скопировать все эффекты одного слоя на другой слой,
перетащите на него главную панель эффектов слоя Effects
(Эффекты).
Можно скопировать эффект, перетащив его на другой
слой. Если вы хотите скопировать все эффекты одного слоя на другой слой,
перетащите на него главную панель эффектов слоя Effects
(Эффекты).
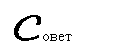 Щелкните по стрелке, направленной вверх/ вниз и
расположенной рядом с названием палитры Options
(Параметры), чтобы увидеть дополнительные опции (например, Contour (Контур)) для каждого эффекта.
Активизируйте все опции для эффектов Bevel and Emboss (Скос и рельеф)!
Щелкните по стрелке, направленной вверх/ вниз и
расположенной рядом с названием палитры Options
(Параметры), чтобы увидеть дополнительные опции (например, Contour (Контур)) для каждого эффекта.
Активизируйте все опции для эффектов Bevel and Emboss (Скос и рельеф)!
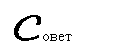 Для того чтобы получить доступ к контекстному меню слоя
или эффекта, щелкните правой кнопкой мыши по имени слоя, имени эффекта слоя или
по главной панели эффектов Effects (рис.
23.167).
Для того чтобы получить доступ к контекстному меню слоя
или эффекта, щелкните правой кнопкой мыши по имени слоя, имени эффекта слоя или
по главной панели эффектов Effects (рис.
23.167).
Для того чтобы удалить эффект слоя,
перетащите его на кнопку Delete (Удалить),
расположенную на палитре. Если же надо удалить все эффекты, примененные к
какому-либо слою, перетащите главную панель Effects
(Эффекты) на кнопку Delete (рис.
23.168).
Другие возможности для работы
со слоями в программе ImageReady
Существуют и другие методы работы со слоями
в программе ImageReady:
- есть простой способ запомнить, какие команды редактирования
изображения автоматически применяются к кадрам анимации, а какие нет:
изменения, вносимые с помощью палитры Layers,
(Слои) не затрагивают реальных точек и, таким образом, автоматически не
влияют на анимационные кадры или состояния ролловера.
К ним относятся: изменение режима смешивания, корректировка непрозрачности
слоя, отображение или скрытие слоя, применение или корректировка эффекта
или перемещение элементов слоя. (Как вы помните, перемещение картинки
может осуществляться и без палитры Layers.) Все
другие изменения, вносимые без использования палитры Layers,
автоматически применяются к анимационным кадрам;
- для того чтобы облегчить поиск и перемещение от одного кадра к
другому на палитре Animation (Анимация), можно
использовать номер текущего кадра, кнопки Next frame (Следующий кадр) или Previous
frame (Предыдущий кадр), расположенные на
палитре Layers (рис. 23.169);
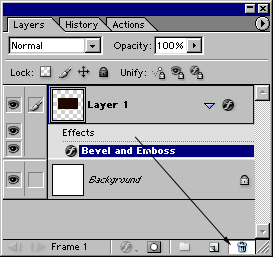
Рис. 23.168. Удаление всех эффектов слоя путем перетаскивания
главной панели эффектов на кнопку Delete
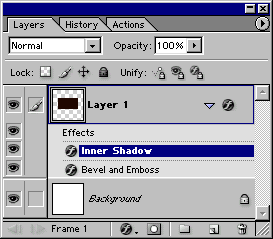
Рис. 23.169. Кнопки палитры Layers
для перемещения между кадрами
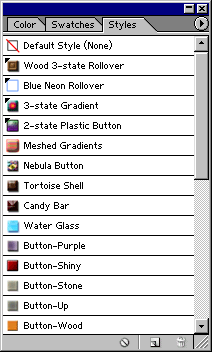
Рис. 23.170. Режим отображения Small
Thumbnail
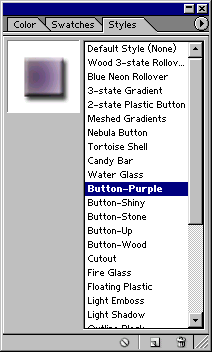
Рис. 23.171. Режим отображение Large
Thumbnail на палитре Styles
в программе ImageReady
- чтобы выровнять на Web-странице элементы изображения (например,
навигационные кнопки), свяжите соответствующие слои и воспользуйтесь
командой Layer > Align Linked (Слой > Выровнять связанные слои) (см. раздел «Связывание
слоев» главы 14);
- для того чтобы упорядочить слои и эффекты, создайте наборы слоев,
которые можно прятать или отображать по мере необходимости (см. разделы
«Скрытие и показ слоя» и «Создание набора слоев» главы 7).
- для защиты слоев и наборов слоев в программе ImageReady
есть расширенное множество средств блокировки
(см. разделы «Блокировка слоя» и «Блокировка прозрачных точек» главы 7).
Палитра Styles
(Стили) очень удобна для хранения отдельных эффектов или их сочетаний.
После сохраненения в этой палитре эффект или
сочетание эффектов можно применить к любому слою, просто щелкнув мышью. Одни и
те же стили доступны и в ImageReady, и в программе Photoshop 7 (они хранятся в папке Adobe
Photoshop 7/Presets/Styles).
В программе ImageReady
в меню опций палитры Styles (Стили)
выберите один из трех режимов отображения: Small
Thumbnail (Маленькая миниатюра), Small List (Короткий
список) или Large Thumbnail
(Крупная миниатюра). В режиме отображения Small
Thumbnail миниатюры стилей, содержащих ролловеры, помечены в верхнем левом углу треугольником
(подробнее об этом написано в разделе «Сохранение эффекта слоя в качестве
стиля») см. рис. 23.170. В отличие от Photoshop, в
программе Image Ready в
режиме Large Thumbnail
отображаются не только миниатюры стилей, но и список их имен (рис. 23.171).
Выберите слой, затем щелкните по стилю на
палитре Styles (Стили) - см. рис. 23.171. Или
перетащите имя стиля или его образец на любой
выделенный или не выделенный слой на палитре Layers
(Слои), как показано на рис. 23.172. Или перетащите имя стиля или образец на
фигуру в окне изображения.
Если применить стиль к слою, все
использованные ранее эффекты будут заменены эффектами выбранного стиля. Если же
держать нажатой клавишу Shift и дважды
щелкнуть по имени слоя или перетащить это имя, то эффекты стиля будут добавлены,
но не заменят существующих эффектов за исключением ситуации, когда имя вновь
примененного эффекта стиля совпадает с именем существующего эффекта: в этом
случае новый эффект заменит примененный ранее.
Сохранение эффекта слоя в
качестве стиля
- В программе Photoshop или ImageReady откройте палитру Styles
(Стили).
- Перетащите один слой с каким-либо эффектом на эту палитру. А для
того, чтобы сохранить сочетание эффектов, перетащите панель эффектов с
палитры Layers (Слои) на палитру Styles (Стили) - см. рис. 23.173.
Независимо от
того, каким методом пользоваться, будет создан вариант стиля под названием New Style 1 (Новый стиль 1).
- Не снимая выделения со стиля, выберите из меню палитры Styles пункт Style Options (Опции стиля), а затем переименуйте стиль и
щелкните по кнопке ОК (рис. 23.174).
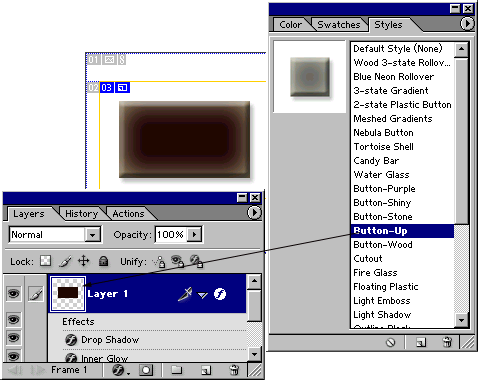
Рис. 23.172. Перемещение выбранного варианта стиля из палитры Styles на слой, расположенный на палитре Layers
Стили ролловеров
В программе Photoshop
7 состояния рол-ловера могут храниться в виде стиля
наряду с эффектами слоя. Создайте ломтик на основе слоя в программе ImageReady. Затем создайте ролловер
для этого слоя. Перетащите имя слоя или фигуру со слоя на палитру Styles (Стили), либо выделите
имя слоя и из меню палитры Styles выберите
пункт New Style (Создать
новый стиль). Убедитесь, что в диалоговом окне Style
Options (Опции стиля) установлен флажок Include Rollover States (Включить состояния ролловера)
- см. рис. 23.174. Щелкните по кнопке ОК. Теперь можно перетащить
миниатюру стиля ролловера (она помечена треугольником
в верхнем правом углу) из палитры Styles (Стили)
на имя слоя или фигуру слоя в окне изображения, чтобы применить этот ролловер. Либо просто щелкните по миниатюре, чтобы
применить ролловер к активному слою.