- Подготовка
файлов для других приложений
- Перенос
файлов из программы Photoshop в QuarkXPress
- Перенос
файлов из программы Photoshop в InDesign
- Подготовка
в программе Photoshop файлов для устройства
вывода на пленку
- Перенос
файлов из программы Photoshop в Illustrator
- Перенос
файлов из программы Photoshop в CorelDRAW
- Сохранение
изображения в формате EPS
- Сохранение
изображения в формате DCS 2.0
- Сохранение
изображения в формате TIFF
- Сохранение
RGB-изображения в формате BMP или PICT
Подготовка файлов для
других приложений
Перенос файлов из программы Photoshop в QuarkXPress
Чтобы выполнить в программе QuarkXPress цветоделение изображения, созданного в
программе Photoshop, преобразуйте его в режим CMYK,
прежде чем импортировать в программу QuarkXPress.
Различные фотонаборные устройства предъявляют различные требования к формату
изображения, так что узнайте в отделе подготовки публикаций, сохранить ли
изображение в формате TIFF, EPS или в одном из двух форматов DCS (см.
соответствующие разделы этой главы). Воспользуйтесь форматом TIFF, если
предполагаете применить средства управления цветом в программе QuarkXPress 4 или 5.
Перенос файлов из программы Photoshop в InDesign
Программа InDesign
может выполнить цветоделение изображения в формате Photoshop
PDF (режим RGB или CMYK), а также импортировать напрямую PSD-файлы. Также
программа может считать профиль ICC, включенный в файл Photoshop.
Подготовка в программе Photoshop файлов для устройства вывода на пленку
В издательской индустрии для создания
высококачественных изображений широко используются цветные диапозитивы. Файл из
программы Photoshop может быть передан на устройство
вывода на пленку для создания цветного диапозитива.
Параметры вывода изображения на подобное
устройство могут варьироваться в зависимости от устройства. Однако в любом
случае необходимо, чтобы число точек по высоте и ширине соответствовало
значениям, требуемым для данного устройства. Если исходное изображение
предполагается получить путем сканирования, то следует принять во внимание
требования устройства вывода на пленку при установке разрешения сканера,
размеров изображения и файла, в который записывается изображение.
Допустим, например, что вам необходимо
создать цветной диапозитив размером 4x5 дюймов на устройстве вывода на пленку Solitaire. Ваша сервисная служба сообщит вам, что для
вывода изображения на устройство Solitaire вы можете
использовать четырехкилобайтовые изображение размером
4096x3276 пикселов с разрешением 819 dpi; восьмикилобайтовые
изображение размером 8192x6553 пикселов с разрешением
1638 dpi или 16-килобайто-вые изображение размером
16384x13107 пикселов с разрешением 3276 dpi. Другие устройства вывода на пленку могут требовать
других значений разрешения.
Выполните команду File
> New (Файл > Создать),
введите необходимые размеры изображения и его разрешение, а затем выберите
режим RGB Color. Щелкните по кнопке ОК и
создайте готовое изображение в программе Photoshop.
Или запишите разрешение и размеры изображения и передайте эти данные в отдел
подготовки публикаций, чтобы они отсканировали изображение с учетом ваших
требований.
Сохранение прозрачного фона
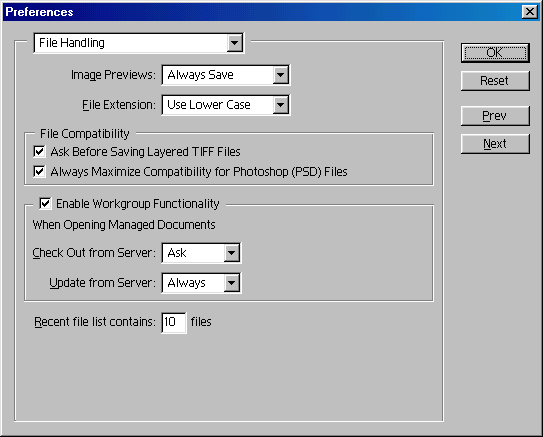
Рис. 22.11. Раздел File Handing в диалоговом окне Preferences
и при этом сохранить фон
прозрачным, сохраните изображение вместе с контуром отсечения слоев (см. главу
16, раздел «Контуры отсечения слоев»).
Проверка параметров настройки диалогового
окна Preferences
Прежде чем сохранять файл для дальнейшего
его использования в другой программе, выясните, необходимо ли для работы с ней
установить флажок Maximize Backwards Compatibility (Максимизировать
совместимость форматов) в разделе Saving Files (Сохранение файлов) диалогового окна Preferences (Установки), чтобы можно было
открыть в этой программе файл в формате Photoshop
(рис. 22.11). Эта опция позволяет сохранить композитное изображение для
предварительного просмотра (наряду с копиями слоев) для приложений, которые не
поддерживают слои. Также сохраняется растровая копия каждого векторного объекта
для приложений, не работающих с векторными данными. Имейте в виду, что при
активизации этой опции понадобится больше времени для сохранения файла, а также
возрастет его размер. Кроме того, некоторые приложения требуют сохранения
миниатюры изображения (поле Image Previews (Предварительный просмотр изображений,)) - см. рис. 22.11. Но если вы создаете Web-файл, не
выбирайте эту опцию, чтобы сэкономить дисковое пространство и ускорить процесс
загрузки файла.
Перенос файлов из программы Photoshop в Illustrator
Разработчики программы Photoshop
обеспечили ее максимальную совместимость с Illustrator.
Если перетащить выделенную область или слой из программы Photoshop
в Illustrator, то в последней, на палитре Layers
(Слои), появится изображение в виде группы, содержащей собственно картинку
и контур отсечения. При этом не будут учитываться значения непрозрачности,
режимы смешивания, маски и отсеченные области изображения.
С помощью инструмента Path
Component Selection (Выбор
компонентов контура) можно перетащить контур отсечения слоев из программы Photoshop в Illustrator. Либо
можно воспользоваться командой Export Paths to Illustrator
(Экспорт контуров в Illustrator) меню File в программе Photoshop,
чтобы экспортировать сохраненный контур, а затем открыть этот файл в программе Illustrator. В любом случае контур станет в программе Illustrator редактируемым векторным объектом без какой-либо
заливки или обводки.
Если просто скопировать слой в программе Photoshop и вставить его в Illustrator,
то маска слоя или контур отсечения слоев будут проигнорированы.
Если установить флажок Link
(Связь) в диалоговом окне Place (Поместить)
программы Illustrator и поместить в нем изображение
из программы Photoshop, то оно появится на палитре Layers (Слои) в качестве слоя некоторого
изображения. Изображение будет иметь надлежащую маску, но некоторые режимы
смешивания могут дать неожиданные эффекты.
Если изображение было перенесено из
программы Photoshop при снятом флажке Link (Связь) или открыто в программе Illustrator, то можно будет выбирать, преобразовать ли слои
в объекты или в единый слой, полученный в результате объединения слоев. Если вы
выбрали режим преобразования слоев программы Photoshop
в объекты, то каждый объект появит ся на своем собственном вложенном
слое в пределах подслоя изображения. При этом фон останется отдельным
непрозрачным слоем. Его можно будет удалять или редактировать в программе Illustrator.
Все значения параметров непрозрачности и
режимов смешивания будут сохранены и в дальнейшем могут быть отредактированы в
программе Illustrator. Маски слоя и контуры отсечения
станут непрозрачными масками. Все контуры отсечения, представленные на палитре Paths (Контуры) и сохраненные в файле Photoshop, останутся действующими. При этом слои фигур
станут слоями изображения, а не векторными объектами. У каждого отдельного слоя
будут границы, соответствующие размеру исходного изображения в программе Photoshop.
Если вы выберете режим объединения слоев
изображения в один слой, то все значения прозрачности, режимы смешивания и
эффекты маски слоя будут видимыми, но их нельзя будет редактировать в программе
Illustrator. Все контуры отсечения, представленные на
палитре Paths и сохраненные в файле Photoshop, останутся действующими.
Разрешение любого изображения в формате
TIFF, EPS или PSD не будет изменено при открытии и перемещении файла из
программы Photoshop в Illustrator.
Но изображение поменяет цветовой режим на режим, установленный в программе Illustrator. К импортированному изображению могут быть
применены растровые фильтры, растровые эффекты и некоторые векторные эффекты
программы Illustrator.
Перенос файлов из программы Photoshop в CorelDRAW
Сохраните файл в одном из форматов EPS,
TIFF, JPEG, BMP или PSD (формат программы Photoshop)
в цветовом режиме RGB или CMYK. В программе CorelDRAW
воспользуйтесь командой File > Import (Файл > Импорт), чтобы открыть файл. В
качестве альтернативы можно перетащить слой, либо скопировать и вставить слой
или выделенную область из программы Photoshop в окно
программы CorelDRAW. Программа CorelDRAW
9 (или более поздняя версия) может работать с изображениями, имеющими слои и
импортированными из программь: Photoshop.
При этом каждый слой станет отдельным объектом. Можно воспользоваться командой Export Paths to Illustrator (Экспорт
контуров в Illustrator), чтобы экспортировать контур
из программы Photoshop в файл, а затем открыть его в
программе CorelDRAW.
Как только файл импортирован в программу CorelDRAW, растровое изображение можно перемещать,
редактировать, преобразовывать в другой цветовой режим или изменить глубину
цвета; а также сделать повторную выборку изображения, изменяя его размер и/или
разрешение. Можно создать цветовую маску в программе CorelDRAW,
чтобы замаскировать некоторые области растрового изображения.
Сохранение изображения в
формате EPS
Формат EPS очень удобен для импорта
изображения из Photoshop в Illustrator
или программу верстки (например, QuarkXPress, PageMaker или InDesign).
Распечатать EPS-файл можно только на принтере, поддерживающем или эмулирующем
язык PostScript.
- Если предполагается, что в других приложениях будет осуществляться
цветоделение, то выполните команды Image
> Mode > CMYK Color
(Изображение > Режим > Цвет CMYK).
- Воспользуйтесь командой меню File
> Save As (Файл > Сохранить как) или нажмите комбинацию клавиш Ctrl+ Shift+S.
- Введите имя файла и выберите папку, в которой он будет сохранен.
- Выберите формат Photoshop EPS.
- По желанию. Установите
флажок Embed Color
Profile (Встроить цветовой профиль), чтобы
программа Photoshop вставила цветовой профиль,
идентифицирующий рабочее цветовое пространство. Также можно включить режим
Use Proof Setup (Использовать установки пробного отпечатка).
Если включить эту опцию, то к файлу будет присоединена «экранная версия» -
то есть на экране будет предварительно видно, как распечатается
изображение на определенном типе принтера. Подробнее об управлении цветом
рассказано в главе 2.
Щелкните по
кнопке Save. Обратите внимание: слои
будут объединены.
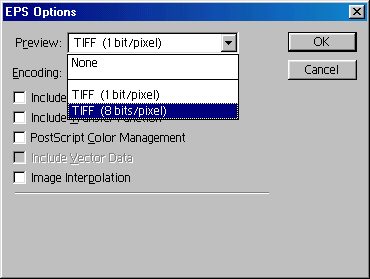
Рис. 22.12. Диалоговое окно EPS Options
- Во всплывающем меню Preview (Предварительный
просмотр) включите опцию 1 bit/pixel (1 бит/пиксел),
чтобы сохранить файл с возможностью предварительного просмотра в
черно-белом режиме, или выберите 8 bits/pixel (8 бит/пиксел),
чтобы сохранить файл с возможностью предварительного просмотра в
полутоновом или цветном режиме (рис. 22.12).
- В большинстве случаев следует выбрать вид кодировки Binary (Двоичная),
так как файлы с двоичной кодировкой меньше по размеру и быстрее
обрабатываются по сравнению с ASCII-файлами. Однако для некоторых
приложений, принтеров, поддерживающих PostScript,
и утилит печати, которые не могут обрабатывать файл с двоичной кодировкой,
придется выбрать способ кодировки ASCII. JPEG - самый быстрый метод
кодировки, но при его применении теряются некоторые данные. JPEG-файл
может быть распечатан только на принтере PostScript Level 2 или
принтере более высокого уровня.
- Если в диалоговом окне Halftone
Screens (Полутоновые растры) была изменена линиатура, угол или форма точек растра, то установите
флажок Include Halftone
Screen (Включить полутоновый растр).
- Опция PostScript Color Management (Управление
цветом PostScript) преобразует данные о цвете
файла в цветовое пространство принтера. Не включайте эту опцию, если
собираетесь импортировать файл в другое приложение, обладающее средствами
управления цветом, иначе цвет может измениться непредсказуемым образом!
- Если на странице находятся векторные элементы (фигуры или текст),
то установите флажок Include Vector
Data (Включить векторные данные). Обратите
внимание на то, что сохраненные в EPS-файле векторные данные доступны в
других приложениях, но если вы снова откроете этот файл в программе Photoshop, то векторные данные будут преобразованы в
растровое представление.
- Включите флажок Image Interpolation (Интерполяция изображения), если
изображение имеет низкое разрешение и к нему необходимо применить
сглаживание.
- Щелкните по кнопке ОК.
Сохранение изображения в
формате DCS 2.0
Формат DCS является вариантом формата EPS и
имеет две версии. Формат DCS 1.0 (Desktop Color Separation - настольное
цветоделение) заново выполняет цветоделение для изображения в программе Photoshop и создает пять связанных файлов, один для каждого
канала CMYK и один для смешанного канала CMYK. Более новый формат DCS 2.0
сохраняет все альфа-каналы и шишечные цветовые каналы
наряду с цветовыми каналами, а также позволяет выбирать, сохранить ли каналы
комбинированных цветов в одном файле или в нескольких. DCS-файл может быть
распечатан только на принтере, поддерживающем язык PostScript.
- Выполните команды Image > Mode > CMYK Color (Изображение
> Режим > Цвет CMYK) и затем воспользуйтесь командой Save As
(Сохранить как) в меню File (Файл)
или нажмите комбинацию клавиш Ctrl+Shift+S.
Введите имя файла и укажите папку, в которой будет сохранен файл, а
затем выберите формат Photoshop, DCS 2.0.
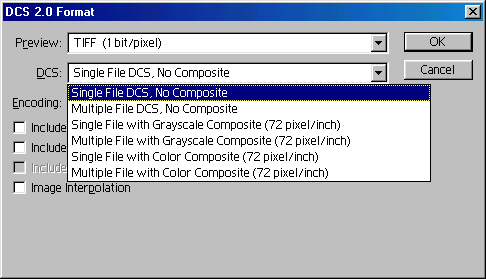
Рис. 22.13. Диалоговое окно DCS 2.0 Format
- Рекомендация. Установите
флажок Embed Color
Profile (Встроить цветовой профиль) или Use Proof Setup (Использовать установки пробного отпечатка).
Подробнее см. п. 5 раздела «Сохранение изображения в формате EPS» этой
главы. Щелкните по кнопке Save (Сохранить).
- Из всплывающего меню Preview (Предварительный
просмотр) выберите опцию 1 bit/pixel (1 бит/пиксел),
чтобы сохранить файл с возможностью предварительно просмотра в черно-белых
тонах; или опцию 8 bit/pixel
(8 бит/ пиксел), чтобы сохранить файл с
возможностью предварительного просмотра в полутонах или цвете.
- В поле DCS укажите вариант Single
File (Один файл), что обеспечит вывод всех
результатов цветоделения в один файл, или вариант Multiple
File (Несколько файлов), чтобы создать по
одному файлу для каждого отдельного цвета. Кроме того, выберите способ
предварительного просмотра: No Composite (He
композитное изображение), Grayscale Composite (Полутоновое композитное изображение)
или Color Composite
(Цветное композитное изображение) -см. рис.
22.13.
- Выберите способ кодировки: Binary
(Двоичная), ASCII или JPEG (со
сжатием).
- Проверьте, что отключены флажки Include
Halftone Screen (Включить
полутоновый растр) и Include Transfer Function (Включить
функцию передачи). Пусть сотрудники отдела подготовки публикаций помогут
вам выбрать установки для этих опций.
- Установите флажок Include Vector Data (Включить
векторные данные), если в изображении есть какая-либо векторная графика
(фигуры или текст).
- Включите опцию Image Interpolation (Интерполяция изображения), если
необходимо применить сглаживание к изображению с низким разрешением.
- Щелкните по кнопке ОК.
Режим Multichannel
Можно сохранить изображение, имеющее режим Multichannel (Многоканальный), в формате Photoshop DCS 2.0 в одном или нескольких файлах. Этот
формат позволяет сохранять каналы. Изображение в режиме Multichannel
не может быть сохранено в формате EPS, если требуется композитная печать
(на одной странице). Изменение режима изображения на Multichannel
приводит к объединению всех слоев и преобразованию каналов изображения в
каналы заказного цвета.
Сохранение изображения в
формате TIFF
Файл в формате TIFF может быть импортирован
многими приложениями, включая QuarkXPress, PageMaker и InDesign. Для этого
формата распознаются профили цвета, и возможна установка параметров управления
цветом. Программы QuarkXPress, PageMaker
и InDesign могут выполнить цветоделение для
изображения, имеющего режим CMYK и сохраненного в формате TIFF.
Программа Photoshop
позволяет сохранять слои в формате TIFF, для этого установите флажок Layers (Слои). Также можно включить опцию
сохранения пла-шечных
цветовых каналов и примечаний к файлу.
Для доступа к расширенным возможностям
формата TIFF выполните команды Edit> Preferences > File Handling (Правка > Установки > Сохранение файлов)
и установите флажок Enable advanced TIFF save options (Включить дополнительные опции сохранения
формата TIFF).
Только немногие программы для верстки и
графические редакторы могут работать со слоями в формате TIFF, поэтому при
импортировании изображения в формате TIFF будет применена операция объединения
слоев.
- Выполните команды Image >
Mode > CMYK Color
(Изображение > Режим > Цвет CMYK), затем в меню File (Файл) воспользуйтесь командой Save As (Сохранить как) или нажмите комбинацию клавиш Ctrl+Shift+S. Введите имя файла и
обозначьте папку, в которой он будет сохранен.
- Выберите формат TIFF.
- Рекомендация. Не все
программы могут импортировать TIFF-файлы с альфа-каналами.
Если программа, в которую следует импортировать файл, не распознает такие
файлы, то снимите флажок Alpha Channels (Альфа-каналы),
чтобы отбросить их. Установите или снимите флажки Save
(Сохранить), если используются расширенные возможности формата TIFF.
- Рекомендация. Установите
флажок Embed Color
Profile (Встроить цветовой профиль), чтобы
программа Photoshop включила текущий цветовой
профиль в файл в формате TIFF. Подробнее об управлении цветом рассказано в
главе 2.
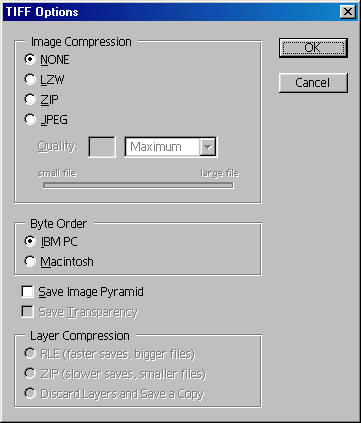
Рис. 22.14. Диалоговое окно TIFF Options
- Щелкните по кнопке Save (Сохранить).
- Если доступны расширенные свойства TIFF-файла, выберите какой-либо
метод сжатия в разделе Compression (Сжатие)
- см. рис. 22.14. Все методы сжатия уменьшают размер файла. Однако
некоторые программы не могут открыть TIFF-файл, уплотненный
с помощью метода JPEG или ZIP. В данном случае рекомендуем использовать
метод сжатия LZW; при этом данные изображения не будут утеряны.
![]() Если необходимо выполнить цветоделение файла, то
сервисные службы рекомендуют не пользоваться никакими методами сжатия.
Если необходимо выполнить цветоделение файла, то
сервисные службы рекомендуют не пользоваться никакими методами сжатия.
- Выберите вариант IBM PC или Macintosh
в зависимости от платформы, куда будет экспортирован файл.
- Если доступны расширенные параметры формата TIFF, установите флажок
Save Image Pyramid (Сохранить пирамиду изображения), чтобы
создать файл, содержащий элементы изображения с различным разрешением.
Программа Photoshop, в отличие от InDesign, не предлагает каких-либо опций для открытия
пирамид изображений.
Установите флажок
Save Transparency
(Сохранить прозрачность), если в изображении есть прозрачные области.
- Щелкните по кнопке ОК.
![]() Программа Photoshop не
может сохранить прозрачные области, не сохранив и слои. Поэтому убедитесь, что
включены обе опции.
Программа Photoshop не
может сохранить прозрачные области, не сохранив и слои. Поэтому убедитесь, что
включены обе опции.
Сохранение RGB-изображения в
формате BMP или PICT
BMP или PICT-файл может быть открыт или помещен в качестве растрового изображения в
программе Adobe Illustrator.
Оба типа файлов могут быть импортированы во многие мультимедийные приложения.
Однако оба они не доступны для изображений,
использующих CMYK.
- Выполните команду Save As (Сохранить как) в меню File
(Файл).
- Введите имя файла и определите папку, в которой будет сохранен
файл.
- Выберите формат BMP, щелкните по кнопке Save
(Сохранить) и затем выберите нужную опцию в разделе File
Format (Формат файла).
- Включите одну из опций разделе Depth (Глубина) - см. рис. 22.15.
- Выберите метод сжатия. Параметры для изменения степени сжатия
файлов в формате JPEG доступны только для изображения с 32-битным
разрешением. Чем ниже качество (quality) сжатия,
тем лучше сжимается файл. Если в дальнейшем необходимо импортировать файл
в мультимедийное приложение, то воспользуйтесь разрешением 16 бит/пиксел.
- Щелкните по кнопке ОК.
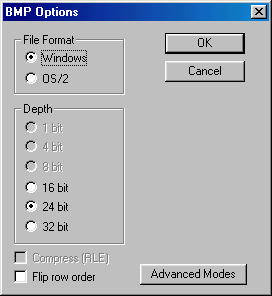
Рис. 22.15. Окно BMP Options
Сжатие файла
Для того чтобы уменьшить размер файла,
воспользуйтесь программами сжатия, например WinZip
или PKZip. Эти программы сжимают файл без потери
каких-либо данных.
Если у вас нет программ сжатия, воспользуйтесь
командой Save As (Сохранить
как) из меню File (Файл) и выберите
формат TIFF из всплывающего меню Format (Формат).
Если хотите сохранить файл без альфа-каналов, снимите
флажок Alpha Channels
(Альфа-каналы). Щелкните по кнопке Save. В разделе Compression
(Сжатие) диалогового окна TIFF Options (Опции
формата TIFF) установите флажок LZW или ZIP. Такое сжатие также не вызывает
потери данных. Однако учтите, что не все приложения смогут импортировать файл в
формате TIFF при использовании LZW или Zip-сжатия. А некоторые приложения
импортируют подобный файл, только если он не содержит альфа-каналов.
Если необходимо сохранить изображение для
последующего его вывода на печать, лучше не использовать формат JPEG, так как
при таком сжатии теряются данные. Потеря данных может оказаться незаметной на
экране, но будет видна при печати на принтерах с высоким разрешением.
JPEG-файлы наиболее удобны при загрузке файла в сеть.