Многие операции, производимые в программе Photoshop, выполняются с помощью палитр, которые можно
перемещать. Для того чтобы не занимать большое пространство на экране, палитры
по умолчанию соединены в группы: Navigator/Info (Навигация/Информация), Color/Swatches/ Styles (Цвет/Образцы/Стили),
History/Actions/Tool Presets (История/Действия/Набор
инструментов), Layers/Channels/Paths (Слои/Каналы/Контуры) и Character/Paragraph (Шрифт/Абзац).
Для того чтобы открыть какую-либо палитру,
воспользуйтесь командой Window (Окно).
Указанная палитра будет расположена поверх остальных, входящих в ту же группу.
Некоторые палитры открываются щелчком по
кнопке Туре на панели опций, например Character/Paragraph при выбранном инструменте Туре (Текст).
Нажмите клавишу Tab, чтобы показать/ скрыть все
открытые палитры, включая и панель инструментов. Комбинация клавиш Shift+Tab позволяет показать/скрыть все
открытые палитры за исключением панели инструментов.
Для того чтобы какая-либо палитра «всплыла»
поверх остальных, расположенных в той же группе, щелкните по соответствующей
вкладке (имени палитры). Палитру можно отделить от группы, перетащив ее вкладку
(рис. 1.40,1.41), а также добавить в любую другую группу, перетащив вкладку и расположив
ее поверх группы. С помощью манипулятора изменения размеров (нижний правый
угол) можно увеличить размер палитры, если вы хотите, чтобы были видны дополниразмер любой палитры, кроме палитр Color (Цвет) и Info
(Информация).
Для того чтобы свернуть/развернуть палитру,
дважды щелкните по ее имени или один раз по соответствующей кнопке,
расположенной в верхнем правом углу окна. Если размер палитры отличается от установленного по умолчанию, сначала щелкните по кнопке Minimize, чтобы восстановить размер палитры
по умолчанию, затем щелкните еще раз, чтобы свернуть палитру.
Если в диалоговом окне Edit
> Preferences > General
(Правка > Установки > Общие) установлен флажок Save
Palette Locations (Сохранять
расположение палитр), палитры, открытые в момент выхода из программы Photoshop, появятся на том же месте при очередном запуске
программы.
В любой момент можно восстановить
группировку палитр по умолчанию, для этого необходимо воспользоваться командой Window > Workspace >
Reset Palette Locations (Окно > Рабочее поле
> Восстановить расположение палитр).
Чтобы быстро изменить значение
какого-либо поля палитры или диалогового окна, щелкните по нему, а затем,
нажимая клавишу со стрелкой, направленной вверх/вниз, увеличьте/уменьшите
значение параметра.
Всплывающий ползунок
Всплывающий ползунок можно использовать
двумя способами (рис. 1.42): утопите кнопку со стрелкой и перетащите ползунок,
не отпуская кнопку мыши, либо просто щелкните по шкале, и ползунок переместится
в указанную позицию. Чтобы закрыть панель ползунка, щелкните мышью где-либо вне ее либо нажмите клавишу Enter. Если вы щелкнули по кнопке со
стрелкой, чтобы открыть панель ползунка, можно нажать клавишу Esc, и ползунок примет положение, заданное последним.

Рис. 1.42. Всплывающая панель ползунка
Палитра Color
(Цвет), изображенная на рис. 1.43, предназначена для смешивания и выбора цветов.
Цвета применяются к изображению с помощью какого-либо инструмента рисования или
правки либо команд, например, Fill (Залить)
или Canvas Size (Размер
холста). Из меню палитры выберите цветовую модель/Смешать
цвета можно, передвигая ползунки. Чтобы быстро выбрать цвет, просто щелкните по
панели с образцами, расположенной внизу палитры Color.
Для того чтобы открыть панель Color Picker (Выбор
цвета), где также можно выбрать цвет, щелкните один раз по квадратику фонового
или основного цвета, если он в данный момент является активным, либо дважды,
если он не активен.
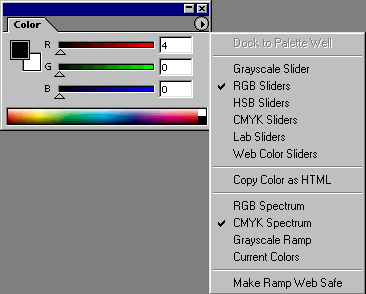
Рис. 1.43. Палитра Color и
ее меню
Палитра Swatches
(Образцы) - она изображена на рис. 1.44 - используется в том случае, если
вы хотите выбрать готовые цвета. Отдельные образцы можно добавлять или удалять
из палитры. Команды меню этой палитры также позволяют загрузить, присоединить и
сохранить палитры цветов, определенные пользователем.
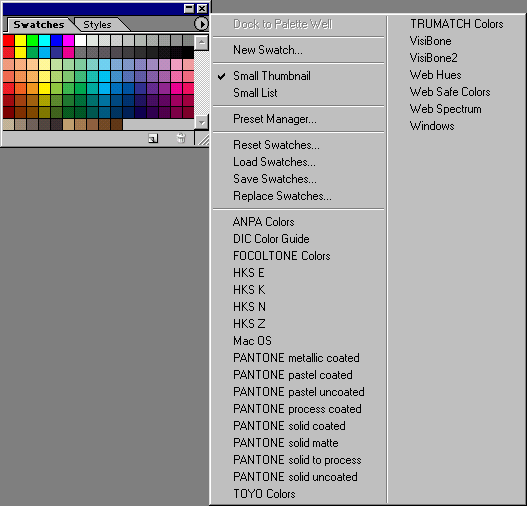
Рис. 1.44. Палитра Swatches и
ее меню
Палитра Styles
(Стили), показанная на рис. 1.45, используется в случае, когда нужно применить
сохраненные прежде определенные эффекты или их сочетание. Ранее такая
возможность уже была в программе ImageReady, теперь
она есть и в программе Photoshop.
С помощью палитры Navigator
(Навигация), приведенной на рис. 1.46, можно выбрать видимый в окне
фрагмент изображения или изменить масштаб такого фрагмента.
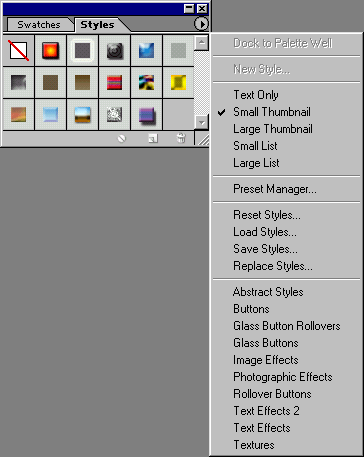
Рис. 1.45. Палитра Styles и
ее меню
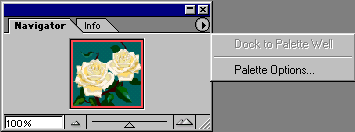
Рис. 1.46. Палитра Navigator
и ее меню
На палитре Info
(Информация) отображаются цветовые компоненты пиксела,
на который в данный момент указывает курсор (рис. 1.47а). Также здесь
располагаются данные о цветовых образцах (максимум четырех), выбранных на
изображении (рис. 1.48). Если открыто диалоговое окно корректировки цвета, то
на палитре будут отображаться сведения о цветовых образцах до и после
модификации. Кроме того, здесь показываются координаты х
и у курсора на изображении (рис. 1.49в).
На палитре может отображаться и другая
информация в зависимости от того, какой инструмент активизирован: например,
расстояние между точками при перемещении выделенной области, при построении
фигуры или при использовании инструмента Measure
(Измеритель); размеры выделенной области или рамки, по которой будет
обрезано изображение (рис. 1.47в); или ширина (W), высота (Н), угол (А),
вертикальный (V) и горизонтальный (Н) наклон при трансформации выделенной
области (рис. 1.49б). Чтобы выбрать единицы измерения для линеек, щелкните по
стрелке, показанной на рис. 1.476.
Щелкните по стрелке (рис. 1.49а) и, не
отпуская кнопки мыши, выберите режим для представления выводимых данных: Actual Color (текущий
режим изображения), Proof Color, Grayscale, RGB, Web, HSB, CMYK, Lab Color, Total Ink
или задайте значение параметра Opacity (Непрозрачность)
текущего слоя. Режим представления данных о цвете, установленный для палитры,
может отличаться от режима текущего изображения.
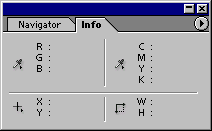
Рис. 1.47. Палитра Info
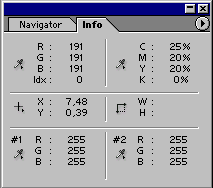
Рис. 1.48. Данные о цвете образцов #1, #2
![]() Если рядом с информацией о цвете стоит
восклицательный знак, это значит, что цвет выходит за пределы палитры CMYK, то
есть при печати поменяет свой оттенок.
Если рядом с информацией о цвете стоит
восклицательный знак, это значит, что цвет выходит за пределы палитры CMYK, то
есть при печати поменяет свой оттенок.
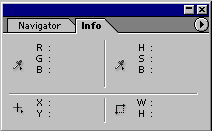
Рис. 1.49. Палитра Info
![]() Режим вывода данных о цвете или единицы измерения
также можно выбрать в окне Info Options (Опции палитры Info).
Доступ-к этому окну обеспечивает команда Palette
Options (Опции
палитры) в меню палитры.
Режим вывода данных о цвете или единицы измерения
также можно выбрать в окне Info Options (Опции палитры Info).
Доступ-к этому окну обеспечивает команда Palette
Options (Опции
палитры) в меню палитры.
Обычно при создании нового изображения его
фон является непрозрачным. Палитра Layers (Слои)
позволяет добавлять, удалять, показывать/скрывать, копировать, группировать,
связывать и менять порядок следования слоев, расположенных поверх фона (рис.
1.50). Каждому слою может соответствовать свой собственный режим смешивания и
уровень прозрачности, и каждый слой допускается редактировать, не изменяя при
этом другие. Также со слоем можно связать маску (mask).
Кроме стандартных слоев в программе Photoshop можно
создать и два других вида слоев: корректирующий слой (adjustment layer), используемый
для временного применения цвета или корректировки цвета слоев, расположенных
под ним; и редактируемый текстовый слой (editable
type layer), который
автоматически создается при использовании инструмента Туре (Текст) или Vertical Type (Вертикальный
текст). Если к слою применить эффект (например, Inner
Glow (Внутреннее свечение), Drop
Shadow (Отбросить тень)), рядом с именем слоя
появится пиктограмма эффекта и кнопка вызова всплывающего меню.
Редактировать можно только текущий слой
(также называемый выбранным или активным). Выбрать слой просто - достаточно
щелкнуть по его имени на палитре Layers.
Для того чтобы самым нижним слоем нового
изображения вместо непрозрачного фона стал прозрачный слой, установите флажок Transparent (Прозрачный) в группе Contents (Содержание) в диалоговом окне,
вызываемом командой File > New (Файл > Новый).
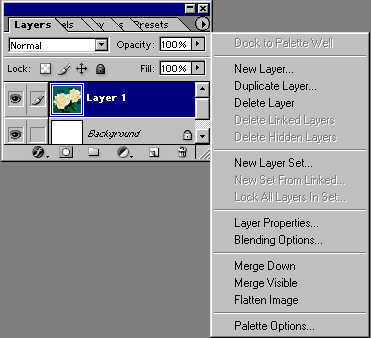
Рис. 1.50. Палитра Layers
В палитре Channels
(Каналы) отображается один или более каналов, которые и составляют
изображение (рис. 1.51). Также с помощью этой палитры можно создать альфа-каналы, используемые для сохранения выделенных
областей, и каналы заказных, или плашечных, цветов (spot color channel),
необходимые при цветоделении.
Контур (path) представляет собой фигуру, состоящую из
сегментов кривых и отрезков прямых линий, соединенных между собой узловыми
точками. Есть два способа нарисовать контур: непосредственно с помощью любого
из инструментов построения фигур или инструмента Реn (Перо) либо создав выделенную область, а
затем преобразовав ее в контур. Контур можно залить или очертить. Для того
чтобы с высокой точностью создать выделенную область заданной формы, лучше
сначала нарисовать контур, а потом преобразовать его в выделенную область.
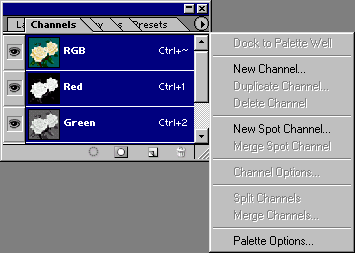
Рис. 1.51. Палитра Channels
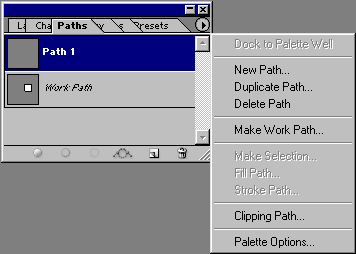
Рис. 1.52. Палитра Paths
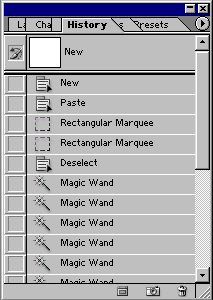
Рис. 1.53. Палитра History в
линейном режиме
Инструмент Реп и родственные ему инструменты
Add anchor point (Добавить узловую точку), Delete
anchor point (Удалить
узловую точку) и Convert point (Преобразовать точку) позволяют изменять форму
контура. Сохранить контур и получить доступ к нему можно, используя палитру Paths (Контуры) - см. рис. 1.52.
![]() Если выделен слой типа shape
или слой изображения, с которым связан контур отсечения, то последний также
будет отображен на палитре Paths.
Если выделен слой типа shape
или слой изображения, с которым связан контур отсечения, то последний также
будет отображен на палитре Paths.
С помощью палитры History
(История) можно выборочно отменить одно или несколько действий по
редактированию изображения (рис. 1.53). Каждый мазок кисти, применение фильтра
и любая другая операция представлена в виде отдельного элемента в списке
событий на данной палитре, при этом самое нижнее событие является и самым
последним. Если щелкнуть по предыдущему событию, документ будет восстановлен до
этого этапа редактирования. Что произойдет при выделении какого-то события,
зависит от того, находится ли палитра в линейном режиме или нет.
В линейном режиме, если вы выделили, а затем
удалили одно из предыдущих событий или возобновили редактирование изображения с
более раннего события, все последующие события (на палитре их элементы станут
тусклыми) также будут удалены. В нелинейном режиме можно выделить или удалить
ранее происшедшее событие и при этом не потерять последующие.
Эта опция включается/выключается с помощью флажка Allow Non-Linear History (Разрешить нелинейность событий) в окне History Options (Опции
палитры History), вызываемом командой меню History Options. Линейный
и нелинейный режимы палитры можно переключать в любой момент редактирования.
Инструмент History
Brush (Восстанавливающая кисть) восстанавливает
изображение до указанного события в той области изображения, где провели
кистью. Инструмент Art History
Brush (Художественная восстанавливающая кисть)
производит такое же действие, но только штрихами определенного стиля.
Основным назначением палитры Actions (Действия) является автоматизация
обработки изображений (рис. 1.54). Можно записать последовательность команд, а
затем применить их к одному изображению или к целой группе изображений. Также
палитра Actions позволяет задать и
получить доступ к «горячим» клавишам для какого-либо действия.
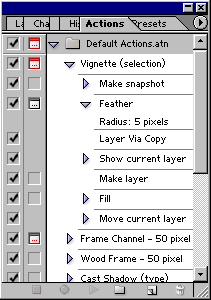
Рис. 1.54. Палитра Actions
В Photoshop 7 для
того, чтобы создать текст, не нужно вызывать специальное диалоговое окно. Все
операции по введению и редактированию текста можно выполнить с помощью палитры Character (Шрифт) - см. рис. 1.55.
Характеристики шрифта также можно выбрать на панели опций инструмента Туре (Текст).
Палитра Paragraph
(Абзац) позволяет применить к абзацам текста определенные характеристики,
включая отступ первой строки и расстояние между абзацами (рис. 1.56).
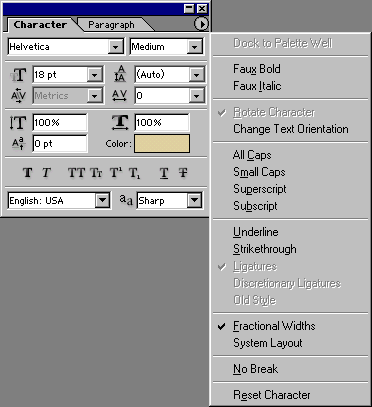
Рис. 1.55. Палитра Character
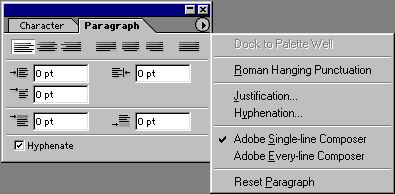
Рив. 1.56. Палитра Paragraph
Форму кисти для инструментов рисования и
редактирования нельзя выбрать в отдельной палитре. В Photoshop
7, чтобы открыть панель с образцами кистей, надо щелкнуть по стрелке поля Brush (Кисть) на панели опций
соответствующего инструмента (рис. 1.57). Загрузить, добавить и сохранить
различные кисти и библиотеки кистей и редактировать уже существующие можно
также посредством окна Brushes (Кисти),
которое находится справа на панели опций в области для хранения палитр (рис.
1.58). Когда окно будет уже не нужно, достаточно щелкнуть мышью вне его либо
снова щелкнуть по стрелке поля Brush, и
оно закроется.
![]() Число под образцом кисти определяет ее диаметр в пикселах.
Число под образцом кисти определяет ее диаметр в пикселах.
Текущий слой и прозрачность слоя
Слой, в данный момент
выделенный на палитре Layers (Слои), -
единственный, который можно редактировать. У изображения может быть либо только
фон (никаких слоев), либо несколько слоев (рис. 1.59).
В слои могут быть включены эффекты (рис.
1.60), порядок следования слоев можно менять, слои можно перемещать; они
прозрачны там, где нет изображения, что позволяет
видеть сквозь целую стопку слоев. Одно из преимуществ использования слоев -
возможность распределять компоненты изображения по отдельным слоям и
редактировать их, не затрагивая другие слои.
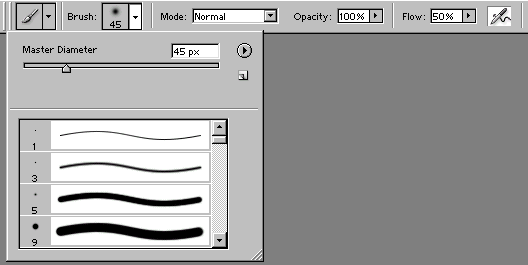
Рис. 1.57. Панель выбора кисти
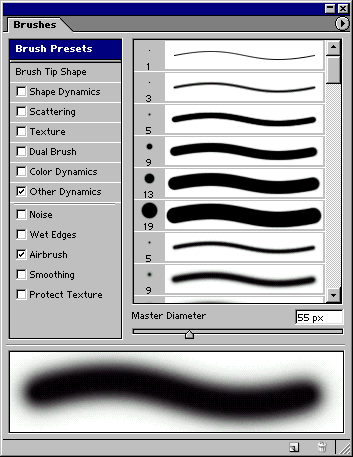
Рис. 1.58. Окно Brushes
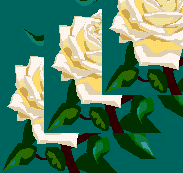
Рис. 1.59. Слои изображения
Корректирующий слой
В отличие от стандартного слоя изменение
корректирующего слоя никак не отразится на изображении до тех пор, пока он не
будет слит с расположенными ниже слоями (рис. 1.60). Корректирующие слои
идеальны для экспериментов с цветом. Любой из корректирующих слоев влияет
только на слои, расположенные ниже него.
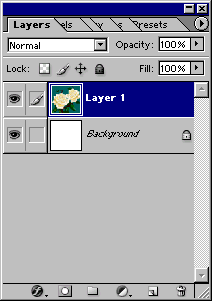
Рис. 1.60. Корректировка цвета с помощью команды Levels
Пикселы
Точки, составляющие растровое изображение на
экране компьютера, называются пикселами (рис. 1.61).
Векторные объекты
В программе Photoshop
7 редактируемый текст и фигуры, как и растровые изображения, автоматически
располагаются в своих собственных слоях, но эти слои векторные (рис. 1.62).
Общее разрешение файла может быть сохранено на том уровне, который подходит для
растрового изображения; векторные элементы будут выводиться на печать в
соответствии с разрешением печатающего устройства.
Выделенная область
Выделенная область представляет собой
фрагмент изображения, изолированный специальной рамкой, поэтому его можно
изменять, не затрагивая оставшуюся часть изображения (рис. 1.63).
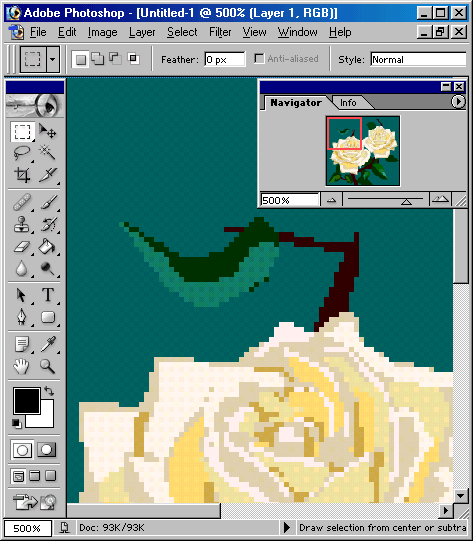
Рис. 1.61. Изображение, увеличенное в пять раз
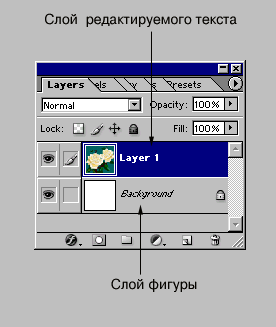
Рис. 1.62. Векторные слои
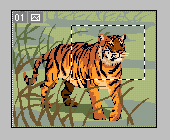
Рис. 1.63. Выделение области изображения
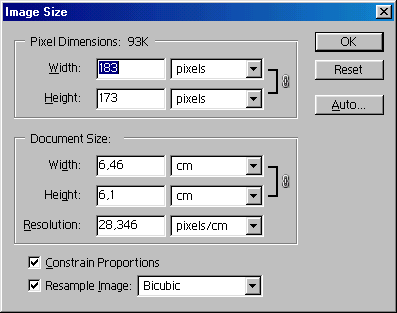
Рис. 1.64. Окно Image Size
Перемещаемая рамка определяет границы
выделенной области. Если передвинуть выделенный фрагмент изображения, то
область, соответствующая вырезу, будет залита фоновым цветом, если выделенная
область была расположена непосредственно над фоном, либо будет прозрачной, если
ниже находится очередной слой. Выделенную область можно создать с помощью
инструментов выделения (например, Lasso (Лассо) или Magic Wand (Волшебная палочка))
или с помощью команды выделения (например, Color Range (Диапазон цветов)). Также можно преобразовать контур
в границу выделения или загрузить маску, содержащуюся в альфа-канале,
в виде выделенной области.
Разрешение
Разрешение изображения - это число пикселов, содержащихся в изображении; разрешение измеряется
в пикселах на дюйм. Опции окна Image
Size (Размер изображения) позволяют изменить размеры
изображения, а также его разрешение (рис. 1.64).
Разрешение монитора также измеряется в пикселах на дюйм. Свое собственное разрешение, измеряемое в
точках на дюйм, есть и у устройств вывода.
Размер файла
Размер файла любого изображения измеряется в
байтах, килобайтах, мегабайтах или гигабайтах.
Размеры
Изображение имеет размеры - ширину и высоту.
Характеристики цвета
Цвет имеет тон, яркость и насыщенность,
которые можно задать в окне выбора цвета (рис. 1.65). Тон определяется длиной
световой волны, дающей название цвету, например красный или синий, вне
зависимости от яркости и насыщенности. Насыщенность характеризует чистоту
цвета. Чем больше серого содержит цвет, тем ниже его насыщенность.
Построение изображения с помощью слоев
Можно работать с одним слоем, не влияя при
этом на остальные, а также скрыть или удалить те слои, которые не нужны. Для
того чтобы сэкономить память при работе с большим изображением, периодически
объединяйте два или более слоев (рис. 1.66).
При использовании маски слоя или контура
отсечения можно временно спрятать точки отдельного слоя, что позволяет
экспериментировать с различными композициями. Если вы закончили работу с маской
слоя, можно ее удалить или применить данный эффект к слою.
Быстрота перерисовки
Для того чтобы ускорить процесс обработки
изображения, выберите команду Palette Options (Опций панели) из меню палитр Layers/Channels/Paths (Слои/Каналы/Контуры), затем в группе Thumbnail Size (Размер
миниатюры) установите переключатель в положение None
(Нет) либо выберите наименьший размер миниатюры (рис. 1.67).
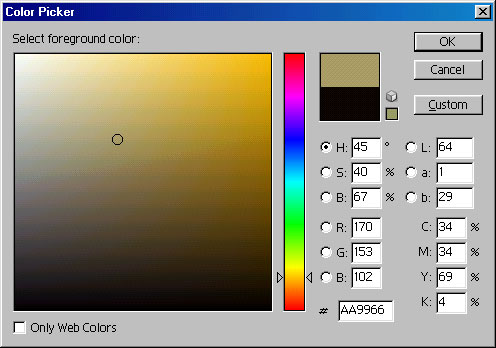
Рис. 1.65. Окно выбора цвета в программе Photoshop
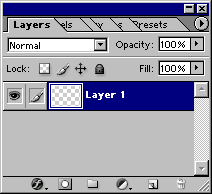
Рис. 1.66. Создание изображения при помощи слоев
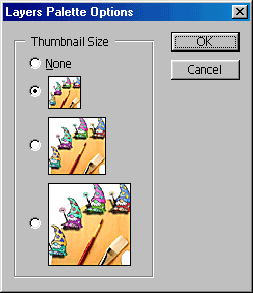
Рис. 1.67. Выбор размера миниатюры