Использование диалогового
окна Preset Manager
Вы уже познакомились со многими панелями,
имеющимися в программе Photoshop 7, например панелью
выбора кисти и градиента. Палитра Swatches (Образцы)
тоже представляет собой панель выбора. Каждый элемент панели выбора называется
образцом, а набор образцов - библиотекой. Диалоговое окно Preset
Manager (Менеджер настроек) используется, когда
необходимо упорядочить, добавить, заменить или восстановить исходное положение
элементов, расположенных на любой из панелей выбора. Одни и те же операции
могут быть применены к разным панелям. Изменения, внесенные в панель выбора
образцов, отражаются в диалоговом окне Preset
Manager и наоборот.
- Выполните команду меню Edit >
Preset Manager (Правка
> Менеджер настроек).
- Рекомендация. Щелкните
по стрелке в кружочке, расположенной в верхней части диалогового окна, и
выберите вид образцов:
- Text Only (Только текст);
- Small Thumbnail (Мелкие миниатюры);
- Large Thumbnail (Крупные миниатюры);
- Small List (Мелкий список);
- Large List (Крупный список).
- Из всплывающего меню Preset Type (Тип образца) выберите категорию образцов
(рис. 21.17).
- Выполните любое из перечисленных ниже действий:
- щелкните по стрелке в кружочке и выберите имя
библиотеки из нижней части меню. Щелкните по кнопке Append
(Добавить), чтобы добавить новую библиотеку к
текущей, или по ОК, чтобы заменить текущую библиотеку новой;
- щелкните по кнопке Load
(Загрузить), чтобы добавить новую библиотеку к
текущей;
- выделите образец (нажав клавишу Shift, можно выделить несколько
образцов), затем щелкните по кнопке Delete
(Удалить) (на палитре Swatches нельзя
выделить несколько образцов цвета при нажатии Shift).
Установленные по умолчанию образцы могут быть удалены и восстановлены
в любой момент.
- Щелкните по кнопке Done (Готово).
Отредактированная панель выбора будет обновлена.
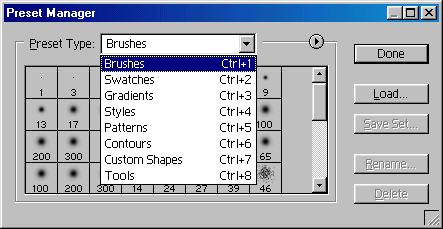
Рис. 21.17. Выбор категории образцов
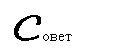 К
файлам библиотек образцов могут параллельно обращаться все пользователи
программы Photoshop.
К
файлам библиотек образцов могут параллельно обращаться все пользователи
программы Photoshop.
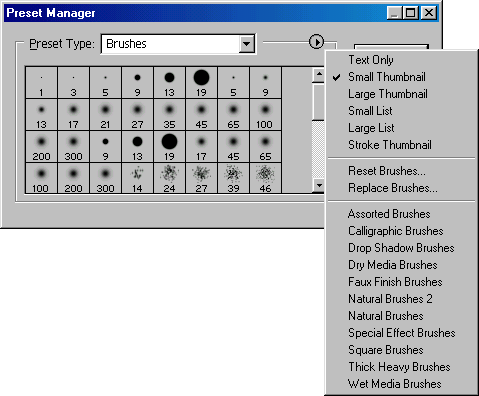
Рис. 21.18. Меню окна Preset Manager
Каждому типу библиотеки соответствует свое
собственное расширение файла и папка, расположенная в каталоге Photoshop/ Presets.
Библиотеки образцов, используемых по
умолчанию, не отображаются в панели выбора или меню окна Preset
Manager. Эти библиотеки расположены в папке Windows/Application Data/Adobe/Photo-shop/7.0/Adobe
Photoshop 7 Settings. В Windows 2000/XP Professional этот
каталог находится в папке с пользовательским профилем.
Восстановление или замещение
образца
- В меню Edit (Правка)
выполните команду Preset Manager (Менеджер настроек).
- Из всплывающего меню Preset Type (Тип образца) выберите тип образца, который
необходимо восстановить или заменить.
- Рекомендация. Поскольку
вновь добавленные и несохраненные образцы автоматически удаляются, рекомендуем
сохранить текущую библиотеку перед ее редактированием или заменой.
- В меню окна Preset Manager (Менеджер настроек) - см. рис. 21.18:
- выполните команду Reset (Восстановить)
[тип образца], чтобы восстановить библиотеку выбранного типа, установленную
по умолчанию, затем щелкните по кнопке Append
(Добавить), чтобы добавить образцы этой библиотеки в текущую
библиотеку, или щелкните по кнопке ОК, чтобы заменить текущую библиотеку
используемой
- по умолчанию (щелкните по кнопке Cancel
(Отмена), если передумали);
- выполните команду Replace (Заменить) [тип
образца], чтобы заменить текущую библиотеку другой.
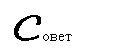 Восстановить
или заменить библиотеку можно также с помощью соответствующей панели выбора.
Восстановить
или заменить библиотеку можно также с помощью соответствующей панели выбора.
Сохранение подмножества
образцов в отдельной библиотеке
Пользуясь опциями диалогового окна Preset Manager, можно скопировать
набор выбранных образцов из открытой библиотеки в новую.
- В меню Edit (Правка) выполните команду Preset Manager (Менеджер
настроек).
- Из всплывающего меню Preset Type (Тип образца) выберите тип образцов, которые
необходимо сохранить в отдельной библиотеке.
- Нажав клавишу Shift, выделите образцы,
которые следует сохранить (рис. 21.19). Этот метод нельзя использовать при
работе с панелью Swatches (Образцы).
- Щелкните по кнопке Save Set (Сохранить набор). Не меняйте месторасположение
будущей библиотеки, установленное по умолчанию, а затем введите имя
библиотеки.
- Щелкните по кнопке ОК.
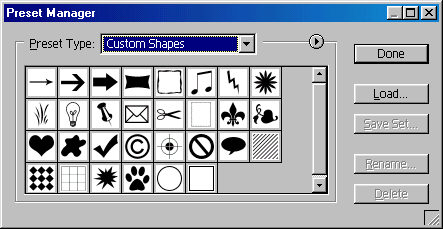
Рис. 21.19. Выделение сохраняемых образцов
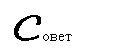 Для
того чтобы переименовать образец в библиотеке, дважды щелкните по нему или
выделите его, затем выполните команду Rename
(Переименовать) и введите новое имя кисти, образца цвета или другого
элемента библиотеки, а потом щелкните по кнопке ОК. Если выбрано несколько
образцов, придется ввести несколько имен.
Для
того чтобы переименовать образец в библиотеке, дважды щелкните по нему или
выделите его, затем выполните команду Rename
(Переименовать) и введите новое имя кисти, образца цвета или другого
элемента библиотеки, а потом щелкните по кнопке ОК. Если выбрано несколько
образцов, придется ввести несколько имен.
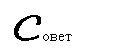 В
диалоговом окне Preset Manager
можно выбрать несколько образцов одновременно, а на панели выбора - только
один.
В
диалоговом окне Preset Manager
можно выбрать несколько образцов одновременно, а на панели выбора - только
один.
Сохранение нового образца в
новой библиотеке
Если вы создали новую
кисть, узор или фигуру посредством меню Edit
(Правка), добавили новый образец цвета в палитру Swatches
(Образцы), новый стиль в палитру Styles
(Стили), создали новый градиент в диалоговом окне Gradient
Editor (Редактор градиента) или новый контур в
окне выбора контуров, то новый элемент появится на панели выбора
соответствующего инструмента, кнопка вызова которой расположена на панели опций
инструмента. Также новый элемент
будет включен в меню Preset Type (Тип образца) диалогового окна Preset
Manager.
Новый образец будет временно сохранен в
файле установок программы Adobe Photoshop
и появится на панели выбора, даже если вы перезагрузите программу. Он будет
находиться там до тех пор, пока вы не откроете другую библиотеку этой же
категории (например, другую библиотеку кистей) или не восстановите исходное
состояние панели выбора или категории, куда входит эта панель, с помощью
диалогового окна Preset Manager.
Если вы выполните любое из вышеперечисленных действий, то новый образец
будет удален. Как сохранить его, написано ниже.
- Создайте новый образец для панели выбора.
- В меню панели выполните команду Save (Сохранить) [тип образца] (рис.
21.20) или с помощью меню Edit (Правка)
откройте окно Preset Manager, выберите соответствующий вариант в меню Preset Type (Тип
образца), выделите элемент, который необходимо сохранить (нажав клавишу Shift, можно выделить несколько
элементов), а затем щелкните по кнопке Save
Set (Сохранить набор).
![]() Рекомендуем
воспользоваться диалоговым окном Preset Manager, чтобы можно было ограничить количество
элементов, которые будут сохранены в новой библиотеке. Также, на наш взгляд,
проще и нагляднее добавить несколько элементов в библиотеку, чем присоединять к
ней другую большую библиотеку.
Рекомендуем
воспользоваться диалоговым окном Preset Manager, чтобы можно было ограничить количество
элементов, которые будут сохранены в новой библиотеке. Также, на наш взгляд,
проще и нагляднее добавить несколько элементов в библиотеку, чем присоединять к
ней другую большую библиотеку.
- Введите имя, оставьте без изменения расширение файла и его
месторасположение, затем щелкните по кнопке Save
(Сохранить).
![]() Для
того чтобы только что созданная библиотека появилась в меню панели выбора, а
также в меню Preset Type
в диалоговом окне Preset Manager, необходимо выйти из программы Photoshop и перезагрузить ее (рис. 21.21).
Для
того чтобы только что созданная библиотека появилась в меню панели выбора, а
также в меню Preset Type
в диалоговом окне Preset Manager, необходимо выйти из программы Photoshop и перезагрузить ее (рис. 21.21).
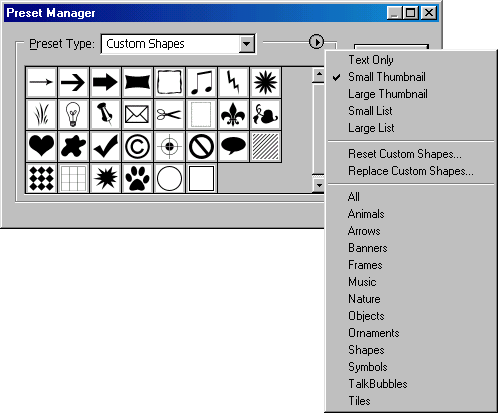
Рис. 21.20. Команда Save Shapes- в меню диалогового окна Preset
Manager
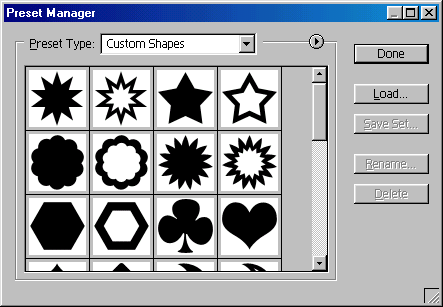
Рис. 21.21. Новая библиотека в меню диалогового окна Preset Manager и во
всплывающем меню Preset Type