Загрузка канала выделения в другое
изображение
Убедитесь, что у целевого и исходного
изображений одно и то же разрешение и размеры, активизируйте целевое
изображение, затем выполните шаги 2-6 из раздела «Загрузка канала выделения на
изображение» этой главы, выбрав в диалоговом окне Load
Selection (Загрузить выделение) исходный
документ. Для загрузки выделения из маски слоя сначала активизируйте слой
исходного изображения.
Альфа-канал можно отобразить, не загружая
его на изображение в качестве выделенной области.
- На палитре Channels (Каналы)
щелкните по имени альфа-канала (рис. 15.6). Выделенная область будет белой, защищенная - черной (рис.
15.7).
- Для восстановления нормального режима изображения щелкните по
верхнему (смешанному) каналу на палитре (комбинация клавиш Ctrl+~).
Если для выделенной области задан радиус растушевывания, область постепенного исчезновения окажется
серой и будет лишь частично редактируема.
Измените форму маски с помощью любого
инструмента рисования, используя черный, белый или серый цвет.
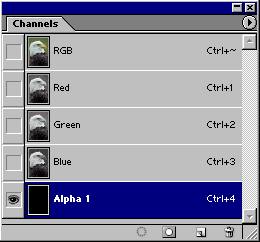
Рис. 15.6. Активизация альфа-канала

Рис. 15.7. Альфа-канал в окне изображения
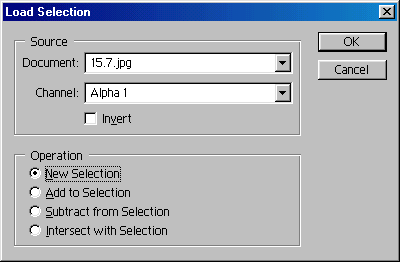
Рис. 15.8. Выбор альфа-канала во
всплывающем меню
Загрузка канала выделения
на изображение
Если при загрузке канала выделения не
требуется изменить какие-либо характеристики, на палитре Channels
(Каналы), нажав клавишу Ctrl, просто
щелкните по имени альфа-канала, который вы хотите
загрузить. Если же необходимо выбрать определенные значения параметров,
выполните действия, перечисленные ниже.
- Если смешанное изображение не отображено, щелкните по имени
верхнего канала на палитре Channels (Каналы).
Можно скомбинировать канал выделения с существующей выделенной областью
изображения (см. далее).
- Выберите команду Select >
Load Selection
(Выделить > Загрузить выделение).
- Далее из всплывающего меню Channel
(Канал) выберите имя альфа-канала (рис.
15.8).
- Для того чтобы скомбинировать канал с существующей выделенной
областью изображения, выберите положение переключателя Operation
(Операция), как написано далее.
- По желанию. Поставьте флажок Invert
(Инвертировать), чтобы поменять местами
выделенные и невыделенные области.
- Щелкните по кнопке ОК.
Для выделения только непрозрачных точек
активного слоя в диалоговом окне Load Selection (Загрузить выделение) выберите в поле Channel (Канал) вариант < > Transparency (< > Прозрачность) или, нажав
клавишу Ctrl, щелкните по имени слоя на
палитре Layers (Слои).
Значения параметра Operation при сохранении выделения
При сохранении выделенной области в
диалоговом окне Save Selection
(Сохранить выделение) можно выбрать следующие значения параметра Operation (Операция):
- New Channel (Новый канал), чтобы сохранить текущую
выделенную область в новом канале. Это можно сделать, щелкнув на палитре Channels (Каналы) по кнопке Save selection as channel (Сохранить
выделенную область как канал);
- Subtract from Channel (Вычесть
из канала), чтобы удалить белые или серые области, перекрывающие новую
выделенную область (рис. 15.9);
- Add to Channel (Добавить в канал), чтобы добавить новую
выделенную область в канал (рис. 15.10);
- Intersect with Channel (Пересечь
с каналом), чтобы сохранить только белые или серые области, которые
пересекаются с новой выделенной областью.
Значения параметра Operation при загрузке выделения
Если какой-либо канал-
загружается в то время, как выделена какая-то область слоя, в диалоговом окне Load Selection (Загрузить
выделение) можно выбрать следующие опции с помощью переключателя Operation (Операция):
- New Selection (Новое выделение) - канал превращается в текущую
выделенную область. Быстрый способ: нажав клавишу Ctrl,
щелкните по имени канала или перетащите имя канала на кнопку Load channel as selection (Загрузить
канал как выделенную область);
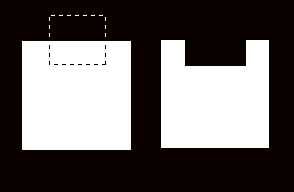
Рис. 15.9. Результат применения опции Subtract
from Channel (справа) к
каналу и выделенной области (слева)
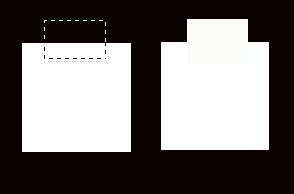
Рис. 15.10. Результат применения опции Add
to Channel (справа) к
каналу и выделенной области (слева)
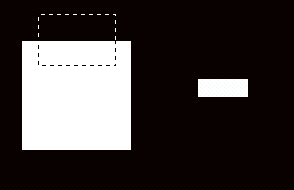
Рис. 15.11. Результат применения опции Intersect
with Channel (справа) к
каналу и выделенной области (слева)
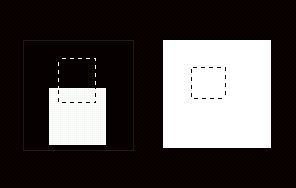
Рис. 15.12. Результат применения опции Subtract
from Selection (справа)
к загружаемому каналу и выделенной области (слева)
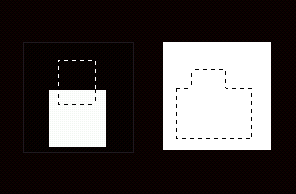
Рис. 15.13. Результат применения опции Add
to Selection (справа) к
загружаемому каналу и выделенной области (слева)
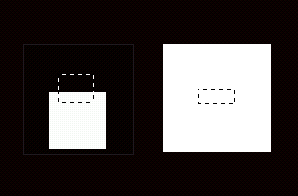
Рис. 15.14. Результат применения опции Intersect
with Selection (справа)
к загружаемому каналу и выделенной области (слева)
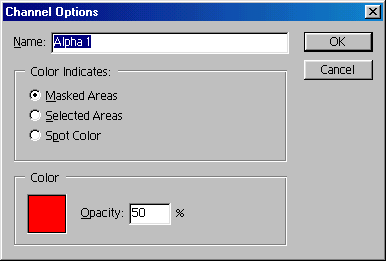
Рис. 15.15. Ввод имени канала
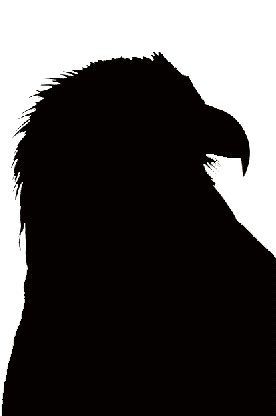
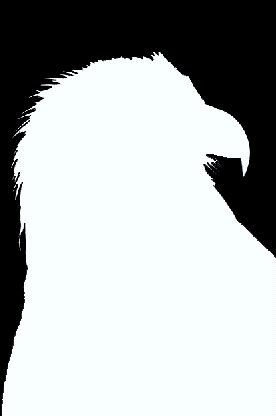
Рис. 15.16. Выделенная область, окрашенная белым (слева) и черным
(справа) цветом
- Subtract from Selection (Вычесть
из выделения) - удаляет те фрагменты текущей выделенной области, которые
перекрывают область канала (рис. 15.12). «Горячие» клавиши: нажмите Ctrl+Alt и щелкните по имени канала;
- Add to Selection (Добавить в выделение) - добавляет область
канала к текущей выделенной области (рис. 15.13). «Горячие» клавиши:
нажмите Ctrl+Shift и щелкните по
имени канала;
- Intersect with Selection (Пересечь
с выделением) - сохраняет только те фрагменты текущей выделенной области,
которые пересекаются с областью канала (рис. 15.14). «Горячие» клавиши:
нажмите Ctrl+Alt+Shift и щелкните
по имени канала.
- Дважды щелкните по имени канала на палитре Channels
(Каналы) или щелкните по имени канала и выберите пункт Channel Options (Опции
канала) в меню палитры.
- В поле Name (Имя) введите
какое-либо имя (рис. 15.15).
Обычно выделенные
области альфа-канала - белые, а защищенные - черные
или другого цвета. Чтобы поменять местами цвета, не изменяя при этом область,
которая действительно выделена, поставьте переключатель Color
Indicates (Цвет обозначает) в положение Selected Areas (Выделенные
области) - см. рис. 15.16.
- Щелкните по кнопке ОК.
Для того чтобы изменить размер миниатюры
канала, из меню палитры Channels (Каналы)
выберите пункт Palette Options
(Опции палитры), а затем отметьте другой размер миниатюры.
Перетащите канал на кнопку Delete current channel (Удалить текущий канал), пиктограмма которой
имеет вид корзины, или на палитре Channels (Каналы)
щелкните по имени канала, который хотите удалить, затем по кнопке Delete current channel (Удалить текущий канал), расположенной внизу
палитры (рис. 15.17), и выберите ответ Yes (Да). Либо
нажмите клавишу Alt и щелкните по кнопке корзины,
чтобы пропустить появление окна с предупреждением.
Можно также щелкнуть правой кнопкой мыши по
имени канала и из контекстного меню выбрать команду Delete
Channel (Удалить канал).
Перетащите имя канала, дубликат которого вы
хотите создать, на кнопку Create new channel (Создать новый
канал) или в окно другого изображения (рис. 15.17).
Можно также щелкнуть правой кнопкой мыши по
имени канала и выбрать команду Duplicate Channel (Дублировать канал) из контекстного меню,
изменить имя в случае необходимости и щелкнуть по кнопке ОК (рис. 15.18).
Изменение формы маски в альфа-канале
Можно наложить выделенную область альфа-канала на изображение в качестве цветной маски, а
затем изменить форму маски.
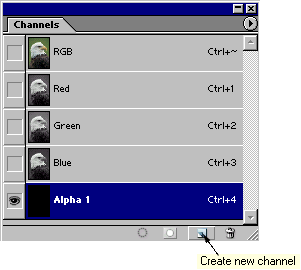
Рис. 15.17. Кнопки палитры Channel
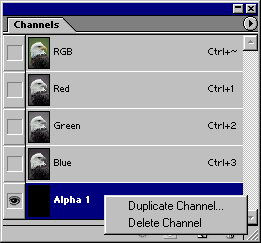
Рис. 15.18. Дублирование канала с помощью контекстного меню
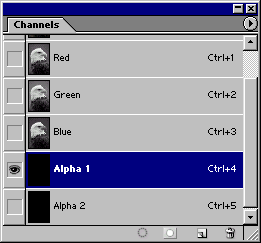
Рис. 15.19. Активизация альфа-канала
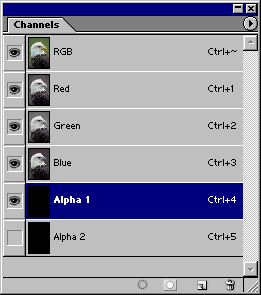
Рис. 15.20. Переключение верхнего канала в режим видимости
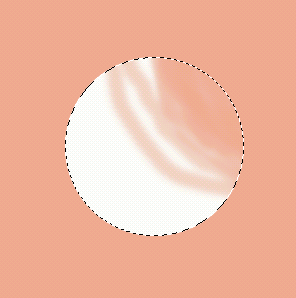
Рис. 15.21. Увеличение замаскированной области
- Убедитесь, что на изображении не выделена какая-либо область.
- На палитре Channels (Каналы)
щелкните по имени альфа-канала. Рядом появится
значок в виде глаза (рис. 15.19).
- Щелкните мышью по верхнему квадратику в левой колонке палитры.
Появится значок в виде глаза. Альфа-канал должен быть единственным
выделенным каналом (рис. 15.20).
- Активизируйте инструмент Pencil
(Карандаш) или Brush (Кисть).
«Горячие» клавиши для этих инструментов: В или Shift+B.
- На панели опций щелкните по стрелке в поле Brush
(Кисть) и выберите кисть на всплывающей панели.
В поле Mode (Режим) укажите значение Normal (Нормальный) и установите значение
непрозрачности равное 100% для создания полной маски или уменьшите это
значение, чтобы создать частичную маску.
- Для увеличения замаскированной (защищенной) области наносите штрихи
на вырезанную область, выбрав черный цвет в качестве основного (рис.
15.21). На панели инструментов можно щелкнуть по кнопке Switch Colors (Переключить
цвета) или нажать клавишу X, чтобы поменять местами основной и фоновый
цвета (рис. 15.22).
Для увеличения
незамаскированной области наносите мазки белым цветом (рис. 15.23).
- Для того чтобы спрятать маску, щелкните по значку в виде глаза в
строке альфа-канала или выберите какой-либо слой
на палитре Layers (Слои).