- Операции
над контурами
- Дорисовка
существующего незамкнутого контура
- Трансформация
контура или контура отсечения целиком
- Изменение
расположения точек контура
- Копирование
контура в том же окне изображения
- Перетаскивание
контура в окно с другим изображением
- Сохранение
рабочего контура
- Отображение
и скрытие контура
- Выделение
узловых точек контура
- Изменение
формы контура
- Удаление
контура
- Преобразование
контура в границу выделения
- «Горячие»
клавиши для преобразования контура в выделенную область
- Обводка
контура
- Заливка
контура
- Экспорт
контура в программы Illustrator или Freehand
В программе Photoshop
есть несколько операций, облегчающих корректировку контуров.
Дорисовка существующего
незамкнутого контура
- Активизируйте инструмент |J Free-form
Pen или |• j Pen (клавиша Р
или комбинация клавиш Shift+P).
- Щелкните по имени сохраненного незамкнутого или рабочего контура на
палитре Paths.
- Достройте контур от любой конечной точки (рис. 16.20 и 16.21).
Чтобы замкнуть контур, выполните шаг 4 раздела «Создание произвольного
контура с помощью инструмента Freeform Pen».
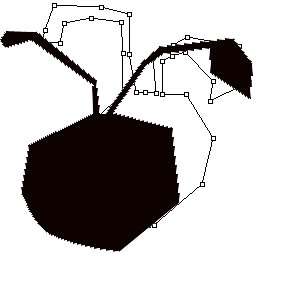
Рис. 16.19. Перемещение контура с помощью инструмента Path Component Selection
Перемещение контура
1. На палитре Paths
щелкните по имени контура.
2. Активизируйте инструмент Path Selection Tool (Инструмент выбора контура), например, при помощи
клавиши А или комбинации клавиш Shift+A.
Затем, чтобы выбрать контур, щелкните по нему в окне изображения.
3. Переместите контур (рис. 16.19).
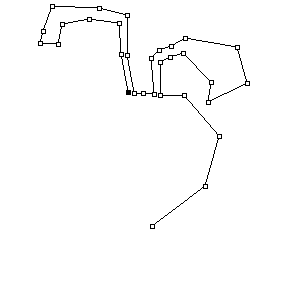
Рис. 16.20. Достраивание контура от конечной точки с помощью
инструмента Реn или Freeform
Pen
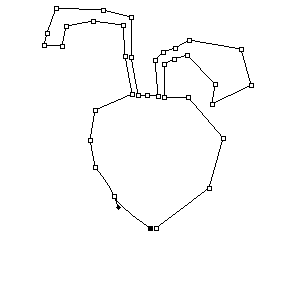
Рис. 16.21. Замыкание контура
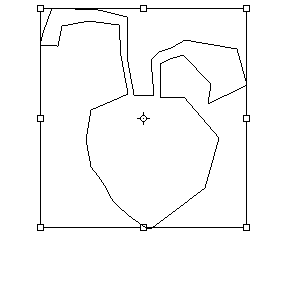
Рис. 16.22. Масштабирование контура
Трансформация контура или
контура отсечения целиком
- Выберите инструмент Path Selection Tool (клавиша А или Shift+A).
- Далее активизируйте контур на палитре Paths
и затем щелкните мышью внутри него.
- В подменю Edit > Transform Path (Правка > Трансформировать контур) воспользуйтесь командами
Scale (Масштабирование), Rotate (Вращение), Skew
(Наклон), Distort (Деформация)
или Perspective (Перспектива).
Либо выполните команду меню Edit >
Free Transform Path (Правка> Произвольная трансформация
контура). Для ее вызова предназначена комбинация клавиш Ctrl+T.
- При изменении контура с помощью этих команд, следуйте указаниям по
их применению, которые были даны в главе 7.
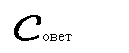 Для повторной произвольной трансформации контура
используйте команду меню Edit > Transform Path > Again (Правка > Трансформировать
контур> Повторно). Этой команде соответствуют комбинации клавиш Ctrl+Shift+T.
Для повторной произвольной трансформации контура
используйте команду меню Edit > Transform Path > Again (Правка > Трансформировать
контур> Повторно). Этой команде соответствуют комбинации клавиш Ctrl+Shift+T.
Работая с инструментом Path
Selection Tool, лучше
установить на панели опций режим Show Bounding Box (Показать
габаритную рамку). С помощью манипуляторов этой рамки (рис. 16.22) вы можете
изменять контур, как и при выполнении команды Free
Transform Path.
Изменение расположения точек
контура
- Активизируйте инструмент Direct
Selection Tool (Инструмент
прямого выделения), нажав клавишу А, и затем
выберите одну или несколько точек контура (см. рис. 16.27).
- В подменю Edit > Transform Path выполните
команду Scale, Rotate
или Skew (команды Distort и Perspective
будут недоступны), либо выполните команду Edit>
Free Trasform
Path (комбинация клавиш Ctrl+T).
- При изменении расположения точек с помощью этих команд следуйте
указаниям, которые содержатся в главе 7.
Копирование контура в том же
окне изображения
Чтобы создать копию контура с другим именем,
на палитре Paths перетащите имя контура
при нажатой клавише Alt на кнопку Create
new path, расположенную
в нижней части палитры (рис. 16.23), потом введите новое имя (рис. 16.24) и
щелкните по кнопке ОК.
Чтобы скопировать контур, не присваивая ему
нового имени, проделайте то же самое, не нажимая на клавишу Alt.
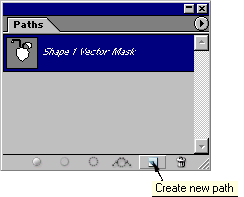
Рис. 16.23. Кнопка Create new path
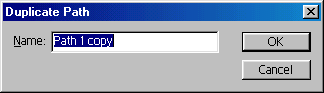
Рис. 16.24. Ввод нового имени для копии контура
Есть еще один способ копирования контуров.
Активизируйте инструмент Path Selection Tool, а затем в
окне изображения, нажав клавишу Alt, переместите
контур. Оба контура будут иметь одно и то же имя.
Перетаскивание контура в окно
с другим изображением
Первый способ:
- Сначала откройте два окна: окнотис-точник
и окно-получатель, куда будет копироваться контур. Щелкните мышью в
окне-источнике.
- Перетащите элемент контура с палитры Paths
в окно-получатель.
Второй способ: активизируйте инструмент Path Selection Tool (клавиша А), щелкните мышью по копируемому контуру
и перетащите его из одного окна в другое.
Третий способ: выделите имя контура на
палитре Paths, в меню Edit выполните команду Сору (Копировать),
которой соответствует комбинация клавиш Ctrl+C.
Затем щелкните мышью по окну-получателю и выполните команду Paste (Вставить) - комбинации клавиш Ctrl+V - из того же меню.
![]() Аналогичным образом при помощи команд Сору и Paste можно также копировать и вставлять контур
отсечения слоя, созданный для слоя изображения или слоя типа shape.
Аналогичным образом при помощи команд Сору и Paste можно также копировать и вставлять контур
отсечения слоя, созданный для слоя изображения или слоя типа shape.
Новый контур, построенный с помощью
инструмента Реn, автоматически
получит название Work Path
и будет сохранен вместе с файлом. Однако следующий созданный вами контур
заменит существующий. Чтобы не допустить этого, дважды щелкните по имени
контура, введите новое имя (рис. 16.25), а потом нажмите кнопку ОК. В
результате программа будет автоматически сохранять данный контур после каждого
его изменения.
Чтобы быстро сохранить рабочий контур,
перетащите его имя на кнопку Create New Path, расположенную в
нижней части палитры Paths. Программа Photoshop присвоит ему имя по умолчанию. Чтобы
переименовать контур, дважды щелкните по его имени и введите новое.
Щелкните по имени контура или по его
миниатюре на палитре Paths (рис.
16.26).
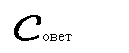 Чтобы изменить размер миниатюры контура на палитре
или не отображать ее вовсе, в меню палитры Paths
выполните команду Palette Options (Опции палитры) и потом выберите желаемый
вариант отображения в группе Thumbnail Size (Размер миниатюры).
Чтобы изменить размер миниатюры контура на палитре
или не отображать ее вовсе, в меню палитры Paths
выполните команду Palette Options (Опции палитры) и потом выберите желаемый
вариант отображения в группе Thumbnail Size (Размер миниатюры).
Чтобы скрыть контур, нажмите клавишу Shift и щелкните мышью по имени контура на
палитре Paths или щелкните мышью под
списком имен контуров на палитре.
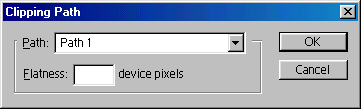
Рис. 16.25. Ввод имени сохраняемого контура
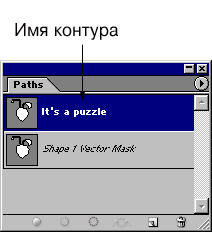
Рис. 16.26. Элемент контура на палитре Paths
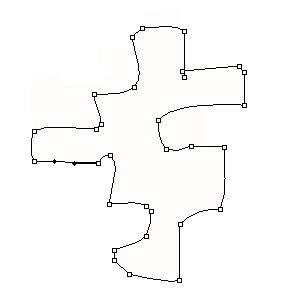
Рис. 16.27. Выделение отдельных точек контура
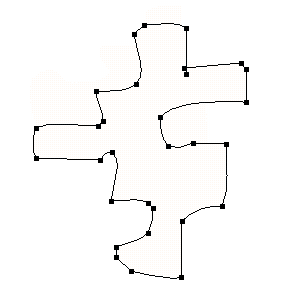
Рис. 16.28. Выделение всех узловых точек контура
Выделение узловых точек
контура
Первый способ:
- Щелкните мышью по имени контура на палитре Paths.
- Выберите инструмент Path Selection Tool (клавиша А или комбинация клавиш Shift+А).
- Щелкните по контуру в окне изображения или нарисуйте с помощью мыши
вокруг него пунктирную рамку выделения. Будут выделены все узловые точки
контура.
Второй способ:
- Выделите имя контура на палитре Paths.
- Выберите инструмент Direct Selection Tool (клавиша А или комбинация клавиш Shift+A).
- Щелкните по контуру или его части, затем выберите узловую точку
(рис. 16.27).
Нажав клавишу Shift
и щелкая мышью, можно выделить и другие узловые точки.
Чтобы выделить все узловые точки на контуре,
нажмите клавишу Alt и щелкните по контуру или его
части либо нарисуйте вокруг контура рамку выделения (рис. 16.28).
Имейте в виду, что переместить контур можно
только в том случае, если выделены все узловые точки.
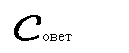 Чтобы изменить положение контура в стеке, на палитре Paths перетащите его имя вверх или вниз.
Чтобы изменить положение контура в стеке, на палитре Paths перетащите его имя вверх или вниз.
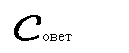 Если выбран один из инструментов группы Реn, то для
временной активизации инструмента Direct Selection Tool нажмите на
клавишу Ctrl.
Если выбран один из инструментов группы Реn, то для
временной активизации инструмента Direct Selection Tool нажмите на
клавишу Ctrl.
Чтобы изменить форму контура, надо
переместить, добавить или удалить узловую точку либо переместить сегмент.
Изменить форму криволинейного сегмента можно, переместив или повернув вокруг
соответствующей узловой точки направляющую линию.
- На палитре Paths щелкните
мышью по контуру, форму которого вы хотите изменить.
- Выберите инструмент Direct Selection (клавиша А или
комбинация клавиш Shift+A). Для
переключения на этот инструмент во время работы с другим инструментом
группы Реп нажмите клавишу Ctrl.
- Щелкните по контуру в окне изображения.
- Выполните любое из перечисленных ниже действий.
Переместите
узловую точку или сегмент (рис. 16.29).
Чтобы выделить
сегмент, нарисуйте рамку выделения, охватывающую обе конечные точки сегмента.
Нажав клавишу Shift, можно выделить и
другие сегменты и части контура. Перемещайте или вращайте направляющую линию
(рис. 16.30).
Если вы будете
перемещать манипулятор направляющей линии в точке гладкой стыковки двух
сегментов, то оба сегмента также переместятся. Если вы будете перемещать
направляющую линию в точке излома контура, то будет перемещаться только один
сегмент.
Чтобы добавить
новую узловую точку, выберите инструмент Add
Anchor Point Tool (Добавить узловую точку), потом щелкните по
сегменту. В тот момент, когда вы наведете указатель на сегмент, появится курсор
в виде пера со знаком «плюс» (рис. 16.31 и 16.32).
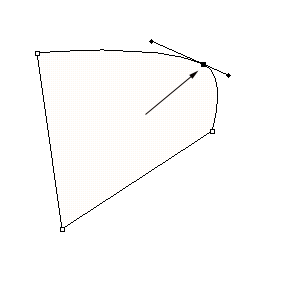
Рис. 16.29. Перемещение узловой точки
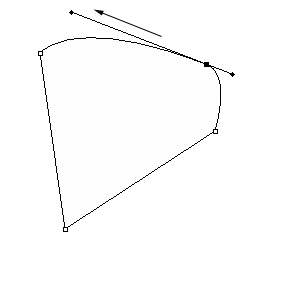
Рис. 16.30. Перемещение манипулятора направляющей линии
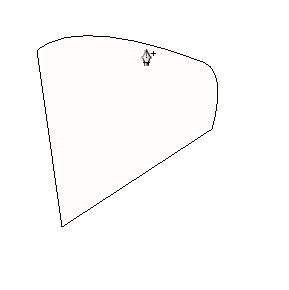
Рис. 16.31. Добавление узловой точки
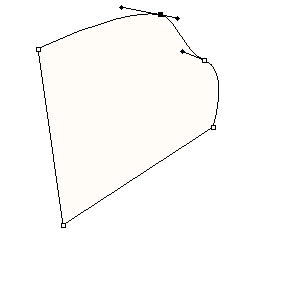
Рис. 16.32. Новая узловая точка
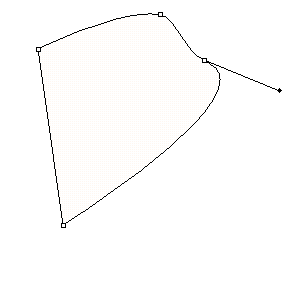
Рис. 16.33. Удаление узловой точки
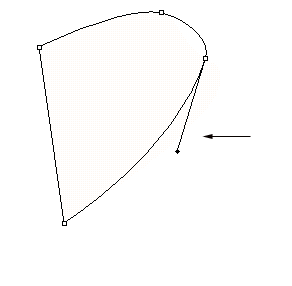
Рис. 16.34. Поворот направляющей линии
Если на панели опций установлен флажок AutoAdd/Delete (Автоматическое
добавление/удаление), инструмент Реп превращается в Add
Anchor Point Tool, как только указатель наводят на сегмент, или в
инструмент Delete Anchor
Point Tool (Удалить
узловую точку), если указатель оказывается на узловой точке. Чтобы временно
выключить этот режим, нажмите и удерживайте клавишу Shift.
Чтобы удалить узловую точку, активизируйте
инструмент Delete Anchor
Point Tool (Удалить
узловую точку) и щелкните по ней. Когда курсор указывает на точку, рядом с
изображением пера появляется знак «минус» (рис. 16.33).
Чтобы превратить точку гладкой стыковки
сегментов в излом, активизируйте инструмент Convert
Point Tool (Преобразовать
узел). Если перед этим вы пользовались инструментом Direct
Selection Tool, то
достаточно нажать сочетание клавиш Ctrl+Alt,
если же вы работали с инструментом Реп, то клавишу Alt.
Затем щелкните по узловой точке и выберите другой инструмент.
Если же вы хотите превратить точку излома в
точку гладкой стыковки сегментов, снова выберите инструмент Convert
Point Tool и перетащите
манипулятор направляющей линии в нужном направлении.
Воспользуйтесь инструментом Convert Point Tool, чтобы повернуть одну половину направляющей линии
независимо от второй (рис. 16.34).
Если инструмент Convert
Point Tool был применен
по отношению к одной половине направляющей линии, то также можно
воспользоваться им или инструментом Direct Selection Tool пo отношению к другой.
- Щелкните мышью вне контура, чтобы снять с него выделение.
Первый способ: на палитре Paths выберите тот контур, который следует
удалить, затем щелкните правой кнопкой мыши по имени контура и выполните
команду Delete Path
(Удалить контур) из контекстного меню (рис. 16.35).
Второй способ: нажав клавишу Alt, щелкните мышью по кнопке Delete
current path (Удалить
текущий контур) на палитре Paths. Можно
также щелкнуть по кнопке Delete current path, затем - по
кнопке Yes (Да) или просто перетащить имя контура на
кнопку Delete current
path.
![]() Если контур, который вы хотите удалить, рабочий, то
достаточно просто с помощью инструмента Реп создать новый рабочий контур, тогда
предыдущий контур будет автоматически удален.
Если контур, который вы хотите удалить, рабочий, то
достаточно просто с помощью инструмента Реп создать новый рабочий контур, тогда
предыдущий контур будет автоматически удален.
Преобразование контура в
границу выделения
- По желанию. Выделите
некоторую область, чтобы в дальнейшем над ней и вновь созданной областью выделения
можно было произвести такие операции, как сложение, вычитание и
пересечение.
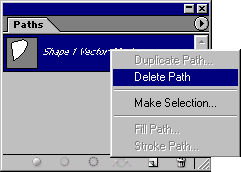
Рис. 16.35. Выбор команды Delete
Path в контекстном меню
Отмена выделения контура
1. Выберите инструмент Direct Selection Tool или Path Selection
Tool (клавиша А или
сочетание клавиш Shift+A).
2. Щелкните мышью вне контура в окне
изображения. Контур останется видимым, но его узловые точки и направляющие
линии будут скрыты.
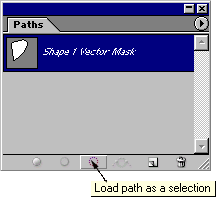
Рис. 16.36. Превращение контура в выделение
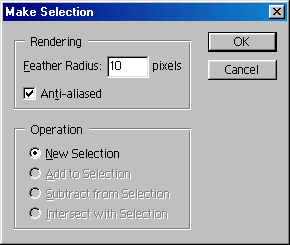
Рис. 16.37. Окно параметров операции Make
Selection
- Нажав клавишу Ctrl, щелкните
мышью по имени того контура, который вы хотите преобразовать в выделенную
область, или выберите имя контура в палитре Paths
и щелкните по кнопке Load path as selection
(Загрузить контур в виде выделенной области) в нижней части палитры Paths (рис. 16.36). При выполнении
данной команды будут применены текущие параметры операции Make Selection (Создать
выделение).
Для установки
других параметров щелкните правой кнопкой мыши по имени контура и выполните
команду Make Selection
из контекстного меню. Для выделенной области можно задать значение
параметра Feather Radius
(Радиус растушевки). Введите небольшую величину этого радиуса (рис. 16.37),
чтобы немного смягчить границы. Над рассматриваемым контуром
и выделенной ранее областью изображения также можно выполнить операции
сложения, вычитания или пересечения (выберите нужный элемент в группе Operation (Операция). Клавишные
эквиваленты для каждой из этих операций приведены ниже. Щелкните по кнопке ОК.
![]() Если установлен флажок Anti-aliased
(Сглаживание), то значение параметра Feather
Radius задайте равным 0.
Если установлен флажок Anti-aliased
(Сглаживание), то значение параметра Feather
Radius задайте равным 0.
- В палитре Layers (Слои) выберите тот
слой, для которого была создана выделенная область.
«Горячие» клавиши для
преобразования контура в выделенную область
В табл. 16.1 перечислены операции,
применяемые для преобразования контура в выделенную область, и соответствующие
им «горячие» клавиши.
При обводке (stroke)
контура определенным цветом опции текущего инструмента (например, Opacity (Непрозрачность) и Mode
(Режим)) используются в качестве параметров выполняемой операции.
- В палитре Paths выберите замкнутый или
незамкнутый контур.
- В палитре Layers (Слои) выделите тот
слой, в котором необходимо произвести обводку контура (но не слой типа shape).
- Выберите инструмент из списка, показанного на рис. 16.38.
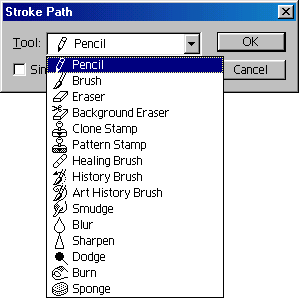
Рис. 16.38. Список инструментов для обводки контура
Таблица 16.1. «Горячие» клавиши для операций преобразования контура
|
|
|
|
|
|
|
Операции |
«Горячие» клавиши |
|
|
|
Выделить контур |
Щелчок мышью по имени контура при нажатой
клавише Ctrl |
|
|
|
Добавить контур к выделению |
Щелчок мышью по имени контура при нажатых
клавишах Ctrl+Shift |
|
|
|
Удалить контур из выделения |
Щелчок мышью по имени контура при нажатых
клавишах Ctrt+Alt |
|
|
|
Пересечь контур с выделением |
Щелчок мышью по имени контура при нажатых
клавишах Ctrl+Alt+Shift |
|
|
|
|
|
|
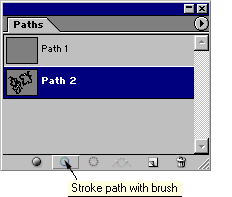
Рис. 16.39. Кнопка операции обводки
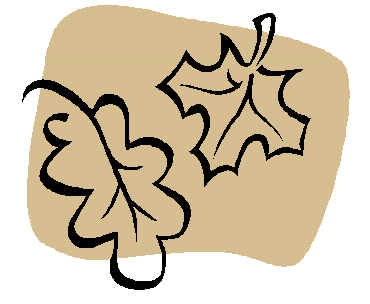
Рис. 16.40. Исходное изображение (его миниатюра показана на рис.
16.39)
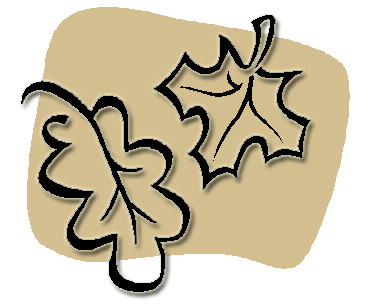
Рис. 16.41. Результат обводки контура с помощью инструмента Pencil
- На панели опций выберите значение параметров Mode
(Режим), Opacity (Непрозрачность)
или Pressure (Нажим) и, щелкнув по
стрелке рядом со значением опции Brush
(Кисть), выберите из списка инструмент подходящего размера. Толщина
обводки будет равна диаметру кисти.
- Выберите значение параметра Foreground
Color (Основной цвет).
- В нижней части палитры Paths щелкните
по кнопке Stroke path
with brush (Обводка
контура кистью) - рис. 16.39,16.40 и 16.41.
Если необходимо поменять инструмент для
обводки, то, нажав клавишу Alt, щелкните мышью по
кнопке Stroke path
with brush, выберите
инструмент из всплывающего меню Tool (Инструмент)
и щелкните по кнопке ОК (см. рис. 16.38).
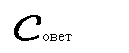 С помощью окна Layer
Style (Стиль слоя) можно применить эффект Stroke к контуру отсечения слоя,
предварительно указав параметры обводки (см. главу 14, раздел «Применение
эффекта Stroke»).
С помощью окна Layer
Style (Стиль слоя) можно применить эффект Stroke к контуру отсечения слоя,
предварительно указав параметры обводки (см. главу 14, раздел «Применение
эффекта Stroke»).
Команда Fill
Path (Заливка контура) позволяет заполнить контур
определенным цветом, повторяющимся узором или каким-либо другим изображением.
- В палитре Paths активизируйте
замкнутый или незамкнутый контур.
- В палитре Layers выберите
слой, в котором будет находиться закрашенный контур.
- Чтобы залить контур каким-либо цветом, отличным от белого и
черного, задайте значение параметра Foreground
color.
Если вы хотите
заполнить контур каким-либо изображением, с которым вы работали ранее,
переместите пиктограмму инструмента History
Brush (Восстанавливающая кисть) на состояние,
соответствующее этому изображению.
Чтобы залить
контур повторяющимся узором, воспользуйтесь имеющимися образцами.
- Нажав клавишу Alt, щелкните мышью по
кнопке Fill path
with foreground color (Заливка контура основным цветом) в нижней
части палитры Paths (рис. 16.42).
- Выберите в группе Contents (Содержимое
заливки) из раскрывающегося списка Use
(Использовать) соответствующий режим заливки (рис. 16.43).
Для заполнения
контура узором выберите какой-либо элемент на панели Custom
Pattern (Палитра узоров). Затем установите
значение параметра Mode (Режим). Чтобы
заполнение казалось прозрачным, используйте режим Clear
(Очистка).
Задайте значение
параметра Opacity (Непрозрачность) в
процентах.
- По желанию. Если слой
изображения (кроме фонового) активен, то установите флажок Preserve Transparency
(Сохранить прозрачность), чтобы изменить цвет только видимых областей
слоя.
- По желанию. Задайте
значения параметров группы Rendering (Рендеринг) - радиус растушевки и режим сглаживания.
- Щелкните по кнопке ОК (рис. 16.44 и 16.45).
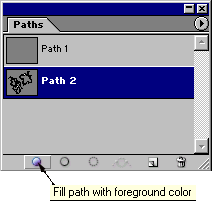
Рис. 16.42. Кнопка операции заливки контура
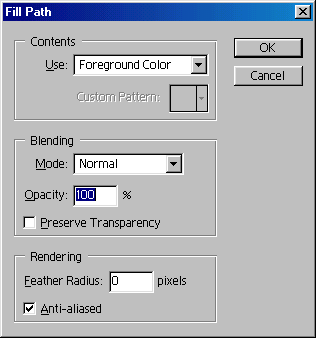
Рис. 16.43. Окно опций операции заливки
Чтобы залить контур с использованием текущих
значений параметров данной операции, выберите имя контура и щелкните по кнопке Fill path with foreground color, находящейся внизу палитры Paths.
С помощью окна Layer
Style (Стиль слоя) к контуру отсечения можно
применить эффект Color Overlay
(Наложение цвета), предварительно указав параметры операции (см. главу 14,
раздел «Применение эффекта Color Overlay»).
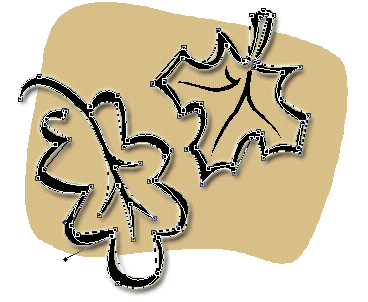
Рис. 16.44. Исходный контур
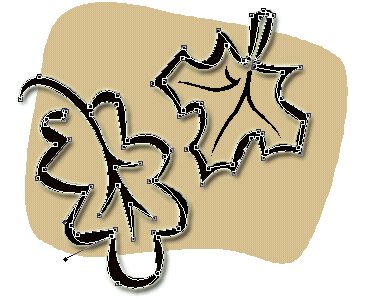
Рис. 16.45. Контур, заполненный узором при 50% непрозрачности
Экспорт контура в программы Illustrator или Freehand
Созданный в Photoshop
контур можно экспортировать в программы Adobe Illustrator или Macromedia Freehand и в дальнейшем редактировать его там. Затем
допускается импортировать этот же контур обратно в Photoshop (операции
экспорта-импорта были описаны в главе 3, раздел «Размещение изображения формата
EPS, PDF или Adobe Illustrator
в Photoshop»).
![]() С помощью инструмента Path
Selection Tool и буфера
обмена можно копировать, вставлять или перетаскивать активный контур в другое
приложение (или в другое окно в том же приложении).
С помощью инструмента Path
Selection Tool и буфера
обмена можно копировать, вставлять или перетаскивать активный контур в другое
приложение (или в другое окно в том же приложении).
- Создайте новый контур, а затем сохраните его. Также можно
использовать контур отсечения слоя (см. следующий раздел).
- Выполните команду File
> Export > Paths to Ilustrator (Файл > Экспорт > Контуры в
Illustrator).
- По желанию, если необходимо, то укажите имя файла в соответствующем поле - File Name.
- В меню Paths (Контуры)
(рис. 16.46) выберите имя контура или режим All
Paths (Все контуры), чтобы экспортировать
все контуры изображения в одном файле. Информация о границах документа (crop mark) будет включена в
экспортируемый файл.
Чтобы
экспортировать данные о границах только для текущего файла, выберите вариант Document Bounds (Границы
документа).
- Укажите каталог, в котором следует сохранить файл.
- Щелкните по кнопке Save (Сохранить).
Теперь контур может быть открыт как документ в программе Adobe Illustrator.
![]() Чтобы быть уверенным в том, что контур будет
полностью соответствовать изображению при его импорте обратно в Photoshop, не меняйте в программе Illustrator
границы документа.
Чтобы быть уверенным в том, что контур будет
полностью соответствовать изображению при его импорте обратно в Photoshop, не меняйте в программе Illustrator
границы документа.
![]() Возможно, вам придется включить опцию Outline View (Показ
контура) в программе Illustrator, чтобы увидеть
экспортированный контур. Это потребуется в том случае, если для него не была
выполнена операция обводки.
Возможно, вам придется включить опцию Outline View (Показ
контура) в программе Illustrator, чтобы увидеть
экспортированный контур. Это потребуется в том случае, если для него не была
выполнена операция обводки.
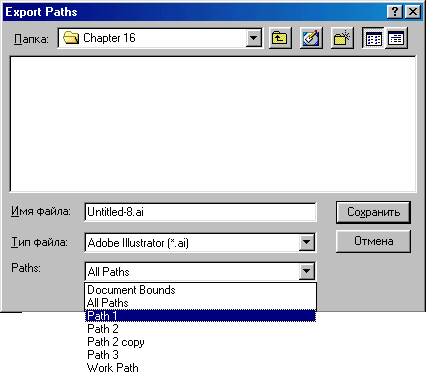
Рис. 16.46. Выбор контура в меню Paths

Рис. 16.47. Слой с мазками, которые впоследствии будут отсечены