- Фигуры
- Создание
слоя фигуры
- Создание
рабочего контура
- Создание
растровой геометрической фигуры
- Выбор
параметров для инструментов построения фигур
- Перемещение
контура отсечения в слое типа shape
- Трансформация
слоя типа shape
- Изменение
контура в слое типа shape
- Временное
скрытие контура отсечения в слое типа shape
- Вставка
векторного объекта из программы Illustrator в Photoshop в виде слоя типа shape
- Использование
режимов взаимодействия контуров друг с другом
- Добавление
нового элемента на панель выбора произвольных фигур
- Изменение
заливки фигуры
- Преобразование
слоя типа shape в растровый формат
Фигура (shape) представляет собой геометрический
объект или область определенной формы. Фигура может иметь однотонную или
градиентную окраску, либо заполняться повторяющимся узором в пределах своих
границ, причем каждой фигуре при этом соответствует собственный слой (рис.
16.64).
В любой момент фигура может быть перемещена,
трансформирована, или могут быть изменены ее границы, тип и содержимое заливки.
Для фигуры допускается задать (или применить к ней) обычные стили слоя,
эффекты, режимы наложения и уровень прозрачности.
В отличие от основного растрового
изображения, с которым .работает Photoshop,
слои фигур (или слои типа shape) представляют собой
совокупность векторных данных, как в программах Adobe
Illustrator или Macromedia Freehand. Это значит, что фигура всегда имеет точные
границы вне зависимости от того, напечатана ли она на принтере PostScript, сохранена в формате PDF или импортирована в
другую программу векторной графики, то есть фигура не зависит от разрешения.
Создание слоя типа shape
подразумевает построение векторного контура.
- В палитре Layers выберите слой, поверх
которого будет создан новый слой фигуры.
Если выбранный слой содержит контур
отсечения, то фигура станет его частью. Чтобы предотвратить это, убедитесь, что
с миниатюры контура отсечения снято выделение.
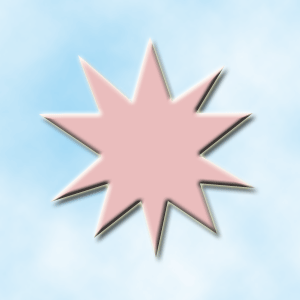
Рис. 16.64. Фигура в виде звезды с однотонной окраской
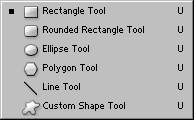
Рис. 16.65. Инструменты для построения фигур
![]()
Рис. 16.66. Панель опций инструмента Custom
Shape
- С помощью палитр Color (Цвет)
или Swatches (Образцы) выберите цвет для заливки
фигуры. Потом вы узнаете, как задать градиентную окраску фигуры или
заполнить ее узором.
- Выберите какой-либо инструмент для построения фигур (клавиша U или
комбинация клавиш Shift+U) на
панели инструментов (рис. 16.65).
Как только вы
выберете один из инструментов для построения фигур, появится панель опций, с
помощью которой можно переключиться на другой инструмент, щелкнув мышью по
соответствующей кнопке (рис. 16.66).
- Панель опций группы инструментов, предназначенных для построения
фигур, дает пользователю следующие возможности.
Если
активизирован инструмент Rounded Rectangle Tool (Прямоугольник
с округленными углами), то выберите величину параметра Radius
(Радиус); если активизирован инструмент Polygon
Tool (Многоугольник) - то Sides
(Число сторон), а если инструмент Line (Прямая)
- то Weight (Толщина линии). Если вы
работаете с инструментом Custom Shape Tool (Произвольная
фигура), выберите соответствующую фигуру из раскрывающегося списка.
Щелкните по
кнопке Shape layers
(Создать новые слои типа shape). Если эта кнопка
недоступна, значит, выбран существующий контур отсечения, и в этом случае
сначала отмените выделение его миниатюры.
Выберите значения
параметров Layer Style
(Стиль слоя), Mode (Режим) и Opacity (Непрозрачность).
- В окне изображения нарисуйте фигуру. При нажатии клавиши Shift будет построен квадрат (вместо
прямоугольника), круг (вместо эллипса) и линия, расположенная под углом
кратным 45° к предыдущей.
- Если отпустить кнопку мыши, то на экране отобразится созданная
фигура (рис. 16.67).
Новый слой Shape 1
появится в списке слоев на палитре Layers. Одновременно
появится миниатюра корректирующего слоя, который управляет содержимым заливки,
и миниатюра контура отсечения, где показана форма контура и место его
расположения (рис. 16.68).
Эффекты, применяемые к контуру отсечения
К слою фигуры или слою, имеющему контур
отсечения, применимы такие эффекты слоя, как, например, Inner
Glow (Внутреннее свечение), Bevel
(Скос) и другие, что позволяет подчеркнуть края, добавить тень и т.д. Если
для обводки или заливки контура отсечения применить эффект Stroke
(Обводка) или любой из эффектов Overlay
(Наложение), то тогда появится возможность в любой момент изменить
параметры заливки или обводки.
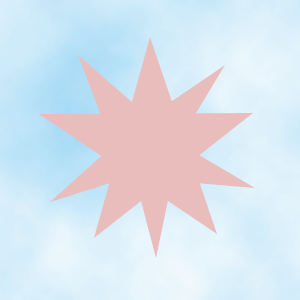
Рис. 16.67. Фигура, построенная с помощью инструмента Custom Shape Tool
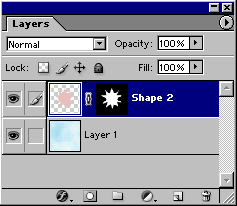
Рис. 16.68. Элемент палитры Layers,
соответствующий новому слою типа shape
![]()
Рис. 16.69. Кнопка Create new work path
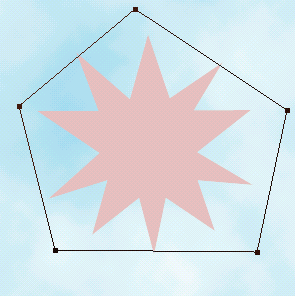
Рис. 16.70. Пятиугольный рабочий контур
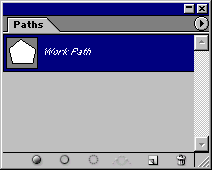
Рис. 16.71. Рабочий контур на палитре Paths
При создании следующего рабочего контура
с использованием инструмента для построения фигур в режиме Paths
существующий контур будет удален. Чтобы избежать этого и сохранить рабочий
контур, дважды щелкните по рабочему контуру на палитре Paths
и нажмите кнопку ОК.
Сравнение программ Photoshop
ImageReady
Инструменты группы Pen,
Polygon (Многоугольник), а также Custom Shape (Произвольная
фигура) доступны только в программе Photoshop, но не
в ImageReady.
В программе Photoshop
в одном и том же слое типа shape могут находиться
сразу несколько фигур, и можно объединять их, удалять общие области, либо,
наоборот, оставлять только их пересечение, нажимая соответствующие кнопки на
панели опций. В программе же ImageReady для одного
слоя может быть создана только одна фигура.
В программе Photoshop
в любой момент можно редактировать фигуры. А в программе ImageReady
только трансформировать их и перемещать, но не редактировать.
Инструменты для построения фигур можно
использовать и для создания временного рабочего контура.
- Выполните шаги 1-4 раздела «Создание слоя фигуры».
- На панели опций щелкните по кнопке Paths
(Контуры) - рис. 16.69.
- С помощью мыши нарисуйте контур в окне изображения (рис. 16.70).
Нажав клавишу Shift,
можно нарисовать квадрат вместо прямоугольника, круг -вместо
эллипса, а также линию под углом кратным 45° к предыдущей. Новый рабочий контур
появится в списке на палитре Paths (рис.
16.71).
Подробнее о рабочих контурах см. выше в
данной главе.
Создание растровой
геометрической фигуры
Также с помощью инструмента для построения
фигур можно создать растровую геометрическую область в слое. Это довольно
быстрый способ получить точную фигуру без использования контура отсечения
слоев.
- Выделите или постройте новый слой. Растровая фигура (pixel shape) не может быть
создана в векторном слое (слое фигуры или текстовом слое).
- Выберите цвет.
- Активизируйте инструмент для построения фигуры (клавиша U или
комбинация клавиш Shift+U). На
панели опций поменяйте в случае необходимости тип инструмента, щелкнув по
соответствующей кнопке.
- На панели опций щелкните по кнопке Fill
pixels (Создать заполненную область) - см.
рис. 16.72.
Если вы
используете инструмент Rounded Rectangle Tool (Прямоугольник
с закругленными углами), укажите величину радиуса; для инструмента Polygon Tool (Многоугольник)
задайте число сторон; для инструмента Line (Линия)
- толщину линии; а для инструмента Custom Shape Tool (Произвольная
фигура) выберите какую-либо фигуру из выпадающего меню.
Выберите значения
параметров Layer Style
(Стиль слоя), Mode (Режим) и Opacity (Непрозрачность).
- С помощью мыши постройте фигуру в окне изображения. В результате
будет создана растровая область (рис. 16.73).
Для изменения растровой области
воспользуйтесь кистью, инструментами редактирования, фильтрами и т.д.
![]()
Рис. 16.72. Кнопка создания заполненной-области
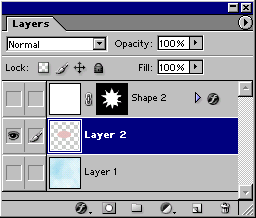
Рис. 16.73. Новая растровая область на палитре Layers
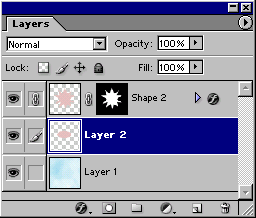
Рис. 16.74. Рисование растровой области в маске слоя
Чтобы создать растровую геометрическую область
в маске слоя, на палитре Layers выделите
миниатюру существующей маски слоя и щелкните по кнопке Fill
pixels на панели опций р;, а затем с помощью мыши нарисуйте желаемую область
(рис. 16.74).
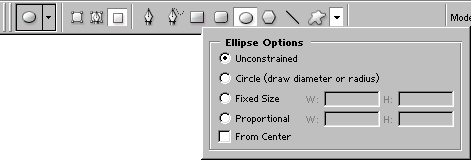
Рис. 16.75. Панель опций инструмента Ellipse
и кнопка ее вызова
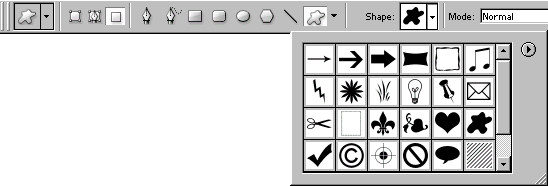
Рис. 16.76. Панель с пиктограммами -эоизвольных фигур
Выбор параметров для
инструментов построения фигур
В данном разделе рассказывается, как
настроить параметры инструментов построения фигур.
- Выберите один из инструментов построения фигур (клавиша U или
комбинация клавиш Shift+U). Если
один из них уже активен, то для перехода к другому инструменту достаточно
щелкнуть по соответствующей кнопке на панели опций.
- На панели опций инструмента нажмите кнопку со стрелкой (рис.
16.75).
- На выпадающей панели выберите одно из значений переключателя: Unconstrained (Произвольный размер), Square/Circle (Квадрат/Круг),
Fixed Size (Фиксированный
размер) или Proportional (Пропорционально).
В случае Fixed Size
и Proportional введите числовые значения в
поля W (Ширина) и Н (Высота). Установите флажок From
Center (Из центра), чтобы строить фигуру
относительно центра.
- Если вы воспользовались инструментом Custom
Shape, то щелкните мышью по кнопке с
треугольной стрелкой (рис. 16.76) и на выпадающей панели выберите соответствующую
фигуру. С помощью меню этой панели можно загрузить фигуры из других
библиотек.
- Еще раз щелкните по кнопке с треугольной стрелкой, чтобы закрыть
выпадающую панель опций или панель выбора фигур.
Перемещение контура отсечения
в слое типа shape
Так как слой фигуры содержит векторные
данные, то его контур отсечения можно передвинуть в любой момент; при этом
форма контура не изменится.
- Выберите инструмент Path Selection Tool (клавиша А или сочетание клавиш Shift+A).
- Щелкните мышью по фигуре в окне изображения или по имени слоя типа shape на палитре Layers.
- Передвиньте контур отсечения на новое место (рис. 16.77). Тогда
миниатюра, на которой показан контур отсечения, тоже изменится (рис.
16.78).
Если вы щелкнете по миниатюре контура
отсечения на палитре Layers или просто
наведете на нее указатель, то в окне изображения станет видимым контур
отсечения. Однако при этом сам контур выделен не будет.
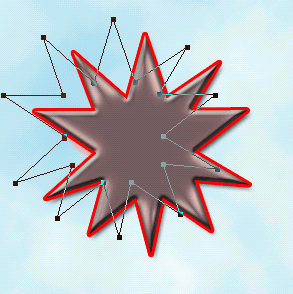
Рис. 16.77. Перемещение контура отсечения в слое типа shape
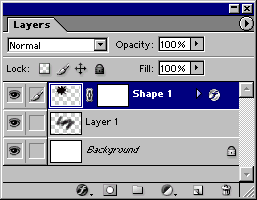
Рис. 16.78. Изменение миниатюры маски слоя. Сравните с рис. 16.69

Рис. 16.79. Габаритная рамка контура отсечения слоя типа shape

Рис. 16.80. Перемещение узловых точек контура отсечения в слое
типа shape
- Воспользуйтесь инструментом Path
Selection Tool (клавиша А или комбинация клавиш Shift+A).
- Выберите какую-либо фигуру в окне изображения или имя слоя типа shape на палитре Layers.
- Щелкните по выделенной фигуре, что6ы стали видны узловые точки (а
также габаритная рамка, если на панели опций установлен флажок Show Bounding Box (Показать-габаритную
рамку) - см. рис. 16.79). Перемещая манипуляторы
габаритной рамки, трансформируйте фигуру.
- Операции трансформации подробно описаны в главе 7.
Изменение контура в слое типа
shape
- Выберите инструмент Direct Selection Tool (клавиша А или сочетание клавиш Shift+A).
- Выделите фигуру в окне изображения или имя слоя типа shape на палитре Layers.
- Щелкните по краю выделенной фигуры, чтобы стали видимыми узловые
точки (рис. 16.80).
- Методы изменения формы контура подробно описаны выше в данной
главе.
Временное скрытие контура
отсечения в слое типа shape
Нажав клавишу Shift,
щелкните по миниатюре контура отсечения в строке слоя типа shape на палитре Layers,
тогда миниатюра будет перечеркнута красным крестом (рис. 16.81), и на
экране отобразятся все точки слоя. Чтобы убрать красный крест и восстановить
действие контура отсечения, снова щелкните по миниатюре контура отсечения,
нажав на клавишу Shift.
Вставка векторного объекта из
программы Illustrator в Photoshop
в виде слоя типа shape
- Скопируйте векторный объект в программе Illustrator.
- В программе Photoshop 7 в меню Edit (Правка) воспользуйтесь командой Paste (Вставить). В появившемся
диалоговом окне выберите вариант Shape
Layer и щелкните по кнопке ОК (рис. 16.82).
Слой типа shape
будет залит текущим основным цветом, но у него не окажется обводки. Вставленный
вами объект будет представлять собой контур отсечения слоя типа shape.
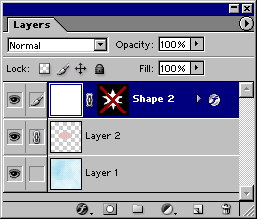
Рис. 16.81. Миниатюра временно скрытого контура отсечения
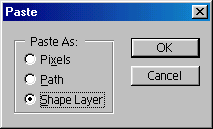
Рис. 16.82. Окно команды Paste
![]()
Рис. 16.83. Кнопки для включения режимов взаимодействия контуров

Рис. 16.84. Отсечение части фигуры при помощи вновь построенного
контура
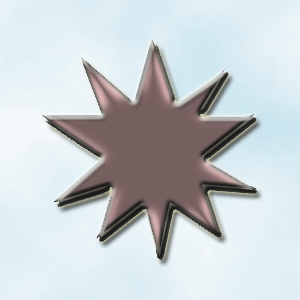
Рис. 16.85. Исходное изображение слоя
Чтобы поменять местами видимые и
невидимые области, воспользуйтесь инструментом Path
Selection Tool, выделите контур и на панели опций щелкните по (второй)
кнопке Subtract from
shape area (рис.
16.85,16.86). Чтобы восстановить исходный вид, щелкните по (первой) кнопке Add to shape area.
Использование режимов
взаимодействия контуров друг с другом
- Создайте слой типа shape.
- Выделите контур отсечения нового слоя.
- Выберите один из инструментов для построения фигур.
- На панели опций щелкните по одной из кнопок, определяющих режим
взаимодействия контуров: Add to shape area
(Добавить к области фигуры), Subtract
from shape area (Вычесть из области фигуры), Intersect shape areas (Пересечь области фигур), Exclude overlapping
areas (Исключить общие области фигур) - см.
рис. 16.83.
- С помощью мыши постройте новую фигуру поверх существующей, которая
либо расширит ее границы, либо вызовет удаление части первой фигуры (рис.
16.84).
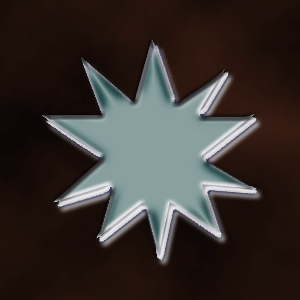
Рис. 16.86. Тот же слой после того, как видимая и невидимая
области поменялись местами
Добавление нового элемента на
панель выбора произвольных фигур
Если вы изменили вид стандартной фигуры или
перенесли фигуру из программы Illustrator, то можно
добавить ее на панель инструмента Custom Shape Tool для использования
в будущем.
- Создайте новую фигуру (рис. 16.87) или новый слой типа shape, используя объект из программы Illustrator.
- Выделите имя слоя на палитре Layers.
- Выполните команду меню Edit >
Define Custom
Shape (Правка > Определить
произвольную фигуру), введите имя определяемой фигуры и щелкните по кнопке
ОК. На панели инструмента Custom Shape появится новый элемент (рис. 16.88) и
останется там, даже если вы выйдете из программы или перезагрузите ее.
Этот элемент будет удален только в том случае, если вы загрузите новую
библиотеку фигур или восстановите библиотеку, заданную по умолчанию.
Чтобы изменить заливку фигуры (на
градиентную или с повторяющимся узором) или повлиять на способ применения
корректирующего слоя, который по контуру отсечения определяет те области, где
необходимо произвести коррекцию, выполните команду меню Layer
> Change Layer Contents (Слой > Изменить
содержимое слоя).
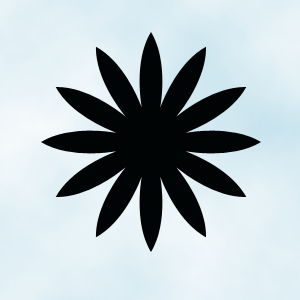
Рис. 16.87. Новая нестандартная фигура
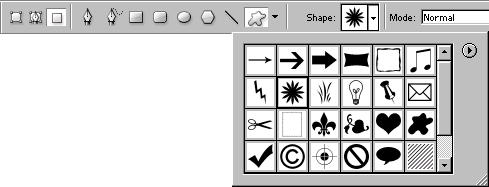
Рис. 16.88. Новый элемент на панели инструмента Custom Shape Tool
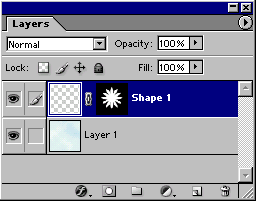
Рис. 16.89. Миниатюра слоя типа shape
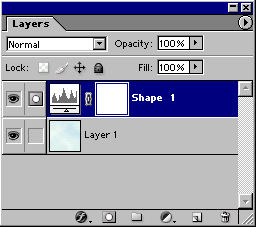
Рис. 16.90. Исходный слой на палитре Layers
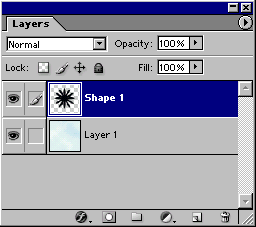
Рис. 16.91. Результат выполнения команды Rasterize
о Shape
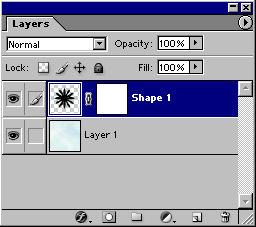
Рис. 16.92. Результат выполнения команды Rasterize
> Fill Content
Заливка фигуры может быть изменена в любой
момент.
- Дважды щелкните по миниатюре слоя типа shape
в палитре Layers (рис. 16.89) или
выделите слой типа shape и выполните команду
меню Layer > Layer
Contents Options (Слой
> Параметры содержимого слоя).
- Из цветовой палитры выберите новый цвет и щелкните по кнопке ОК.
Преобразование слоя типа shape в растровый формат
Для выполнения различных операций над пикселами в слое типа shape,
например рисования или фильтрации, либо для преобразования контура отсечения
фигуры в (пиксельную) маску слоя, сначала надо преобразовать слой в растровый
формат.
- Выделите слой типа shape (рис. 16.90).
- Выполните команду меню Layer
> Rasterize (Слой >
Преобразовать в растровый формат) и выберите подходящий вариант в
появившемся подменю:
- Shape (Фигура)
- преобразует слой типа shape в растровую
фигуру с заливкой, расположенную в прозрачном слое, без использования
контура отсечения. Теперь в слое можно рисовать и выполнять правку (рис.
16.91);
- Fill Content (Содержимое заливки) - преобразует содержимое
заливки слоя в растровую область, ограниченную контуром отсечения. Теперь
в слое можно рисовать и выполнять правку (рис. 16.92);
- Vector Mask (Векторная маска) -преобразует
контур отсечения слоев в растровую маску слоя, имеющую ту же самую форму
и положение. Можно менять цвет заливки и перемещать маску в пределах слоя
(рис. 16.93);
- Layer (Слой)
- дает такой же эффект, что и команда Shape
(см. выше и рис. 16.94);
- All Layers (Все слои) - преобразует все слои типа shape в растровые фигуры с заливкой, расположенной в
прозрачном слое, без использования контура отсечения.
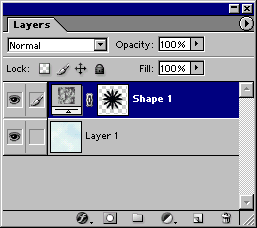
Рис. 16.93. Результат выполнения команды Rasterize
> Vector Mask
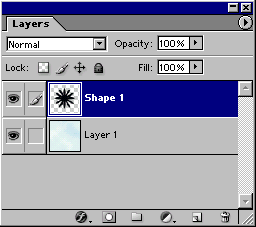
Рис. 16.94. Результат выполнения команды Rasterize
> Layer