Прежде чем воспользоваться любой командой,
работающей с буфером обмена, или копировать изображение методом перетаскивания,
сравните размеры исходного изображения с размерами целевого. Если копируемый
фрагмент больше целевого изображения, то некоторая часть копируемых пикселов при их вставке или перетаскивании окажется за
границей окна изображения и не будет видна. Если вы хотите увидеть скрытые пикселы, передвиньте слой с помощью инструмента Move (Перемещение).
Размер выделенной области может поменяться
при вставке или перетаскивании и по другой причине: это связано с разрешением
целевого изображения. Если оно выше разрешения исходного изображения,
копируемый фрагмент будет выглядеть меньше при вставке или перетаскивании. И
наоборот, если разрешение целевого изображения ниже, чем разрешение исходного,
копируемый фрагмент будет больше.
Если вы хотите, чтобы фрагмент сохранил
свой размер, прежде чем скопировать его, сравняйте разрешения (и размеры, если
хотите) исходного и целевого изображений с помощью диалогового окна Image > Image Size (Изображение > Размер изображения).
О том, как выполнить вставку в изображение меньшего размера, рассказано в
разделе «Вставка фрагмента в изображение меньшего размера».
Копирование и
вставка выделенной области
- Выделите область на слое или фоне. Для того чтобы растушевать ее
границу, выберите команду Select > Feather (Выделить > Растушевать)
и введите требуемое значение.
- Выберите команду Edit > Сору
(Правка > Копировать) или нажмите
комбинацию клавиш Ctrl+C (Windows) или Cmd+C
(Mac OS) — см. рис. 6.7. Если же хотите
вырезать область, выберите Edit >
Cut (Правка >
Вырезать).
- Выберите слой, куда будете вставлять скопированную область.
- Воспользуйтесь командой Edit
> Paste (Правка >
Вставить) или нажмите комбинацию клавиш Ctrl+V
- см. рис. 6.8.
- По желанию. Измените положение
слоя относительно остальных слоев, переместите или подкорректируйте его
края.
Чтобы превратить выделенную область в
новый слой, выберите команду Layer > New > Layer Via Сору (Слой > Новый >
Посредством копирования) или Layer Via Cut (Посредством
вырезания). Подробнее об этом рассказано в главе 7, раздел «Превращение
выделенной области в слой».
Перетаскивание
выделенной области между изображениями
Если перетащить выделенные пикселы с одного изображения в другое, они будут
скопированы на новый слой целевого изображения. Метод перетаскивания (drag-and-drop) не затрагивает буфер обмена, экономит память
и сохраняет содержимое буфера. Если ваш монитор слишком мал, чтобы одновременно
отображать два окна изображения, воспользуйтесь методом копирования-вставки.
- Откройте исходное и целевое изображения и расположите окна так,
чтобы они не закрывали друг друга полностью.
- В исходном изображении выделите какую-либо область, расположенную
на слое или фоне.
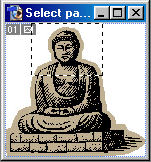
Рис. 6.7. Перемещение области фона в буфер обмена посредством
команды Edit > Сору

Рис. 6.8. Расположение вставленного фрагмента в новом слое
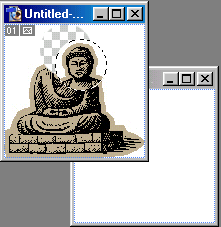
Рис. 6.9. Перетаскивание выделенной области с фона с временной
заливкой фоновым цветом открывшегося участка
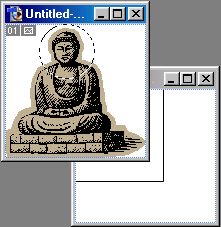
Рис. 6.10. Появление черной границы в окне целевого изображения
- Активизируйте инструмент Move (Перемещение)
или нажав клавишу V. Также доступ к этому инструменту можно получить,
нажав клавишу Ctrl во время работы
многих других инструментов.
- На панели опций инструмента Move
установите флажок Show Bounding Box (Показать
границы), если необходимо, чтобы была видна рамка выделенной области.
- Перетащите выделенный фрагмент на целевое изображение, отпустите
кнопку мыши там, где хотите поместить его (рис. 6.9-6.11). Скопированный
образ появится на новом слое. С помощью инструмента Move
(Перемещение) можно его переместить. При этом исходное изображение не
изменится.
![]() При перетаскивании выделенной области нажмите клавишу
Shift, чтобы автоматически поместить
выделение в центр целевого изображения. Отпустить кнопку мыши можно в любой
момент, когда курсор находится где-либо в окне целевого изображения.
При перетаскивании выделенной области нажмите клавишу
Shift, чтобы автоматически поместить
выделение в центр целевого изображения. Отпустить кнопку мыши можно в любой
момент, когда курсор находится где-либо в окне целевого изображения.
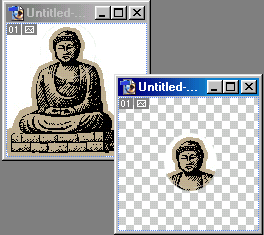
Рис. 6.11. Появление скопированного изображения в целевом окне
после того, как отпущена кнопка мыши
![]() О том, как перетащить целый слой в другое
изображение, рассказано в главе 7, разделы «Перетаскивание слоя в другое
изображение».
О том, как перетащить целый слой в другое
изображение, рассказано в главе 7, разделы «Перетаскивание слоя в другое
изображение».
![]() Перетаскивание - единственный способ копирования слоя
фигуры из одного документа в другой. Чтобы выделить слой фигуры, нажмите
клавишу Ctrl и щелкните по нему.
Перетаскивание - единственный способ копирования слоя
фигуры из одного документа в другой. Чтобы выделить слой фигуры, нажмите
клавишу Ctrl и щелкните по нему.
Если воспользоваться командой Paste Into (Вставить
в) для того, чтобы вставить содержимое буфера обмена в выделенную область,
автоматически будет создан новый слой и активная рамка выделения станет
границей маски слоя. Затем вставленное изображение можно переместить внутри
маски слоя или изменить форму самой маски, так чтобы стало видно большее или
меньшее число пикселов.
- Выделите область слоя. Если вы хотите растушевать выделенную
область, выберите команду Select > Feather (Выделить > Растушевать)
и введите требуемое значение.
- Выполните команду Edit >
Сору (Правка > Копировать), чтобы
скопировать пикселы только активного слоя или Edit > Copy Merged (Правка > Копировать объединенные слои)
(комбинация клавиш Ctrl+Shift+C), чтобы
скопировать пикселы выделенной области всех
видимых в данных момент слоев.
- Оставьте тот же слой активным либо выделите другой слой, либо
выберите какой-либо слой другого изображения.
- Выделите область (области), в которую вы хотите вставить содержимое
буфера обмена.
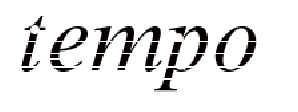
Рис. 6.12. Результат вставки изображения нот в слой текста
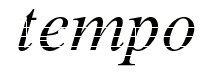
Рис. 6.13. Перемещение содержимого слоя относительно маски слоя
с помощью инструмента Move
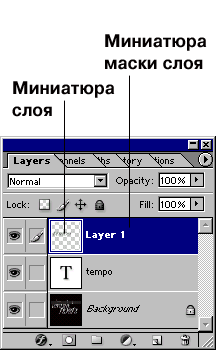
Рис. 6.14. Появление вставленного изображения на новом слое с
автоматическим созданием маски слоя
- Выберите команду Edit > Paste Into (Правка > Вставить в) или нажмите комбинацию клавиш Ctrl+Shift+V. Будет создан новый слой и
маска слоя (рис. 6.12-6.14).
Для создания
эффекта, показанного на рис. 6.12, «музыкальный» слой был выделен и скопирован.
В другом изображении при нажатой клавише Ctrl
щелкнули по слою текста, затем выполнили команду Edit
> Paste Into (Правка > Вставить в). В результате появился новый слой.
- Можно также использовать дополнительные опции.
Иногда после вставки в слой содержимого
буфера маска слоя скрывает некоторые пикселы. Для того
чтобы переместить маску слоя относительно слоя, активизируйте инструмент Move (Перемещение),
щелкните по миниатюре маски слоя (см. рис. 6.14) и перетащите курсор в окне
изображения. Для того чтобы переместить содержимое слоя, щелкните по его
миниатюре и перетащите курсор в окне изображения.
Если раскрасить маску слоя в окне
изображения белым цветом, будет показано больше точек, если черным - некоторые
точки окажутся скрыты.
Для того чтобы переместить слой и маску слоя
одновременно, щелкните мышью между миниатюрами слоя и маски слоя, в результате
чего они будут связаны (повторной щелчок по пиктограмме связи разрушит связь),
затем активизируйте инструмент Move (Перемещение)
и перетащите курсор в окне изображения.
Вставка фрагмента в
изображение меньшего размера
Обычно в программе Photoshop
при перемещении большой выделенной области или слоя либо их вставке в другое
изображение все текущие или вставленные пикселы слоя сохраняются,
даже если они расположены за его видимой границей. Если вы хотите подрезать
изображение при вставке, следуйте приведенным ниже инструкциям, но перед
выполнением каких-либо операций прочитайте раздел «Копирование» этой главы.
- Щелкните по окну целевого изображения, затем нажмите и удерживайте
кнопку мыши при нажатой клавише Alt, расположив
курсор над строкой состояния, находящейся внизу окна изображения.
Запомните ширину, высоту и разрешение изображения.
- Щелкните мышью в окне исходного изображения, выберите команду Image > Duplicate
(Изображение > Дублировать) и щелкните по
кнопке ОК.
- При активном окне дубликата изображения выберите команду Image > Image
Size (Изображение > Размер изображения).
- Установите флажок Resample Image (Отслеживать изменения) и измените
разрешение так, чтобы оно совпадало с разрешением целевого изображения
(рис. 6.15). В поле Print Size (Размер при печати) укажите значения
параметров Width (Ширина) и Height (Высота) меньшие, чем те, которые
вы запомнили на шаге 1. Щелкните по кнопке ОК.
- Выберите слой, который хотите скопировать.
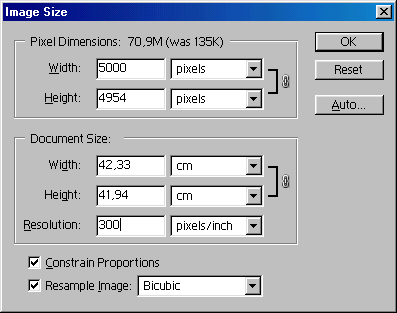
Рис. 6.15. Изменение размеров и разрешения изображения
За границей слоя
Для того чтобы удалить пикселы,
расположенные на пределами слоя, убедитесь, что слой активен и выберите команду
Edit > Select
All (Правка > Выделить
все), а затем Image > Crop (Изображение > Кадрировать).
Удаление лишних пикселов уменьшит размер файла.
Если применить команду редактирования
изображения, например фильтр, ко всему слою, то точки, расположенные за
пределами слоя, также будут изменены. Чтобы сделать их видимыми в окне
изображения, увеличьте размер холста (Image > Canvas Size (Изображение >
Размер холста)).
Для того чтобы выделить точки, расположенные
за пределами слоя, нажмите клавишу Ctrl и
щелкните по имени слоя на палитре Layers (Слои)
- не используйте команду Edit > Select All (Правка> Выделить все).
- Воспользуйтесь командой Select > All (Выделить > Все),
чтобы выделить слой, затем выберите команду Edit
> Сору (Правка > Копировать), щелкните в окне целевого
изображения и выберите команду Edit О Paste (Правка > Вставить); или, нажав клавишу Shift, перетащите имя исходного слоя в
окно целевого изображения.
- Закройте дубликат изображения. Если хотите, сохраните исходное
изображение.
Вместо шагов 3 и 4 можно выбрать команду File > Automate >
Fit Image (Файл >
Автоматизация > Подгонка изображения) и ввести желаемые значения ширины и
высоты (из шага 1). Команда Fit Image (Подгонка изображения) не изменит разрешения
изображения; разрешение скопированного или перетащенного слоя станет равным
разрешению целевого файла