Несколько упражнений с
фильтрами
Примените фильтр Ripple
(Рябь), Twirl (Скручивание) или Zigzag (Зигзаг) к целевому слою, имеющему
края белого цвета, чтобы создать текстуру, имеющую вид смятой бумаги.
Создание изображения со
«смятыми» краями
- В качестве фонового цвета выберите белый.
- Выполните команду Canvas Size (Размер холста) в меню Image
(Изображение), чтобы добавить окантовку (воспользуйтесь однослойным
изображением).
- Выберите инструмент Rectangular
Marquee (Прямоугольная область) (клавиша М
или комбинация клавиш Shift+M).
- На панели опций этого инструмента введите значение 8 в поле Feather (Растушевка).
- Нарисуйте пунктирный контур вокруг примерно трех четвертей
изображения (не включая его окантовки).
- Из меню Select (Выделение)
выберите команду Inverse (Инвертировать)
(комбинация клавиш Ctrl+Shift+I). Теперь
выделенная область будет состоять из добавленной окантовки и части
изображения (рис. 18.115).
- Выполните команду меню Filter >
Distort > Ripple
(Фильтр > Деформация > Рябь) (рис. 18.116), команду Filter > Brush Strokes > Spatter
(Фильтр > Мазки кисти > Разбрызгивание) или воспользуйтесь их
комбинацией. Переместите изображение в окне предварительного просмотра
так, чтобы была видна граница изображения.
Более легкий способ
Воспользуйтесь одним из так называемых
эффектов кадра, например, из набора PhotoFrame
компании Extensis (рис. 18.117 и 18.118). Можно
применить несколько эффектов кадра к одному и тому же изображению.

Рис. 18.116. Искаженные рябью края изображения

Рис. 18.117. Результат использования фильтра Camera
(Камера) из набора PhotoFrame

Рис 18.118. Применение фильтра Water-color (Акварель) из набора PhotoFrame

Рис. 18.119. Результат применения фильтра к маске слоя
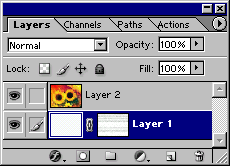
Рис. 18.120. Применение фильтра с использованием маски слоя
Применение текстуры с помощью
маски слоя
В следующем упражнении показано, как можно
добавить черную или серую текстуру к маске слоя с помощью фильтра. Черные
области маски слоя скроют точки в слое, и станет видимым изображение,
расположенное на нижележащем слое.
- Откройте изображение, создайте новый слой и залейте его белым
цветом.
- Создайте для нового слоя маску, щелкнув по кнопке Add layer mask (Добавить маску слоя) на палитре Layers (Слои), и оставьте миниатюру маски слоя
активной.
- Примените к маске фильтр с помощью команды меню Filter
> Noise > Add Noise (Фильтр
> Шум > Добавить шум).
- Примените другие фильтры к маске слоя (рис. 18.119 и 18.120).
Попробуйте фильтры подменю Texture (Текстура):
Craquelure (Кракелюры), Grain (Зерно), Mosaic
Tiles (Мозаичные плитки), Patchwork (Цветная плитка), Texturize (Текстуризатор).
Или воспользуйтесь фильтрами подменю Artistic
(Художественный): Dry
Brush (Сухая кисть) с небольшим размером кисти,
Palette Knife
(Шпатель) с небольшой толщиной штриха, Sponge
(Губка), Watercolor (Акварель)
или Plastic Wrap
(Целлофановая упаковка). В последнем случае для увеличения контраста
используйте палитру Levels (Уровни).
- Можно дополнительно выполнить любой из следующих шагов:
- чтобы усилить эффект от применения фильтра, примените потом фильтр Twirl (Скручивание) из подменю Distort (Деформация) или фильтр Wind (Ветер) из подменю Stylize (Стилизация);
- чтобы, наоборот, ослабить эффект от применения фильтра, выберите
команду Fade (Ослабить) в меню Edit (Правка);
- установите более подходящее значение непрозрачности слоя,
содержащего маску; поменяйте режим смешивания (попробуйте варианты Overlay (Перекрытие), Soft Light (Мягкий
свет) или Hue (Тон));
- чтобы ограничить действие эффекта наложения текстуры в некоторых
каналах изображения, дважды щелкните по имени нового слоя. В диалоговом
окне Layer Style
(Стиль слоя) выберите вкладку Blending
Options (Опции смешивания) и в разделе Advanced Blending (Дополнительные
опции смешивания) снимите флажок с тех каналов, которые не участвуют в
операции смешивания с нижележащими слоями. Также в этом диалоговом окне
можно изменить режим смешивания и уровень непрозрачности.

Рис. 18.121. Исходное изображение
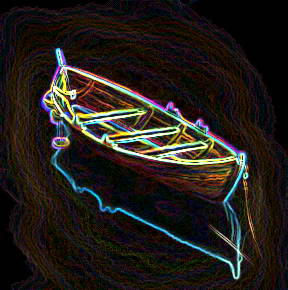
Рис. 18.122. Полученное изображение
Превращение фотографии в
картину или рисунок
- Откройте изображение, затем в меню палитры Layers
(Слои) выберите команду Duplicate Layer (Дублировать слой) и нажмите кнопку ОК.
- Выполните команду Filter > Stylize > Find Edges (Фильтр > Стилизация > Выделение
краев).
- При активном дубликате слоя щелкните по кнопке Add
a mask (Добавить
маску).
- Раскрасьте маску слоя черным цветом со значением непрозрачности
менее 100%, чтобы показать некоторые области лежащего ниже слоя (рис.
18.121 и 18.122).
- По желанию. Уменьшите
значение непрозрачности дубликата слоя.
- По желанию. Для
получения более впечатляющего цветового эффекта на темном фоне щелкните по
миниатюре слоя и воспользуйтесь командой меню Image
& Adjustments > Invert (Изображение > Корректировки => Обратить) (комбинация клавиш Ctrl+I).
Для того чтобы получить карандашный
рисунок, вместо выполнения шага 2 сначала примените фильтр Trace
Contour (Трассировка контуров) и затем фильтр Minimum (Минимум) из подменю Other (Другие), задав значение радиуса равным
1 или 2.
Преобразовать фотографию в акварельный
рисунок можно с помощью фильтров Minimum (Минимум) из
подменю Other (Другие) и Median (Медиана) из подменю Noise (Шум). Сравните их с фильтром Watercolor (Акварель) программы Photoshop. Ниже представлен пример применения нескольких
фильтров к одному изображению.
- Создайте дубликат слоя, который необходимо превратить в акварельный
рисунок.
- Активизируйте дубликат слоя и выполните команду Filter
> Noise > Median
(Фильтр > Шум > Медиана).
- Передвиньте ползунок параметра Radius
(Радиус) в промежуток между цифрами 2 и 8.
- Нажмите кнопку ОК.
- Выполните команду Filter > Others > Minimum
(Фильтр > Другие > Минимум).
- Установите ползунок параметра Radius
(Радиус) на отметках 1, 2 или 3.
- Щелкните по кнопке ОК (рис. 18.123-18.125).
- По желанию: Выполните
команду меню Filter > Sharpen > Sharpen More (Фильтр > Резкость > Резкость плюс).

Рис. 18.123. Исходное изображение

Рис. 18.124. Получившееся изображение

Рис. 18.125. Изображение с применением фильтра Watercolor

Рис. 18.126. Применение фильтра Mosaic с использованием градиентной заливки маски слоя
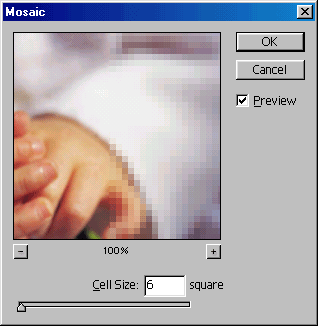
Рис. 18.127. Окно фильтра Mosaic
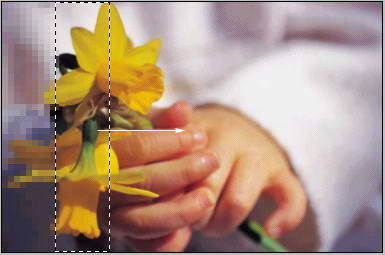
Рис. 18.128. Перетаскивание пунктирного контура
В следующем упражнении фильтр Mosaic (Мозаика) применяется к ряду
прямоугольных выделенных областей с одновременным увеличением размеров
фрагментов мозаики. Использование градиента в маске слоя ослабит эффект от
действия фильтра Mosaic, не изменяя при
этом размер ее элементов (рис. 18.126).
- Выделите слой.
- 2. Выберите инструмент Rectangular
Marquee (Прямоугольная область), нажав
клавишу М или сочетание клавиш Shift+M.
- Обведите одну четвертую или одну пятую часть изображения там, где
вы хотите, чтобы начиналась мозаика.
- Выберите фильтр Mosaic (Мозаика)
в подменю Pixelate (Объединение пикселов).
- Введите значение 6 в поле Cell Size (Размер ячейки) в диалоговом
окне Mosaic (Мозаика) - рис.
18.127. Выполните это действие еще несколько раз, постепенно увеличивая
вводимое значение.
- Нажмите кнопку ОК.
- Сохраняя активными выделенную область и
инструмент Rectangular Marquee (Прямоугольная область), нажмите клавишу Shift и перетащите пунктирный контур в
прилегающую область (рис. 18.128), снова примените фильтр и т.д. и т.п.
- Повторяйте шаги 4-7 до тех пор, пока не обработаете все
изображение, вводя в поле Cell Size (Размер ячейки) значения 12, 24 и 30
соответственно. Для создания больших по размеру элементов введите большие
значения в это поле, например, 8,16,28 и 34.
- Отмените выделение (сочетание клавиш Ctrl+D)
-см. рис. 18.129.
Для того чтобы создать иллюзию движения,
необходимо выделить объект, который должен оставаться неподвижным, скопировать
его в новый слой, а затем применить фильтр Motion
Blur (Размытие в движении) к фоновому
изображению.
- Выделите фрагмент изображения, который следует оставить неизменным
(рис. 18.130).
- Выполните команду Feather (Растушевка)
из меню Select (Выделение), нажав
комбинацию клавиш Ctrl+Alt+D.
- Введите значение 5 в поле Feather
Radius (Радиус растушевки) и нажмите кнопку
ОК.

Рис. 18.129. Эффект от применения фильтра Mosaic
с постепенно увеличивающимся размером ячеек
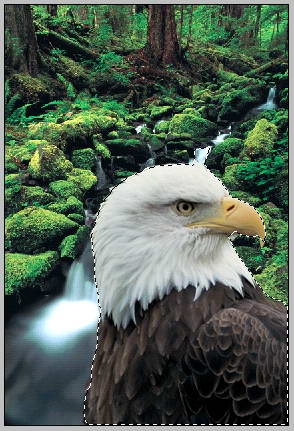
Рис. 18.130. Выделение объекта
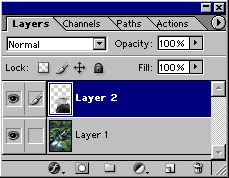
Рис. 18.131. Копирование выделенной области
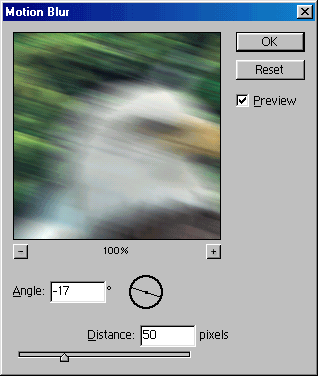
Рис. 18.132. Диалоговое окно фильтра Motion
Blur
- Воспользуйтесь сочетанием клавиш Ctrl+J,
чтобы скопировать выделенную область в новый слой (рис. 18.131).
- Выделите исходное изображение, содержащее фон.
- Выполните команду меню Filter >
Blur> Motion
Blur (Фильтр> Размытие > Размытие в движении).
- Введите значение угла наклона Angle
(Угол) в диапазоне от -360° до 360° (рис. 18.132). Мы ввели значение -17°.
Выберите значение
степени размытия Distance (Расстояние)
в пределах от 1 до 999. (Мы ввели, значение степени размытия, равное 50.)
- Нажмите кнопку ОК (рис. 18.133).

Рис. 18.133. Итоговое изображение
Добавление света в
изображение
Фильтр Lighting
Effects (Эффекты освещения) позволяет создать
бессчетное количество эффектов освещения. В изображении можно расположить до 16
источников света, и для каждого источника установить свой цвет, интенсивность и
направление лучей света.
Для оптимального использования данного
фильтра программе Photoshop необходимо как минимум 50
Мб оперативной памяти.
- Убедитесьв том, что изображение представлено в цветовом режиме RGB (рис.
18.134).
- Выделите слой. По желанию. Выделите область слоя, чтобы
ограничить действие фильтра.
- Выполните команду Filter >
Render > Lighting
Effects (Фильтр > Освещение> Эффекты
освещения).
- Из раскрывающегося списка в поле Style
(Стиль) выберите вариант Default (По
умолчанию) или готовый эффект освещения (рис. 18.135).
- В разделе Light Type (Тип освещения) выполните следующие действия
(см. рис. 18.136):
- установите флажок On
(Включить), чтобы увидеть эффект в окне предварительного просмотра;
- из раскрывающегося списка в поле Light Type (Тип
освещения) выберите соответствующий тип источника света: Spotlight (Прожектор), если хотите,
чтобы по умолчанию пучок света был узким, конусообразным и давал пятно
эллиптической формы;

Рис. 18.134. Исходное изображение в режиме RGB
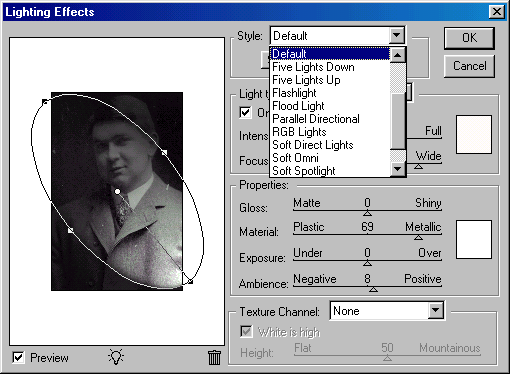
Рис. 18.135. Выбор эффекта
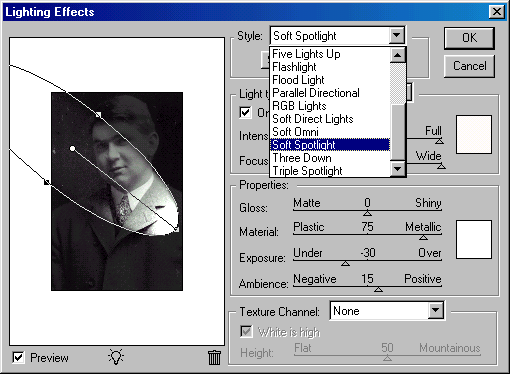
Рис. 18.136. Установка параметров эффекта освещения
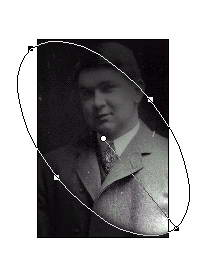
Рис. 18.137. Эллиптическое световое пятно при самой высокой
интенсивности источника Spotlight и
стиле Default
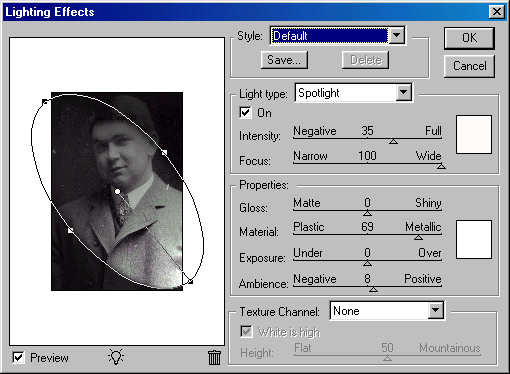 а)
а)
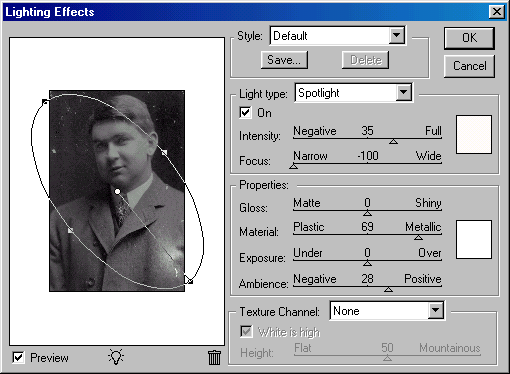 б)
б)
Рис. 18.138. Освещение типа Spotlight
в режиме Wide Focus
(а) и Narrow Focus (б)

Рис. 18.139. Перемещение граничных манипуляторов по
направлению к центру
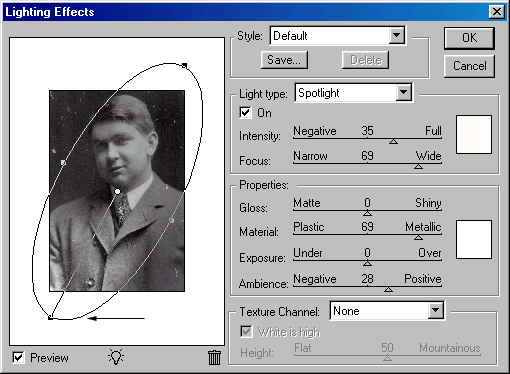 а)
а)
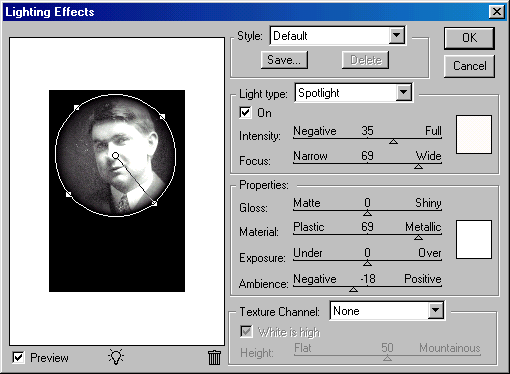 б)
б)
Рис. 18.140. Поворот луча света влево (а) и перемещение концевого
манипулятора вовнутрь эллипса, благодаря чему область освещения становится
круговой (б)
- установите ползунок Intensity
(Интенсивность) на необходимую отметку для изменения яркости света.
Позиция Full (Полностью)
определяет самый яркий свет (рис. 18.137), a Negative (Отрицательно) - темный;
- для типа освещения Spotlight
(Прожектор) можно переместить ползунок Focus
(Фокус), чтобы отрегулировать освещение внутри эллипса. Если
установить ползунок в положение Wide Focus (Широкий фокус), то свет становится ярче
при приближении к границам эллипса (рис. 18.138а). При перемещении
ползунка в положение Narrow Focus (Узкий фокус) изображение выглядит иначе
(рис. 18.1386);
- чтобы изменить цвет освещения, щелкните по полю
образца цвета и выберите нужный оттенок на палитре.
- В области предварительного просмотра можно выполнить любое из
перечисленных ниже действий:
- перетащите центральную точку эллипса, чтобы
сместить весь пучок света;
- перетащите любой из граничных манипуляторов
эллипса по направлению к центру, чтобы сузить луч света и увеличить его
яркость (рис. 18.139);
- в случае эллиптической области перетащите любой
из боковых манипуляторов, чтобы изменить направление света или чтобы
расширить или сузить пучок света (рис. 18.140а, б).
- Передвиньте ползунки, расположенные в разделе Properties
(Свойства), чтобы отрегулировать следующие свойства поверхности
объекта в активном слое:
- Gloss (Фактура)
определяет силу отражения света той поверхностью, на которую он падает;
- Material (Материал)
определяет, как изображение отражает цвет источника света: Plastic (Пластик) -отражается
цвет освещения, Metall (Металл) -
отражается цвет самого объекта;
- Exposure (Экспозиция)
освещает или затемняет весь слой изображения (рис. 18.141а, б);
- Ambience (Подсветка)
следит за балансом между источником света и освещенностью всего
изображения (рис. 18.142а, б). Перемещайте этот ползунок осторожно.
Щелкните по
образцу цвета, чтобы выбрать какой-либо другой оттенок для подсветки.
- Выполните любое из перечисленных ниже действий:
- чтобы добавить установленные параметры во
всплывающее меню Style (Стиль),
щелкните по кнопке Save (Сохранить);
- для того чтобы добавить еще один источник
света, перетащите значок в виде горящей лампочки в окно предварительного
просмотра (рис. 18.143);
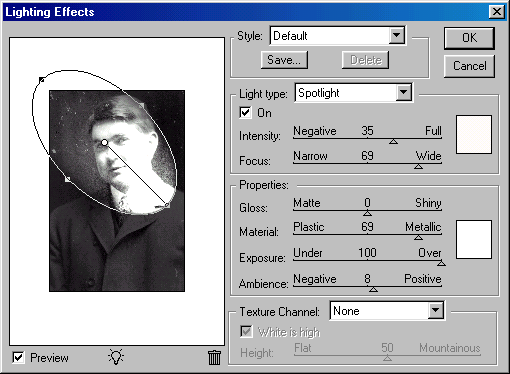 а)
а)
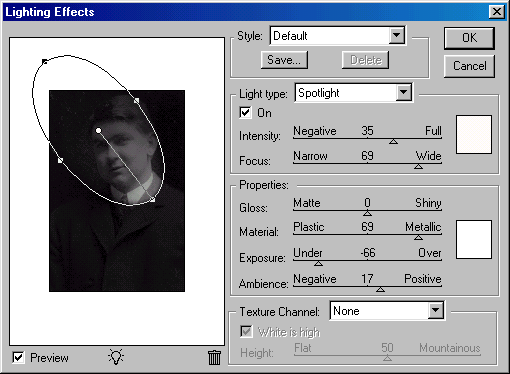 б)
б)
Рис. 18.141. Освещение при установке ползунка Exposure
на отметке (a) Over
(Максимум) и (б) Under (Минимум)
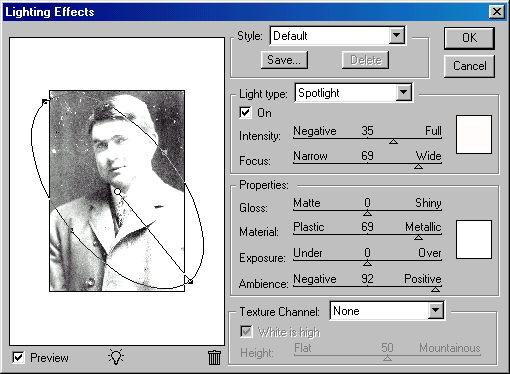 а)
а)
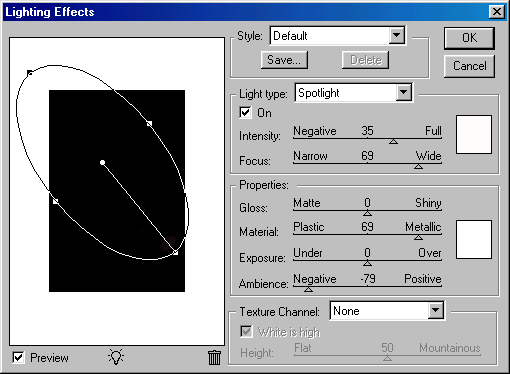 б)
б)
Рис. 18.142. Освещение при установке ползунка Ambience
около отметки (a) Positive
(Положительный) и (б) Negative
(Отрицательный)
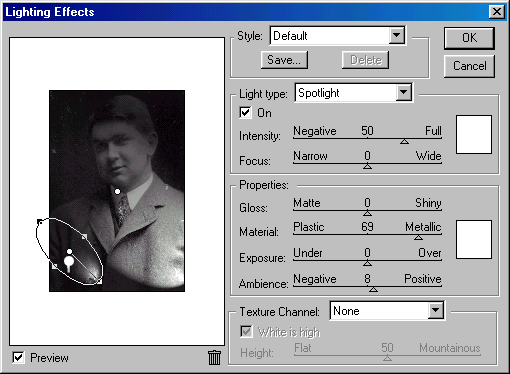
Рис. 18.143. Перемещение нового источника света в окно
предварительного просмотра
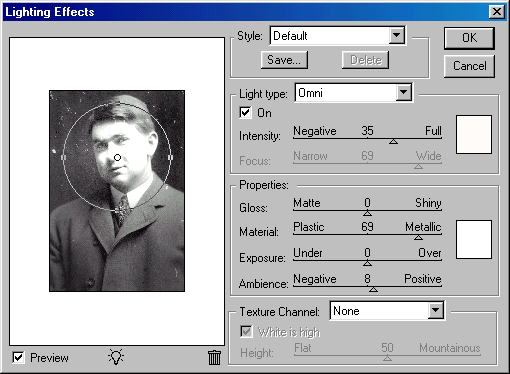
Рис. 18.144. Свет от источника освещения типа Omni
- для того чтобы удалить источник света, просто
перетащите его центральную точку на кнопку в виде корзины;
- чтобы создать копию источника света, нажмите
клавишу Alt и перетащите его центральную точку
в нужное место.
- Нажмите кнопку ОК.
Последние установленные параметры фильтра
Lighting Effects (Эффекты
освещения) будут сохранены в диалоговом окне до тех пор, пока их не изменят или
не закроют программу Photoshop. Чтобы восстановить
свойства фильтра, установленные по умолчанию, выберите другой стиль из
всплывающего меню Style (Стиль), а
затем в этом же меню включите опцию Default
(По умолчанию). Щелкните по кнопке Delete
(Удалить), чтобы удалить выбранный стиль из всплывающего меню.
Для создания текстурного эффекта
освещения выберите из раскрывающегося списка в разделе Texture
Channel (Текстурный канал) альфа-канал,
содержащий текстуру. Передвиньте ползунок Height
(Высота) и отрегулируйте высоту текстуры. Эта функция лучше всего подходит
к типу освещения Spotlight (Прожектор).
Свет типа Omni
(Лампа) создает сферическую световую область и похож на свет фонаря,
направленного перпендикулярно изображению (рис. 18.144). Перетаскивая
граничный манипулятор светового пятна, можно изменить размер области освещения.
Нажав клавишу Shift
и перетаскивая граничный манипулятор эллипса,
можно изменить его размер (при этом угол не меняется). Чтобы изменить угол или
направление света, не меняя размера эллипса, нажмите клавишу Ctrl и перетащите радиус.
Для создания небольшого светового пятна
выберите тип освещения Spotlight (Прожектор), подвиньте ползунок Intensity
(Интенсивность) на отметку 55, а ползунок Focus
(Фокус) - на отметку 30. Затем перетащите боковые манипуляторы эллипса в
направлении центра, чтобы сузить его. Чтобы осветить другую часть изображения,
переместите весь эллипс целиком, перетащив его центральную точку.
Если фон изображения был чересчур
затемнен вследствие применения фильтра Lighting
Effects (Эффекты освещения), то воспользуйтесь им
еще раз для того, чтобы осветить темную область и показать дополнительные
детали изображения. Передвиньте ползунки Exposure
(Экспозиция) и Ambience (Подсветка)
в разделе Properties (Свойства) немного
вправо.
Примеры применения фильтра Lighting Effects
Для создания изображения, приведенного на
рис. 18.145, был использован тип освещения Spotlight
(Прожектор) с широким фокусом. При этом эллиптическое световое пятно было
повернуто, и его форма была изменена. Ползунок Exposure
(Экспозиция) был немного сдвинут к отметке Over (Максимум), чтобы увеличить яркость
источника света, а ползунок Ambience (Подсветка)
- немного влево, чтобы затемнить фон изображения. Затем, нажав клавишу Alt, мы перетащили эллипс, чтобы скопировать источник света
и осветить лицо справа. И наконец, был создан новый
источник света с малой интенсивностью, чтобы осветить фон изображения (рис.
18.146).

Рис. 18.145. Свет от источника освещения типа Spotlight
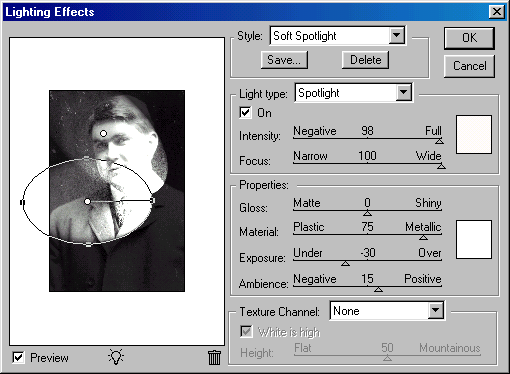
Рис. 18.146. Расположение эллипсов источников света,
использованных для получения рис. 18.145