Выбираемый для слоя режим смешивания влияет
на то, как пикселы этого слоя смешиваются с пикселами слоя, расположенного непосредственно под ним.
Некоторые режимы не сильно влияют на изображение (например, Soft
Light (Мягкий свет)), другие же значительно
изменяют цвета (например, Difference (Различие)).
Режим Normal (Нормальный) принимается
по умолчанию. Подробно режимы смешивания описаны в главе 2, раздел «Режимы
смешивания».
Есть три способа выбрать режим смешивания
для слоя:
- из всплывающего меню режимов, расположенного в верхнем левом углу
палитры Layers (Слои) - см. рис.
14.37;
- воспользовавшись «горячими» клавишами Shift-"шлюс» или Shift+«минус»,
можно попеременно переключать режимы активного слоя (убедитесь, что в это
время не активизирован какой-либо инструмент рисования);
- дважды щелкнув по слою и щелкнув затем по надписи Blending Options (Опции
смешивания) в диалоговом окне Layer Style (Стиль слоя).
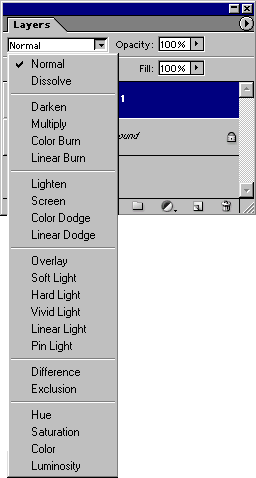
Рис. 14.37. Выбор режима смешивания из всплывающего меню на
палитре Layers
![]() На панели опций можно выбрать режим Behind (Позади) для инструментов Brush (Кисть), Paint
Bucket (Ведро с краской), Pencil
(Карандаш), History Brush
(Восстанавливающая кисть), Clone Stamp (Клонирующий штамп), Pattern
Stamp (Штамп узора) или Gradient
(Градиент), но не для слоя. В режиме Behind
(Позади) будет казаться, что вы рисуете с обратной стороны текущего слоя.
При использовании инструмента Paint Bucket (Ведро с краской) или инструмента,
предназначенного для работы с фигурами, если щелкнуть по кнопке Create filled region (Создать область заливки), можно выбрать еще
один режим - Clear (Очистить),
действующий подобно ластику. Для того чтобы получить доступ к режимам Behind (Позади) и Clear
(Очистить), необходимо на палитре Layers
(Слои) снять флажки Lock transparent pixels (Зафиксировать
прозрачные точки) и Lock image pixels (Зафиксировать
точки изображения).
На панели опций можно выбрать режим Behind (Позади) для инструментов Brush (Кисть), Paint
Bucket (Ведро с краской), Pencil
(Карандаш), History Brush
(Восстанавливающая кисть), Clone Stamp (Клонирующий штамп), Pattern
Stamp (Штамп узора) или Gradient
(Градиент), но не для слоя. В режиме Behind
(Позади) будет казаться, что вы рисуете с обратной стороны текущего слоя.
При использовании инструмента Paint Bucket (Ведро с краской) или инструмента,
предназначенного для работы с фигурами, если щелкнуть по кнопке Create filled region (Создать область заливки), можно выбрать еще
один режим - Clear (Очистить),
действующий подобно ластику. Для того чтобы получить доступ к режимам Behind (Позади) и Clear
(Очистить), необходимо на палитре Layers
(Слои) снять флажки Lock transparent pixels (Зафиксировать
прозрачные точки) и Lock image pixels (Зафиксировать
точки изображения).
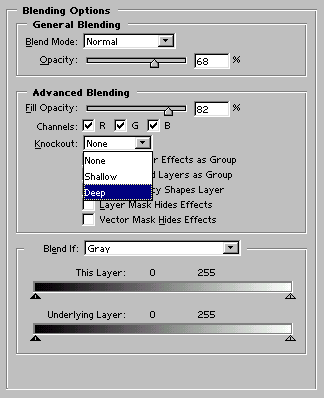
Рис. 14.38. Раздел Blending Options диалогового окна Layer
Style (Стиль слоя)
Настройка параметров
смешивания двух слоев
Контролировать, какие пикселы
текущего слоя останутся видимыми, а какие пикселы
нижележащего слоя будут видны сквозь верхний слой, можно при помощи ползунков Blend If (Смешивать если) в разделе Blending
Options (Опции смешивания) диалогового окна Layer Style (Стиль
слоя).
- На палитре Layers (Слои) дважды щелкните
по имени какого-либо слоя, затем в верхней левой
части диалогового окна Layer Style
(Стиль слоя) щелкните по надписи Blending
Options (Опции смешивания) или выберите
слой, а затем из меню палитры Layers (Слои)
выберите элемент Blending Options (Опции смешивания).
- По желанию. В разделе General Blending
(Общие параметры смешивания) измените текущее значение параметра Blend Mode (Режим
смешивания) и значение параметра Opacity
(Непрозрачность) -см. рис. 14.38.
- Поставьте флажок Preview (Предварительный
просмотр).
- В разделе Advanced Blending (Дополнительные параметры смешивания)
выполните любое из указанных ниже действий.
Чтобы
отрегулировать непрозрачность пикселов слоя
(внутреннюю непрозрачность), не изменив при этом вид каких-либо эффектов слоя,
выходящих за его границы (например, Bevel, Drop Shadow, Outer
Glow), подкорректируйте значение параметра Fill Opacity (Непрозрачность
заливки).
Снимите в поле Channels (Каналы) флажки со всех каналов,
которые вы хотите исключить из операции смешивания с нижележащим слоем. Чтобы
установить диапазон смешивания для каждого канала, выбирайте их по очереди во
всплывающем меню Blend If
(Смешивать если); для одновременной работы со
всеми каналами оставьте без изменений опцию Gray
(Серый). Текущий режим изображения (например, RGB или CMYK) определяет,
какие каналы доступны.
Передвиньте левый
ползунок панели This Layer
(Этот слой) вправо, чтобы удалить темные области с активного слоя.
Переместите
правый ползунок панели This Layer (Этот слой) влево, чтобы удалить светлые области
с активного слоя.
Передвиньте левый
ползунок панели Underlying Layer (Нижележащий слой) вправо, чтобы восстановить
темные области слоя, расположенного непосредственно под активным.
Переместите
правый ползунок панели Underlying Layer (Нижележащий слой) влево, чтобы восстановить
светлые области слоя, расположенного непосредственно под активным.
- Щелкните по кнопке ОК (рис. 14.39 и 14.40).
![]() Для независимой корректировки средних
то-ноа перемещайте ползунок при нажатой клавише Alt. Ползунок будет разделен на два.
Для независимой корректировки средних
то-ноа перемещайте ползунок при нажатой клавише Alt. Ползунок будет разделен на два.
Дополнительные режимы
смешивания
В разделе Advanced
Blending (Дополнительные параметры смешивания)
диалогового окна Layer Style
(Стиль слоя) есть два флажка, управляющих тем, как слои группы отсечения
или отдельные слои смешиваются с нижележащими слоями изображения (подробнее о
группах отсечений см. раздел «Группы отсечений» этой главы). В примерах,
приведенных ниже, используется группа отсечения, показанная на рис. 14.41.

Рис. 14.39. Слой изображения, расположенный поверх слоя с изображением
авокадо
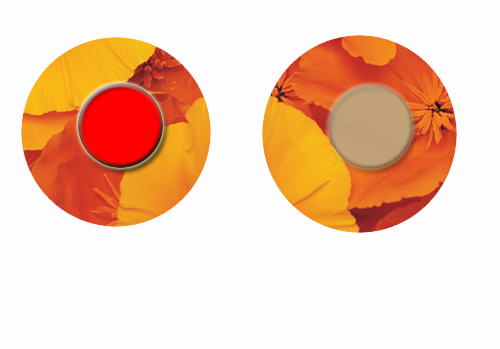
Рис. 14.40. То же самое изображение после перемещения белого
ползунка панели This Layer
и черного ползунка Underlying Layer в диалоговом окне Layer
Style
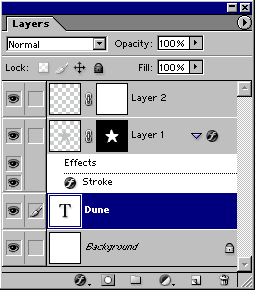
Рис. 14.41. Группа отсечения, используемая для получения
изображений на рис. 14.42-14.44

Рис. 14.42. Смешивание при установленном флажке Blend Clipped Layers as Group
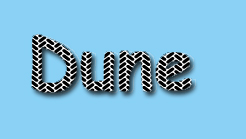
Рис. 14.43. Смешивание при снятом флажке Blend
Clipped Layers as Group
Смешивание слоев отсечения как группы
Дважды щелкните по базовому слою, параметр
которого Knockout (Исключение) имеет
значение Shallow (Мелкое) или Deep (Глубокое) (см. в данной главе раздел
«Выбор опции Knockout для слоя»). Если стоит
(устанавливаемый по умолчанию) флажок Blend
Clipped Layers as Group (Смешивать слои
отсечения как группу), режим смешивания базового слоя определяет, как все слои
группы вместе смешиваются с любыми нижележащими слоями изображения (рис.
14.42).
Если же флажок Blend
Clipped Layers as Group (Смешивать
слои отсечения как группу) не установлен, отдельные слои группы отсечения будут
смешиваться с нижележащими слоями в соответствии с их собственным режимом
смешивания, а не с режимом смешивания базового слоя (рис. 14.43).
Смешивание внутренних эффектов как группы
Дважды щелкните по какому-либо слою. Если
флажок Blend Interior
Effect as Group (Смешивать внутренние эффекты как группу) снят
(по умолчанию), внутренние эффекты слоя (например, Inner
Glow (Внутреннее свечение), Satin
(Атлас), Color Overlay
(Наложение цвета), Pattern Overlay (Наложение узора) или Gradient
Overlay (Наложение градиента)) будут
использоваться для смешивания слоя с нижележащими слоями. Режим смешивания
самого слоя (палитра Layers (Слои)) воздействует на
вид изображения в меньшей степени.
Если же флажок Blend
Interior Effect as Group (Смешивать
внутренние эффекты как группу) установлен, внутренние эффекты слоя сначала
смешаются в соответствии с режимом смешивания слоя, а затем вся композиция
будет смешана с нижележащими слоями. Теперь эффекты слоя будут меньше
воздействовать на вид изображения (рис. 14.44). Эффекты Inner
Glow (Внутреннее свечение) и Gradient
Overlay (Наложение градиента), хорошо заметные на
рис. 14.42, видны в меньшей степени на рис. 14.44.
В программе Photoshop
можно определять, содержимое скольких слоев, лежащих ниже выбранного, будет
проигнорировано (будут исключены нижележащие пикселы)
- до самого фона или до заданной точки остановки, расположенной среди слоев.
- На палитре Layers (Слои)
дважды щелкните по имени какого-либо слоя, затем в левой части диалогового
окна Layer Style
(Стиль слоя) щелкните по надписи Blending
Options (Опции смешивания). Расположение
слоев, используемых в данном примере, показано на рис. 14.45.
- Убедитесь, что стоит флажок Preview
(Предварительный просмотр).
- В разделе Advanced Blending (Дополнительные параметры смешивания)
выберите из всплывающего меню Knockout
(Исключение) одно из перечисленных ниже значений:
- None (Нет)
— исключение пикселов не выполняется (рис.
14.46);

Рис. 14.44. Смешивание при установленном флажке Blend Interior Effect as Group
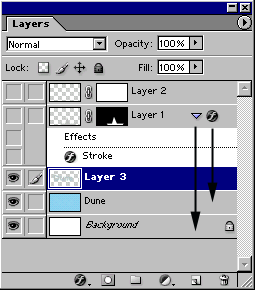
Рис. 14.45. Расположение слоев, используемых в примере

Рис. 14.46. Результирующее изображение при установке значения None

Рис. 14.47. Результирующее изображение при установке значения Shallow

Рис. 14.48. Результирующее изображение при установке значения Deep
- Shallow (Мелкое)
- исключение пикселов всех слоев до точки
остановки (рис. 14.47). По умолчанию эта точка может быть: слоем,
расположенным непосредственно под набором слоев, в который входит слой с
данной опцией, или, если стоит флажок Blend
Clipped Layers as Group (Смешивать
слои отсечения как группу), самым нижним слоем группы;
- Deep (Глубокое)
- исключение всех слоев вплоть до фона (рис. 14.48).
В этом примере слой Sand
входит в набор слоев. Поэтому опция Shallow
(Мелкое) не принимает во внимание слои набора, в то время как опция Deep (Глубокое) убирает все слои вплоть до
фона.
- Щелкните по кнопке ОК. Советы:
- если у набора слоев, содержащего слой с опцией Knockout
(Исключение), режим смешивания отличен от Pass
Through (Пройти сквозь),
тогда точкой остановки будет слой, расположенный
непосредственно под набором слоев, независимо от того, какое значение
выбрано: Shallow (Мелкое) или Deep (Глубокое). Режим
смешивания других наборов слоев не влияет на поведение слоя с опцией Knockout и его набора;
- если слой с опцией Knockout находится
в группе отсечения, входящей в набор слоев, тогда при выборе варианта Shallow точкой остановки будет самый
нижний слой группы отсечения, а для опции Deep
- слой, расположенный под набором слоев;
- если в изображении не содержится ни групп отсечений, ни наборов
слоев, то обе опции Shallow и Deep будут устранять все слои вплоть до фона.
Смешивание модифицированного
слоя с исходным
В рассматриваемом ниже примере к дубликату
слоя применяется фильтр, а затем исходный слой и дубликат смешиваются при
заданных на палитре Layers (Слои)
значениях непрозрачности и режиме. Воспользуйтесь этим приемом, чтобы смягчить
эффект команды редактирования изображения, например фильтрации, или для
экспериментов с различными режимами смешивания и командами корректировки. Также
ограничить область применения эффекта можно с помощью маски слоя. Если вам не
понравился результат, можете просто удалить дубликат слоя и начать заново.
- Выберите какой-либо слой (рис. 14.49).
- Создайте дубликат слоя, перетащив исходный слой на кнопку Create new layer (Создать новый слой), расположенную внизу
палитры Layers (Слои), или выбрав
из меню палитры Layers (Слои)
команду Duplicate Layer
(Дублировать слой). Щелкните по кнопке ОК.
- Измените дубликат слоя (например, примените фильтр или другую команду
редактирования).
- На палитре Layers (Слои)
подкорректируйте, значение параметра Opacity
(Непрозрачность), чтобы получить желаемый уровень прозрачности одного
слоя относительного другого (рис. 14.50), и/или выберите другой режим
смешивания.
- По желанию. Создайте
маску слоя, чтобы частично спрятать пикселы
верхнего слоя. Попробуйте добавить градиент к маске слоя, благодаря чему
эффект смешивания будет постепенно исчезать.

Рис. 14.49. Исходное изображение
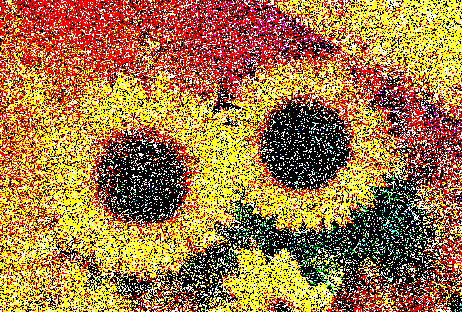
Рис. 14.50. Результат применения эффекта Mezzotint
к дубликату слоя и уменьшения его непрозрачности
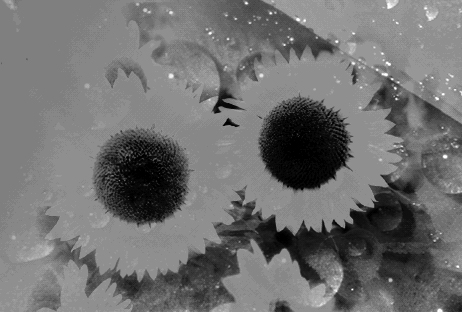
Рис. 14.51. Эффект смешивания слоев с использованием фильтра Pointillize
Для создания качественного текстурного
эффекта создайте дубликат фона в цветном изображении (желательно, чтобы фон не
был чисто белым), выделите новый слой и выберите команду Image
>Adjustments > Desaturate (Изображение > Корректировки > Обесцветить) либо нажмите комбинацию клавиш Ctrl+Shift+U, чтобы слой стал полутоновым.
Затем примените фильтр Add Noise (Добавить шум) или Pointillize
(Пуантилизм) - см. рис. 14.51. I/I наконец, с помощью
палитры Layers (Слои) уменьшите
непрозрачность или попробуйте другие режимы смешивания для нового слоя.
В диалоговом окне Layej
Style (Стиль слоя) можно также указать те каналы
дубликата слоя, которые будут смешиваться с нижележащим слоем.