- Управление
цветом
- Калибровка
- Предопределенные наборы характеристик для управления
цветом
- Выбор характеристик для рабочего пространства
- Создание собственной системы управления цветом
- Настройка параметров операции преобразования
- Изменение
или удаление цветового профиля документа
- Преобразование цветового профиля документа
- Тестирование
цвета
Различные устройства ввода/вывода, а также
компьютерные программы по-разному обрабатывают цвет, поэтому у вас может
возникнуть множество проблем. Например, если открыть графический объект в
нескольких различных программах по обработке изображений и в Web-браузере, то в
каждом случае цвета изображения будут выглядеть по-разному. При этом ни в одной
программе они могут не соответствовать цветам картинки, изначально вами
отсканированной. Распечатайте изображение, и вполне вероятно, что результат
также будет отличаться от всех виденных вами вариантов. Иногда такие различия
могут показаться незначительными. Но при других обстоятельствах подобные
изменения цвета способны нанести серьезный ущерб вашей разработке и превратить
прекрасный проект в катастрофу.
Многие из этих проблем помогает решить
система управления цветом, интерпретирующая цвета. Хорошая система знает, как
устройства ввода/вывода и различные программы воспринимают цвет, и может
корректировать цвет при перемещении изображения между ними, так что оно будет
одинаковым во всех программах и при выводе на любое устройство. Цветовой
профиль представляет собой математическое описание цветового пространства
устройства. Программы Illustrator 10 и Photoshop 7 используют профили ICC (International
Color Consortium -
международный консорциум цвета), так что вашей системе управления цветом
предоставляется полная информация о том, как определенное устройство
обрабатывает цвет.
Большинство средств управления цветом в
программе Photoshop находится в диалоговом окне Color Settings (Характеристики
цвета), вызываемом с помощью меню Edit (Правка).
В этом окне дан список предопределенных установок для различных ситуаций,
возникающих в издательском деле, включая допечатную обработку и вывод в сеть.
Если в другой программе компании Adobe (например, Illustrator 10)
были изменены текущие характеристики цвета, то при загрузке программы Photoshop 7 может появиться предупреждающее сообщение (рис.
2.37). Щелкните по кнопке Synchronize (Синхронизовать),
чтобы характеристики цвета в программе Photoshop
пришли в соответствие с характеристиками цвета другой программы.
Программа Photoshop
7 поддерживает систему управления цветом для файлов RGB и CMYK, для файлов,
использующих пла-шечные
цвета, и файлов с полутоновыми изображениями. Эта система указывает программе,
как работать с цветом при открытии графических файлов, имеющих или не имеющих
цветовые профили.
Проконсультируйтесь насчет управления
цветом со службой допечатной подготовки (если таковая имеется) организации, для
которой вы готовите издательские материалы. Убедитесь, что вы правильно
работаете с цветом.
![]() Если вы хотите использовать один и тот же графический
объект для разных целей, например для сети и для печати, то система управления
цветом поможет вам и в этом.
Если вы хотите использовать один и тот же графический
объект для разных целей, например для сети и для печати, то система управления
цветом поможет вам и в этом.
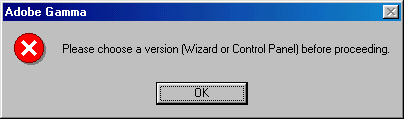
Рис. 2.37. Окно с предупреждением о необходимости согласования
текущих характеристик цвета

Рис. 2.38. Окно утилиты Adobe Gamma в режиме Step by Step
Первое, что надо сделать, чтобы обеспечить
соответствие цветов, - калибровка монитора. В процессе этой операции вы задаете
пространство RGB-цветов, отображаемых вашим монитором,
с помощью утилиты Adobe Gamma,
которая автоматически устанавливается вместе с программой Photoshop
и другими приложениями компании Adobe. При этом будут
откорректированы контраст и яркость, гамма, баланс цвета и белая точка
монитора.
Утилита Adobe Gamma создаст ICC-npo-филь, используемый
программой Photoshop в качестве рабочего
RGB-пространства, что позволит точно воспроизводить цвета изображений.
![]() Произвести калибровку монитора и сохранить
характеристики в виде IСС-профиля
можно только один раз для всех приложений.
Произвести калибровку монитора и сохранить
характеристики в виде IСС-профиля
можно только один раз для всех приложений.
- Дайте монитору 30 минут для разогрева, чтобы отображение цветов
стабилизировалось, установите постоянное освещение в комнате.
- Сделайте цвет рабочего стола серым.
- Система Windows 98/ME: выберите команду
меню Start > Settings
> Control Panels (Пуск
> Установки > Панель управления), затем откройте окно утилиты Adobe Gamma.
- Система Windows NT/2000/XP: запустите
утилиту Adobe Gamma.cpl
из папки C:\Program Files\Common Files\Adobe\ Calibration или
дважды щелкните по пиктограмме Adobe Gamma в папке Photoshop
7\Goodies\ Calibration.
- Выберите режим Step-by-Step (Wizard)(По шагам (Мастер)) (рис. 2.38) или
включите режим Control Panel (Панель управления), чтобы просто выбрать
характеристики в окне без каких-либо пояснений. (Если окно Adobe Gamma открывается
непосредственно, вы можете пропустить этот шаг.)
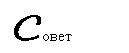 Щелкните по кнопке Next
(Далее). При использовании режима Wizard
(Мастер) эта кнопка позволяет переходить от одного диалогового окна к
другому.
Щелкните по кнопке Next
(Далее). При использовании режима Wizard
(Мастер) эта кнопка позволяет переходить от одного диалогового окна к
другому.
- Оставьте установленный по умолчанию ICC-профиль без изменений или
щелкните по кнопке Load (Загрузить)
и выберите тот профиль, который наиболее точно соответствует вашему
монитору (рис. 2.39).
- Увеличьте значения яркости и контраста; сделайте значение контраста
максимальным и подкорректируйте яркость, чтобы чередующиеся серые квадраты
на верхней панели стали как можно более темными, но не черными; в это
время нижняя панель должна оставаться белой.
- В группе Phosphors (Люминофоры)
выберите тип монитора либо укажите вариант Custom
(По выбору пользователя) и введите координаты цветности, которые были
определены производителем вашего монитора.
- Серый квадратик представляет полутоновой режим работы монитора.
Откорректируйте гамму, передвигая ползунок таким
образом, чтобы цвет меньшего однотонного квадратика соответствовал цвету
внешнего «полосатого» квадрата. Есть и еще один способ, который, возможно,
покажется вам более простым: снимите флажок View
Single Gamma Only (Отображать только гамму) и откорректируйте
отдельно красный, зеленый и синий цвета.
- В поле Desired (Желательно)
выберите принимаемое по умолчанию значение для вашей системы (для системы Windows это значение равно 2.2).

Рис. 2.39. Окно утилиты Adobe Gamma в процессе калибровки-при выключенной опции View Sincjle Gamma Only
- В поле Hardware (Аппаратура)
укажите белую точку для монитора, которая была определена производителем
монитора, или щелкните по кнопке Measure
(Измерение) и следуйте инструкциям.
- В поле Adjusted (Настроенный)
выберите Same as
Hardware (Как и аппаратура) или, если знаете
температуру, при которой будет видно изображение, вы можете выбрать значение
из всплывающего меню либо выбрать вариант Custom
и ввести температуру.
![]() Эта опция доступна не для всех мониторов.
Эта опция доступна не для всех мониторов.
- 3акройте окно Adobe Gamma и сохраните профиль в папку Windows\System\Color с расширением .icm.
Программа Photoshop
может использовать этот профиль в качестве рабочего RGB-пространства в
диалоговом окне Color Settings
(подробнее см. далее).
![]() Если изменить значения яркости или контраста монитора
либо изменить освещенность комнаты, необходимо заново произвести калибровку
монитора. Также помните, что описанный метод является простейшим. Калибровка на
профессиональном уровне требует более точного измерения характеристик монитора
с помощью дорогих устройств, например колориметра и спектрометра.
Если изменить значения яркости или контраста монитора
либо изменить освещенность комнаты, необходимо заново произвести калибровку
монитора. Также помните, что описанный метод является простейшим. Калибровка на
профессиональном уровне требует более точного измерения характеристик монитора
с помощью дорогих устройств, например колориметра и спектрометра.
Предопределенные
наборы характеристик для управления цветом
- Откройте окно Edit > Color Settings (Правка
> Характеристики цвета).
- Из всплывающего меню Settings (Характеристики)
выберите желаемую конфигурацию:
- Color Management Off (Нет
управления цветом) имитирует поведение приложений, не поддерживающих
управление цветом. Эта опция -неплохой выбор для
проектов, предназначенных для видео или презентации на экране;
- Emulate Photoshop 4 (Эмуляция Photoshop
4) использует те же приемы работы с цветом, что и Photoshop
4 и более ранние версии. При выборе этой опции цветовые профили не
распознаются, и их нельзя сохранить;
- U.S. Prepress Defaults (Выполняемая
по умолчанию предпечатная подготовка в США) использует характеристики,
основанные на обычных правилах печати в США. При выборе вариантов European или Japanese Prepress рабочее
CMYK-пространство изменяется в соответствии со стандартами печати для
данного региона;
- Photoshop 5 Default Spaces (Установленные
по умолчанию рабочие пространства Photoshop 5)
использует те же рабочие пространства, что и установленные по умолчанию
для Photoshop 5;
- Web Graphics Defaults
(Принимаемые по умолчанию
характеристики графики для Web) управляет
цветом с учетом последующего вывода в сеть. Использует RGB-профиль.
В диалоговом окне Color
Settings (Характеристики цвета), показанном на
рис. 2.40, есть область Description (Описание),
где отображается ценная информация о той опции, на которую в данный момент
наведен курсор. Воспользуйтесь этой уникальной возможностью!
Программа Photoshop
7 позволяет задавать характеристики цвета для конкретного документа, то есть
каждый открытый документ содержит профиль для контроля за тем,
как предварительно отображается документ и как происходит управление цветом при
выводе документа. Текущее рабочее пространство используется для
предварительного просмотра документа, у которого нет своего встроенного
профиля. Теперь программа Photoshop больше не
открывает в принудительном порядке все документы с использованием текущего
рабочего пространства. Это существенное улучшение в системе управления цветом.
Возможные параметры RGB-пространства
Брюс Фрейзер (Bruce
Fraser) предлагает использовать следующий профиль
монитора и координаты основных цветов (табл. 2.2):
- гамма 2.2;
- белая точка 6500К;
- люминофоры Custom.
Таблица 2.2. Координаты основных цветов
|
|
|
|
|
|
|
|
|
X |
Y |
|
|
|
Красный |
0,6400 |
0,3300 |
|
|
|
Зеленый |
0,2800 |
0,6500 |
|
|
|
Синий |
0,1500 |
0,0600 |
|
|
|
|
|
|
|
Выбор характеристик для
рабочего пространства
Вы можете выбрать рабочие цветовые
пространства, которые определяют, как будет обрабатываться документ, в котором
цвет имеет представление RGB и CMYK. (Насчет характеристик CMYK посоветуйтесь в
отделе технического обслуживания.) Также можно указать режим растискивания точек (dot gain) и плашечный цвет (spot color) или гамму для
полутоновых изображений. Далее рассказано о характеристиках предопределенных
RGB-пространств.
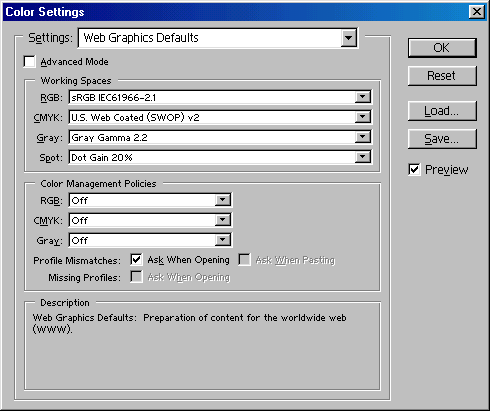
Рис. 2.40. Диалоговое окно Color
Settings с выбранной опцией Web
Graphics Defaults
Цветовое пространство Adobe
RGB (1998) предоставляет широкий диапазон цветов. Этот вариант будет
наилучшим, если вы собираетесь преобразовывать изображение из режима RGB в
режим CMYK, но для работы в сети лучше выбирать другую опцию.
Опция sRGB
IEC61966-2.1 - хороший выбор для работы в сети, так как данное пространство
отражает характеристики типичного монитора. Многие производители аппаратуры и
программного обеспечения используют его в качестве пространства, принимаемого
по умолчанию для сканеров, принтеров невысокого класса или младших моделей и
программ. Не стоит использовать sRGB IEC61966-2.1 при
подготовке материала к печати, лучше воспользоваться пространствами Apple RGB или Color Match RGB. Пространство Apple
RGB полезно в тех случаях, когда планируется отображать файлы на
Mac-мониторах, так как оно отражает характеристики стандартных 13-дюймовых
мониторов компании Apple. Также это хороший выбор при
работе с файлами, созданными при помощи старых версий программ, например Adobe Photoshop 4 и более ранних.
Пространство ColorMatch
RGB дает меньшее количество цветов, нежели Adobe
RGB (1998). Тем не менее, оно полностью соответствует цветовому пространству
мониторов Radius Pressview
и полезно в издательском деле.
Если выбрать опцию Monitor
RGB, рабочее пространство RGB будет соответствовать профилю монитора. Это
очень полезная характеристика, если знаешь, что другие приложения, которые
будут использоваться при разработке проекта, не поддерживают систему управления
цветом. Помните, если вы поделитесь вашей разработкой с другим пользователем,
то в качестве рабочего пространства RGB будет использован профиль его монитора,
и соответствие цветов может нарушиться.
Создание собственной
системы управления цветом
Можно выбрать собственную систему управления
цветом, которая будет подсказывать программе Photoshop,
как обрабатывать изображения, не соответствующие текущим характеристикам цвета.
- Откройте диалоговое окно Edit
> Color Settings
(рис. 2.41).
- Из всплывающего меню Settings выберите
какие-либо предопределенные установки, отличные от Emulate
Photoshop 4.
- Укажите стратегию управления цветом в группе Color
Management Policies:
- если выбрать Off
(Нет), программа Photoshop не будет
управлять цветом импортированных или открытых файлов;
- выберите вариант Preserve
Embedded Profiles (Сохранять
встраиваемые профили), если предполагаете работать с документами, для
которых как требуется, так и не требуется управление цветом. В результате
с каждым файлом будет связан цветовой профиль. Помните, что в программе Photoshop 7 у каждого открытого документа может быть
свой собственный профиль;
- выберите Convert
to Working Space (Преобразовать в рабочее пространство),
если хотите, чтобы все документы отражали одно и то же цветовое рабочее
пространство. Это самый лучший выбор для работы в сети;
- в строке Profile
Mismatches (Несоответствие профилей) надо
поставить флажок Ask When Opening (Спрашивать
при открытии), чтобы программа Photoshop
выводила сообщение, если цветовой профиль открываемого файла не
соответствует выбранному рабочему пространству. При выборе этой опции
можно заменить систему управления цветом при открытии документа;
- поставьте флажок Ask
When Pasting
(Спрашивать при вставке), чтобы программа Photoshop
выводила сообщение, если возникает несоответствие профилей при вставке
цветных данных в документ. При выборе этой
- опции можно заменить имеющуюся систему управления
цветом при4 вставке данных;
- для файлов без профилей в строке Missing Profiles (Отсутствие
профиля) поставьте флажок Ask When Opening (Спрашивать
при открытии), тогда программа Photoshop будет
выводить сообщение с предложением прикрепить профиль к файлу.
- Щелкните по кнопке ОК.
Настройка параметров
операции преобразования
- Откройте диалоговое окно Edit
> Color Settings.
- Установите флажок Advanced Mode (Расширенный режим) - см. рис. 2.42.
- В группе Conversion Options (Опции преобразования) выберите значение
параметра Engine (Движок) системы
управления цветом, который будет использоваться для преобразования цветов
различных цветовых пространств: Adobe (АСЕ) использует систему управления цветом и цветовой движок
Adobe; Microsoft ICM
использует систему, предоставляемую Windows 98 и
Windows 2000. Другие СММ можно выбрать, если
предполагается работать с какими-либо определенными устройствами вывода.
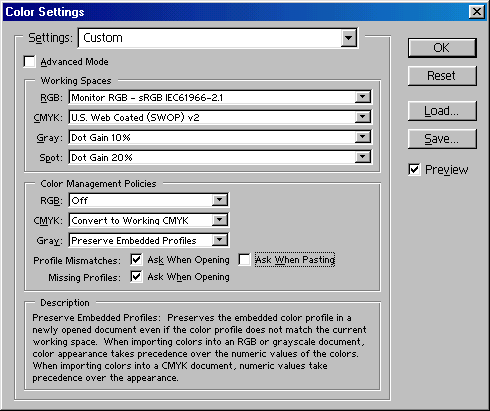
Рис. 2.41. Диалоговое окно Color
Settings
- Выберите значение параметра Intent
(Цель), чтобы определить, как будут изменяться цвета при переходе из
одного цветового пространства в другое:
- Perceptual (Восприятие)
- изменение цветов происходит таким образом, чтобы они казались
естественными для человеческого глаза, хотя сами цвета меняются; хороший
выбор для изображений с множеством оттенков;
- Saturation (Насыщенность) - при переходе сохраняются живые
цвета, хотя точность совпадения цветов может и нарушиться; хороший выбор
для диаграмм и бизнес-графиков; Absolute Colorimetric
(Абсолютный колориметрический) - при переходе сохраняются без
изменения цвета, входящие в целевую цветовую палитру, но сботношение между цветами, не входящими в данную
гамму, изменяется, так как программа все-таки пытается сохранить и эти
цвета;

Рис. 2.42. Установка опций преобразования в диалоговом окне Color Settings
- Relative Colorimetric (Относительный колориметрический) - принимаемые
по умолчанию значения для всех предопределенных установок те же, как и в
случае Absolute Colorimetric,
за исключением одного: белая точка или самый яркий свет исходного
цветового пространства сравнивается с белой точкой целевого пространства,
и цвета соответственно сдвигаются. Точность результата зависит от
точности данных о белой точке в профиле изображения.
![]() Различия, обусловленные выбором из перечисленных выше
вариантов, будут видны только при печати или преобразовании изображения в
представление другого рабочего пространства.
Различия, обусловленные выбором из перечисленных выше
вариантов, будут видны только при печати или преобразовании изображения в
представление другого рабочего пространства.
Установите флажок Use
Black Point Compensation (Использовать замену черной точки), если
хотите откорректировать различия между черными точками разных цветовых
пространств. При выборе этой опции весь диапазон цветов исходного пространства
будет распределен по всему диапазону цветов целевого пространства. Если же не
поставить здесь флажок, то черный цвет может стать серым.
Рекомендуем также устанавливать этот флажок
при переходе из пространства RGB в CMYK, но обязательно проконсультируйтесь с
типографией, если собираетесь осуществить преобразование изображения из CMYK в
CMYK.
Установите флажок Use
Dither (Использовать размывание), если хотите,
чтобы программа Photoshop смешивала цвета при
преобразовании между различными цветовыми пространствами изображений, каждый
канал цо-торых представлен восьмью битами.
Иногда при преобразовании изображения из одного пространства в другое цвета,
отсутствующие в целевом пространстве, утрачиваются, и в итоге могут появиться
полосы или какие-либо другие дефекты. При выборе этой опции программа Photoshop будет смешивать несколько похожих цветов, чтобы
заменить недостающий цвет. Таким образом, изображение будет более гладким, но
может увеличиться размер файла.
Рекомендуем устанавливать флажок Use Dither при
преобразовании изображений, подготовленных для печати, между пространствами RGB
и CMYK, но лучше выключить эту опцию для Web-графики. В диалоговом окне Save for Web (Сохранить с учетом особенностей Web) представлены более точные средства контроля
за сглаживанием изображения.
- Щелкните по кнопке ОК.
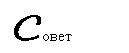 Если сохранять файл в формате, который поддерживает
встроенные профили (например, в формате Photoshop или
PDF), можно установить флажок Embed ICC Profile (Встроить профиль ICC), чтобы сохранить профиль в
документе.
Если сохранять файл в формате, который поддерживает
встроенные профили (например, в формате Photoshop или
PDF), можно установить флажок Embed ICC Profile (Встроить профиль ICC), чтобы сохранить профиль в
документе.
Для того чтобы сохранить выбранные
характеристики для дальнейшего использования, в диалоговом окне Color Settings щелкните
по кнопке Save (Сохранить). Если хотите, чтобы файл с
этими характеристиками присутствовал во всплывающем меню Settings, то сохраните его в папке \Program
Files\Common Files\Ado-be\Color\Settings. Когда
вы захотите воспользоваться сохраненными характеристиками, выберите имя файла
во всплывающем меню Settings. Для того
чтобы загрузить файл характеристик, не содержащийся в папке Settings
(то есть отсутствующий в меню Settings), в
диалоговом окне Custom Settings
(Характеристики по выбору пользователя) щелкните по кнопке Load (Загрузить).
Изменение или удаление
цветового профиля документа
Позднее вы можете решить, что хотите
изменить цветовой профиль документа или вообще удалить его. Например, захотите
вывести документ определенным образом и соответственно подкорректиро-вать профиль. Также эта необходимость
может возникнуть, если вы изменили мнение насчет параметров системы управления
цветом. Команда Assign Profile
(Определить профиль) позволяет проинтерпретировать данные о цвете непосредственно
в цветовом пространстве нового профиля (или в отсутствие такового), в
результате цвета могут заметно измениться. Однако при использовании команды Convert to Profile (Преобразовать профиль) номера цветов
вычисляются заново прежде, чем будет применен новый профиль, - так программа
пытается сохранить текущий вид документа. В любом случае не снимайте флажок Preview (Предварительный просмотр), чтобы
иметь возможность заранее видеть, что получится.
- Выберите команду меню Image
> Mode > Assign Profile (Изображение > Режим > Определить
профиль) -см. рис. 2.43.
- Поставьте переключатель в положение Don't Color Manage This Document (He управлять
цветом этого документа), чтобы удалить цветовой профиль, или отметьте
строку Working (Рабочий), где
также указан цветовой режим документа и название используемого рабочего
пространства, чтобы связать рабочее пространство с документом, у которого
нет какого-либо профиля либо профиль отличается от рабочего пространства. Если переключатель установлен в положение Profile (Профиль), можно определить
другой профиль для документа. Выберите из всплывающего меню какой-либо
профиль.
- Щелкните по кнопке ОК.
![]() Если сохранить (или экспортировать) файл в формате,
поддерживающем встроенные профили, можно установить или не устанавливать опцию Embed ICC Profile (Встроить
профиль ICС). Лучше, чтобы эта опция была включена до
тех пор, пока не появится какая-либо особая причина для ее отмены.
Если сохранить (или экспортировать) файл в формате,
поддерживающем встроенные профили, можно установить или не устанавливать опцию Embed ICC Profile (Встроить
профиль ICС). Лучше, чтобы эта опция была включена до
тех пор, пока не появится какая-либо особая причина для ее отмены.
Связанный с файлом профиль будет
отображаться в разделе Source Space (Исходное пространство) окна File
> Print (Файл > Печать). Профиль документа
также будет показан в строке состояния, если из всплывающего меню этой строки,
расположенной внизу окна приложения или документа, выбрать команду Document Profile (Профиль
документа).
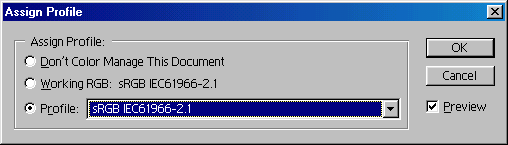
Рис. 2.43. Диалоговое окно Assign
Profile
Преобразование
цветового профиля документа
- Откройте диалоговое окно Image
> Mode > Convert
to Profile (Изображение
> Режим > Преобразовать профиль) - см. рис.
2.44.
- Из всплывающего меню Destination Space (Целевое пространство) выберите то
пространство, в которое вы хотите преобразовать документ. Это не должно
быть текущее рабочее пространство.
Подробнее о характеристиках преобразования
см. раздел «Настройка параметров операции преобразования» в этой главе.
Определение системы управления цветом -это, конечно, важный и хороший процесс, но порой вам
достаточно знать, как будет выглядеть документ при печати или на мониторах Windows или Macintosh в качестве
части Web-странички. Проверить это можно программным образом. Хотя предлагаемый
метод менее точен, чем непосредственная распечатка изображения или просмотр его
на различных мониторах, он дает основное представление о том, как ваше творение
будет смотреться при различных значениях параметров.
- Из подменю View > Proof Setup (Вид
> Установки пробного отпечатка) выберите тип представления изображения,
который вы хотите имитировать:
- Custom (По
выбору пользователя) позволит с помощью диалогового окна Proof Setup создать
цветовую модель для определенного устройства вывода (рис. 2.45). Для
этого из всплывающего меню Profile (Профиль)
выберите цветовой профиль для данного устройства вывода, затем установите
или снимите флажок Preserve Color Numbers (Сохранять
номера цветов), если эта опция доступна. При установленном флажке
изображение будет выглядеть так, как будто оно без преобразования
выводится в цветовом пространстве пробного отпечатка. Если же снять флажок,
то программа будет имитировать преобразование пространств, и придется
задать желаемые параметры преобразования в поле Intent,
см. выше раздел «Настройка параметров операции преобразования»;
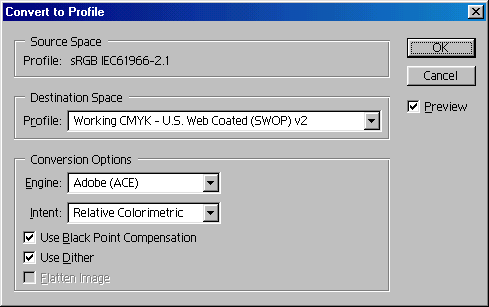
Рис. 2.44. Диалоговое окно Convert
to Profile

Рис. 2.45. Диалоговое окно Proof
Setup
![]() Опция Preserve Color Numbers (Сохранять
номера цветов) доступна только тогда, когда цветовой режим текущего файла
совпадает с профилем устройства вывода, выбранным в диалоговом окне Proof Setup (Установки
пробного отпечатка). Например, если цветовой режим документа - RGB и выбранный
профиль отпечатка также RGB, то опция Preserve
Color Numbers будет
доступна.
Опция Preserve Color Numbers (Сохранять
номера цветов) доступна только тогда, когда цветовой режим текущего файла
совпадает с профилем устройства вывода, выбранным в диалоговом окне Proof Setup (Установки
пробного отпечатка). Например, если цветовой режим документа - RGB и выбранный
профиль отпечатка также RGB, то опция Preserve
Color Numbers будет
доступна.
- установите
в группе Simulate (Имитировать)
флажок Paper White
(Белая бумага), чтобы увидеть тень, появляющуюся при печати, как это
определено в профиле документа;
- установите в группе Simulate
(Имитировать) флажок Ink Black (Черная краска), чтобы увидеть весь
диапазон серых оттенков, определенных в профиле документа;
- в случае выбора опции Working
CMYK (Рабочий CMYK), пробный отпечаток будет создан на основе рабочего
пространства CMYK, как определено в диалоговом окне Color
Settings;
- если вы выберете варианты Working
Cyan Plate (Рабочий
голубой фотошаблон), Working Magenta Plate (Рабочий
фуксиновый фотошаблон), Working Yellow Plate (Рабочий
желтый фотошаблон), Working Black Plate (Рабочий
черный фотошаблон) или Working CMY (Рабочий
CMY), то пробный отпечаток будет сделан с использованием указанной
краски, как определено в текущем рабочем пространстве CMYK;
- варианты Macintosh
RGB или Windows RGB предопределяют, что
пробный отпечаток будет сделан с использованием профиля монитора Macintosh или Windows;
- если выбрать вариант Monitor
RGB (Монитор RGB), при выводе пробного отпечатка будет использован
профиль вашего монитора.
- Автоматически будет установлен режим View
> Proof Colors (Вид
> Цвета пробного отпечатка), так чтобы цвета можно было предварительно
просмотреть. Снимите этот флажок, если не хотите делать предварительного
отпечатка.
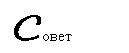 Щелкните по кнопке Save
(Сохранить), чтобы сохранить выбранные параметры пробного отпечатка.
Сохраненные установки находятся в подменю Proof Setup.
Щелкните по кнопке Save
(Сохранить), чтобы сохранить выбранные параметры пробного отпечатка.
Сохраненные установки находятся в подменю Proof Setup.
![]() О том, как настраивать характеристики системы
управления цветом в окнах Print Options (Параметры печати) и Print
(Печать), см. главу 22.
О том, как настраивать характеристики системы
управления цветом в окнах Print Options (Параметры печати) и Print
(Печать), см. главу 22.