СОЗДАНИЕ СЦЕНАРИЯ ДЛЯ КНОПКИ
Кнопка является наиболее удобным и простым
средством взаимодействия пользователя с Flash-фильмом. Кнопке может быть
назначено любое из действий, входящих в раздел Actions.
Кроме того, назначив кнопке несколько управляющих событий и сопоставив
каждому из них определенное действие (или сценарий), вы можете превратить одну
кнопку в целый пульт управления фильмом. Хотя в общем случае, разумеется,
каждому действию можно сопоставить отдельную кнопку. Как, например, в фильме,
посвященном управлению автомобилем (рис. 11.2 1).
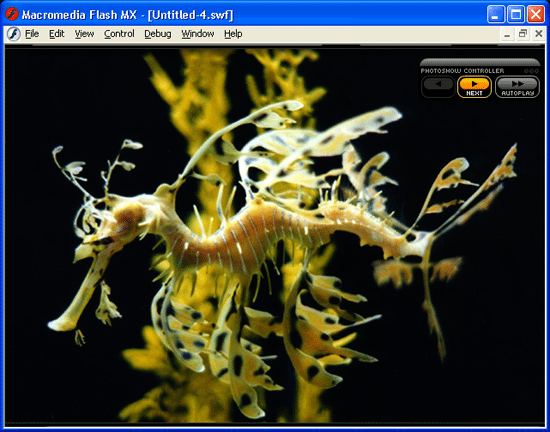
Рис.
11.21. Пример применения кнопок в
интерактивном фильме
Управление воспроизведением фильма
Простейшими командами управления
фильмом являются запуск и прерывание его воспроизведения. Эти команды
реализуются с помощью предопределенных действий Play
и Stop. Процедуру назначения этих
действий двум кнопкам рассмотрим на примере фильма, в котором шарик
прокатывается столу, падает и разбивается. Вернемся к последней версии фильма,
в которой используется фон в виде стола и стоящих на нем предметов (см. рис.
9.10). В качестве кнопок используем экземпляры символов из общей библиотеки Buttons.
Итак, для включения в фильм
интерактивных кнопок необходимо выполнить следующие действия:
- Добавьте в фильм новый слой, который будет
использоваться в качестве дополнительного фона; именно в фоновый слой
следует добавить кнопки, чтобы они присутствовали на сцене на всем
протяжении фильма.
- Щелкните мышью в ячейке первого ключевого
кадра в «кнопочном» слое.
- Перетащите поочередно из окна библиотеки на
стол две кнопки, которые вы решили использовать в фильме; в результате окно
Flash будет выглядеть примерно так, как показано
на рис. 11.22.
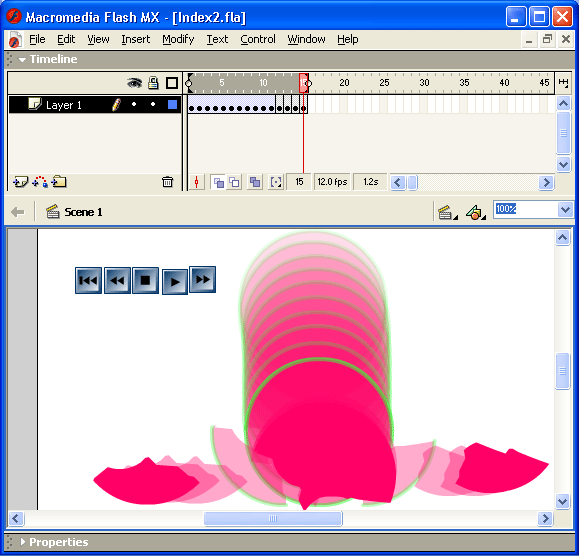
Рис.
11.22. Окно фильма
после добавления кнопок
- Выберите первую из кнопок, с помощью которой
фильм должен приостанавливаться.
- С помощью инспектора свойств кнопки откройте
панель Actions и щелкните в списке
Actions Toolbox
на значке раздела Actions.
- Откройте подраздел Movie
Control, отыщите в нем действие Stop и дважды щелкните на нем мышью; в
результате в окне сценария появится текст сценария, содержащий обработчик onfrelease); он обеспечивает
инициализацию действия stop() при
наступлении события release (то
есть при щелчке на кнопке); пустые скобки после имени процедуры означают,
что данная процедура используется без параметров; соответствующее сообщение выводится и в окне
параметров, как показано на рис. 11.23.
- Не закрывая панель Actions,
выберите на столе вторую кнопку и назначьте ей действие play, повторив описанную выше процедуру.
В отличие от обычной анимации,
протестировать многие сценарии в режиме редактирования невозможно. Чтобы
проверить, как работают созданные кнопки, следует выбрать в меню Control команду Test
Movie или Test
Scene. В результате фильм будет Экспортирован в
формат SWF и затем воспроизведен с помощью Flash-плеера. Чтобы вернуться в
режим редактирования, достаточно просто закрыть окно плеера.
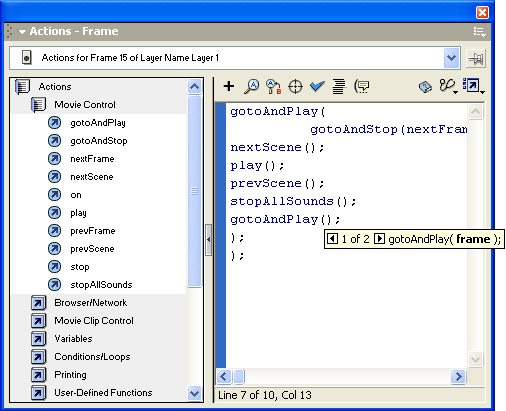
Рис.
11.23. Панель Actions после назначения кнопке действия stop
Переход по заданному URL
Действие getURL
входит в подраздел Browser/Network. Это действие позволяет загрузить в броузер документ, расположенный по указанному
URL, либо переслать значения некоторых переменных (например, данных из формы) в
приложение, размещенное по определенному URL. При этом следует учитывать, что
действие getURL обеспечивает пересылку
данных только для текущего фильма.
Замечание
Для тестирования действия getURL требуется, чтобы адрес запрошенного файла был указан
в виде абсолютного URL.
Чтобы создать кнопку, обеспечивающую
переход по заданному URL, требуется выполнить
следующие действия:
- Добавьте в фильм новый «фоновый» слой.
- Поместите на него кнопку, которой будет
назначено действие getURL.
- Откройте панель Actions.
- В списке Actions
Toolbox откройте раздел Actions,
затем -- подраздел Browser/Network и дважды щелкните в строке getURL; в результате в окне сценария
появится соответствующая конструкция на языке ActionScript,
а в панели параметров — параметры действия getURL
(рис. 11.24).

Рис.
11.24. Панель Actions после назначения кнопке действия getURL
- Введите требуемые значения параметров.
- По умолчанию действие getURL
выполняется по щелчку на кнопке событие (release);
если требуется добавить или изменить событие, щелкните в окне сценария
в строке селектора и с помощью панели параметров измените перечень
событий.
Рассмотрим подробнее параметры действия
getURL.
Параметр URL определяет адрес
запрашиваемого документа; значение параметра может быть задано в виде
абсолютного или относительного URL, либо в виде вычисляемого выражения.
При указании относительного URL для
поиска требуемого документа Flash перемещается по
иерархии файлы/папки/каталоги и обратно, начиная с того файла, в котором
содержится процедура getURL.
Чтобы получить URL как результат
вычисления некоторого выражения, установите флажок Expression,
расположенный справа от поля URL, и введите требуемое выражение.
Параметр Window
задает окно или фрейм, в который должен быть загружен запрошенный документ.
Значение параметра выбирается с помощью раскрывающегося списка, который
содержит следующие варианты (они аналогичны значениям атрибута TARGET тэга <А> в языке HTML):
_self — документ будет загружен в текущее
окно, или фрейм;
_ blank
— документ будет загружен в новое окно;
_parent -- документ будет загружен в родительский
или текущий фрейм;
_top — документ будет загружен во фрейм
более высокого уровня иерархии или в текущее окно.
При необходимости значение данного
параметра может быть получено как результат вычисления выражения. В этом случае
следует установить флажок Expression, расположенный
справа от списка Window.
Параметр Variables
позволяет указать способ пересылки данных по заданному
URL. Значение параметра выбирается из раскрывающегося списка, который содержит
три варианта:
- Don't send (He отправлять) —
пересылка данных не требуется;
- Send using GET (Отправить, используя GET) — для пересылки
данных будет использован метод GET;
- Send using POST (Отправить, используя POST) — для пересылки
данных будет использован метод POST.
Замечание
Напомним, что различие в использовании
методов GET и POST для пересылки данных на сервер состоит в том, что при первом
из них пересылаемые данные присоединяются к строке адреса. Поскольку длина
адреса ограничена 256 символами, то ограничен также и объем пересылаемых данных .
Загрузка дополнительных фильмов
С помощью действий loadMovie
и unloadMovie можно обеспечить
динамическую загрузку дополнительных фильмов или их выгрузку без повторной
инициализации Flash-плеера.
Такая технология обеспечивает
эффективное решение следующих задач:
- загрузка больших фильмов; фильм может быть
разбит на несколько «серий», в конце каждой из которых помещается команда
загрузки следующей; в результате посетитель сайта получает возможность
просматривать очередную «серию», не дожидаясь, пока загрузится весь фильм;
- построение «многоуровневого» интерфейса:
интерфейс предыдущего уровня позволяет управлять фильмом следующего
уровня;
- построение своеобразного гипертекстового
фильма, в котором пользователь может переходить от одного SWF-файла к
другому.
Чтобы создать кнопку, обеспечивающую
загрузку дополнительных фильмов, требуется выполнить следующие действия:
- Добавьте новый «фоновый» слой.
- Поместите на него кнопку, которой будет
назначено действие loadMovie.
- Откройте панель Actions.
- В списке Actions
Toolbox откройте раздел Actions,
затем -- подраздел Browser/Network и дважды щелкните в строке loadMovie; в результате в окне сценария
появится соответствующая конструкция на языке ActionScript,
а в панели параметров — параметры действия loadMovie
(рис. 11.25).
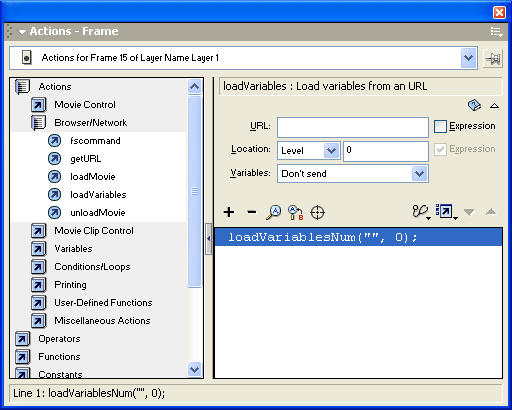
Рис.
11.25. Панель Actions после назначения кнопке действия loadMovie
- Введите требуемые значения параметров.
По умолчанию действие loadMovie выполняется по щелчку на кнопке
(событие release); если требуется
добавить или изменить событие, щелкните в окне сценария в строке обработчика и
с помощью панели параметров измените перечень событий.
Рассмотрим подробнее параметры действия
loadMovie.
Параметр URL определяет адрес
загружаемого фильма (SWF-файла); значение параметра может быть задано в виде
абсолютного или относительного URL, либо в виде вычисляемого выражения.
Параметр Location
(Расположение) определяет «место» загружаемого фильма или клипа в иерархии.
Для фильма его положение определяется относительным уровнем (Level), для клипа — положением клипа-предшественника (Target), который он должен заместить.
Относительный уровень фильма — это
целое положительное число от 0 и до... Верхний уровень ограничен только вашей
фантазией и объемом оперативной памяти компьютера.
Фильм, загруженный первым, помещается
на самый нижний уровень, который имеет номер 0 (подробнее об уровнях и
адресации элементов фильма см. раздел «Контекст выполнения сценария»). Фильм
нулевого уровня задает для всех последующих фильмов частоту смены кадров, цвет
фона и размер кадра.
Чтобы загрузить новый фильм в
дополнение к загруженным ранее, следует указать для него номер уровня, который
не занят другим фильмом. Чтобы заменить загруженный фильм другим, укажите для
загружаемого фильма тот же номер уровня.
Загрузка нового фильма на уровень 0
приводит не только к замене прежнего фильма этого уровня, но и к выгрузке
фильмов всех других уровней.
Параметр Variables
имеет тот же смысл, что и для действия getURL.
Замечание
Для просмотра последовательности
связанных фильмов в Flash-плеере или для их тестирования во Flash,
все SWF-файлы должны быть сохранены в одной папке; в поле URL имя файла должно
быть указано без папки или спецификаций дисковода, но обязательно с расширением
swf.
Применение действия loadMovie
проиллюстрируем небольшим примером. Пусть первым загружаемым фильмом
(расположенным на нулевом уровне) будет фильм, содержащий только кнопку,
которой назначено действие loadMovie (рис.
11.26). Предположим, что с его помощью требуется дополнительно загрузить фильм
«про шарик» с двумя кнопками (см. рис. 11.22). Для решения указанной задачи необходимо:
- 1. Экспортировать фильм «про шарик» в формат
SWF и сохранить (например, под именем Interact.swf)
в той же папке, что и фильм нулевого уровня.
- 2. Для действия loadMovie
установить следующие параметры:
URL
= Interact.swf
Location:
Level=l Variable = Don't send.
После загрузки фильма нулевого уровня в
режиме Test Movie
и щелчка на кнопке «Продолжение просмотра» кадр будет выглядеть, как
показано на рис. 11.27. При этом все кнопки сохраняют свою интерактивность.
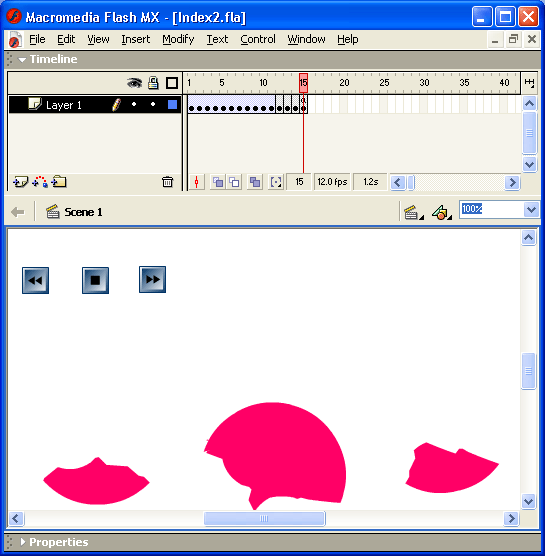
Рис.
11.26. Фильм нулевого
уровня
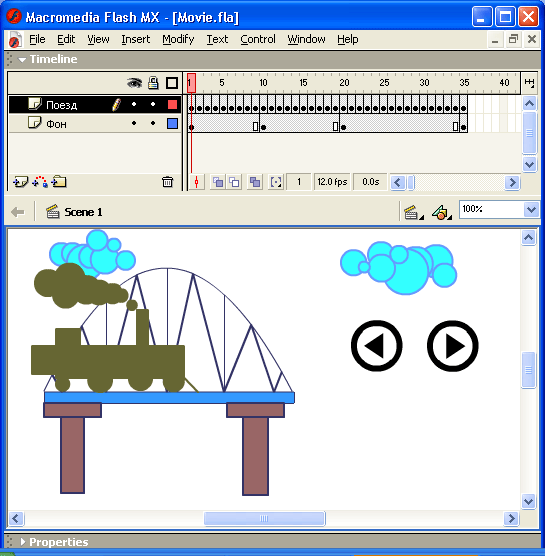
Рис.
11.27. Вид окна Flash-плеера
после загрузки дополнительного фильма
Чтобы выгрузить фильм из Flash-плеера,
необходимо назначить какой-либо кнопке или кадру фильма действие unloadMovie. Для него должен быть установлен
единственный параметр — Location, определяющий
уровень фильма (Level), который следует
выгрузить.