ИСПОЛЬЗОВАНИЕ ИМПОРТИРОВАННЫХ ИЗОБРАЖЕНИЙ
И без того достаточно развитые
возможности Flash по созданию графических изображений
могут быть еще более усилены за счет включения в Flash-фильмы импортированных изображений.
Flash поддерживает импорт как векторных, так и
растровых изображений в различных форматах. Перечень основных из них был
приведен в разделе «Варианты использования фильмов Flash»
второй главы. В данном разделе мы остановимся на использовании растровых
изображений. Сразу отметим, что технология работы с ними практически не зависит
от формата и аналогична для GIF, JPEG, PNG и BMP.
Импортирование растровых изображений в
Flash-фильм может увеличивать размер файла фильма. Чтобы уменьшать размер файла
растрового изображения, вы можете выбирать опцию сжатия в диалоговом окне Bitmap Properties (Параметры
растра).
Flash не способен
«своими силами» редактировать растровое изображение. Если в этом имеется
необходимость, возможны два варианта действий:
- открыть и отредактировать изображение в одном
из внешних графических редакторов (например, Fireworks);
- конвертировать растровое изображение в векторное.
Преимуществом второго подхода является
уменьшение размера файла с Flash-фильмом.
Существует и еще один способ работы с
растровой графикой. Вы можете разделить растр на отдельные доступные для
редактирования области (процедура называется Breaking Apart). При
этом растр сохраняет все первоначальные детали. Применение указанной процедуры
позволяет также использовать растровое изображение в качестве заливки для
закрашивания объектов.
Импорт растровых изображений
Чтобы импортировать в фильм растровое
изображение, следует выполнить следующие действия:
- В меню File
выбрать команду Import (Импорт).
- С помощью стандартного окна файловой системы
ОС Windows открыть нужный файл.
В результате импортированное
изображение появится на столе, а также будет помещено в библиотеку фильма в
качестве символа соответствующего типа, как показано на рис. 6.18.
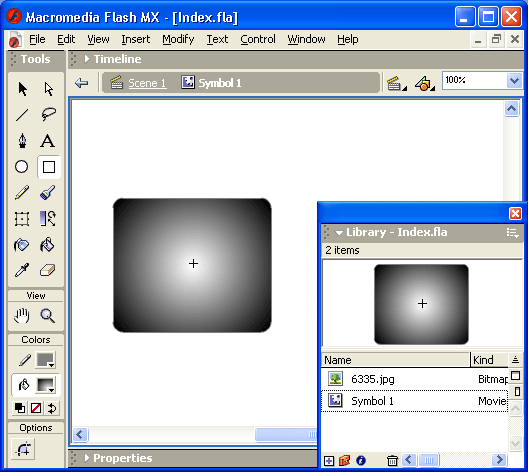
Рис.
6.18. Результат
импорта растрового изображения
Замечание
Если импортируемое изображение — это анимирован-ный GIF, то каждый кадр
помещается в библиотеку как отдельный символ; им автоматически назначаются
возрастающие порядковые номера (рис. 6.19).

Рис.
6.19. Представление в
библиотеке анимированного GIF-файла
Чтобы уточнить и при необходимости
изменить параметры импортированного изображения (например, уменьшить его
размер), необходимо:
- В раскрывающемся меню окна библиотеки выбрать
команду Properties (Свойства).
- В открывшемся диалоговом окне Bitmap Properties установить
требуемые значения.
Диалоговое окно Bitmap
Properties содержит следующие элементы (рис.
6.20):
- область просмотра изображения; следует иметь в
виду, что масштабирование изображения в данном случае не выполняется,
поэтому в окне может быть виден только фрагмент изображения (верхний левый
угол);
- текстовое поле с именем соответствующего
символа библиотеки (по умолчанию оно совпадает с именем файла изображения,
но пользователь может его изменить);

Рис.
6.20. Диалоговое окно Bitmap Properties
- статическая текстовая область, в которой
отражается дополнительная информация об изображении (путь к файлу, дата
создания, размер, глубина цвета);
- флажок Allow
Smoothing (Разрешить сглаживание); если он
установлен, то Flash выполняет сглаживание
изображения (antialiasing);
- раскрывающийся список Compression
(Сжатие); список содержит два пункта:
- Photo (JPEG) — сжатие для фотореалистических
изображений;
- Lossless (PNG/GIF) — сжатие для контурных рисунков с резкими цветовыми переходами;
- флажок Use
Imported JPEG Data (Использовать
импортированные данные); если он установлен, то сжатие изображения вы-полняется в соответствии с установленными ранее
параметрами; для формата BMP тот же флажок называется несколько иначе — Use Document Default Quality (Использовать
заданное качество документа), а для форматов GIF и PNG вообще отсутствует
(поскольку для этих двух форматов дополнительное сжатие эффекта не дает); если флажок снят, то ниже отображается
текстовое поле Quality (Качество),
в котором можно указать требуемое качество изображения после сжатия (в
процентах от исходного, 100% соответствует
максимальному качеству);
- кнопка Test
(Тест) позволяет оценить результат сжатия: после щелчка на ней в
нижней части окна выводится информация о размере исходного и сжатого
изображения, и новый вариант отображается в области просмотра (рис. 6.21).

Рис.
6.21. Представление
результатов сжатия изображения
Редактирование растровых изображений
Импортированное растровое изображение
не доступно для редактирования средствами Flash.
Правда, его можно масштабировать, поворачивать, наклонять и изменять точку
привязки, но инструменты рисования и закрашивания на него не действуют. Чтобы
их можно было использовать, требуется конвертировать растровое изображение в векторное.
Для этого необходимо выполнить
следующие действия:
- Скопировать из окна библиотеки экземпляр
изображения на стол.
- В меню Modify
выбрать команду Trace Bitmap... (Перенести растр).
- В открывшемся диалоговом окне Trace Bitmap установить
параметры преобразования. Следует иметь в виду, что это весьма важный шаг.
Дело в том, что если импортируемое изображение содержит сложные формы и
много цветов, полученное векторное изображение может иметь больший размер,
чем первоначальный растр. Путем подбора установок в диалоговом окне Trace Bitmap можно
найти компромисс между размером файла и качеством изображения.
Окно Trace
Bitmap содержит следующие элементы (рис. 6.22):
- Текстовое поле Color
Threshold (Цветовой порог) — целое число в
диапазоне от 1 до 500; представляет собой числовой код цвета пиксела в системе RGB; если цвет двух соседних пикселов растрового изображения различается меньше,
чем на указанную величину, участок изображения переносится в векторный
рисунок как одноцветный; таким образом, увеличение цветового порога ведет
к «обеднению» палитры изображения, но и сокращает его размер;
- Текстовое поле Minimum
Area (Минимальная область) — целое число в
диапазоне от 1 до 1000; представляет собой количество окружающих пикселов, которые должны учитываться при назначении
цвета пикселу;
- Раскрывающийся список Curve
Fit (Подбор кривой) позволяет выбрать способ
сглаживания контуров и линий изображения:
- Pixels (По
пикселам);
- Very Tight (Очень близко);
- Tight (Близко);
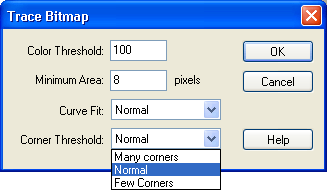
Рис.
6.22. Окно Trace Bitmap
- Normal (Стандартно);
- Smooth (Сглаживать);
- Very Smooth (Сильно сглаживать);
- Раскрывающийся список Corner
Threshold (Пороговое значение углов)
позволяет выбрать способ сглаживания углов.
Чтобы получить
векторное изображение, наиболее похожее на исходное растровое, рекомендуется
устанавливать следующие значения: Color Threshold:
10 Minimum Area: 1 pixel Curve Fit:
Pixels Corner Threshold: Many Corners.
На рис. 6.23 показан результат
преобразования растрового изображения (а) в векторное
при рекомендуемых значениях параметров (б) и при установленных по
умолчанию (в).
Замечание
После преобразования растрового
изображения в векторное экземпляр изображения,
находящийся на столе, больше не связан с исходным символом в окне библиотеки
фильма.
Применение процедуры разбиения
изображения Breaking apart
— имеет следующие особенности:
- пикселы в изображении разделяются на отдельные дискретные области,
которые могут быть выбраны и изменены независимо друг от друга;
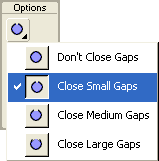
Рис.
6.23. Результат преобразования
растрового изображения в векторное при различных
значениях параметров
- полученное изображение может использоваться
для закрашивания заливки объектов. Для разбиения изображения необходимо:
- Выбрать изображение на столе, дважды щелкнув
на нем мышью при включенном инструменте Arrow.
- В меню Modify
выбрать команду Break Apart.
Для выбора области в полученном
изображении используется инструмент Lasso при
включенном модификаторе Magic Wand (Волшебная палочка). Сама Волшебная палочка также
может настраиваться с помощью дополнительного диалогового окна, которое
открывается щелчком на кнопке Magic Wand Settings (Параметры
волшебной палочки).
Чтобы использовать растровое
изображение в качестве заливки, следует выполнить следующие действия.
- Импортировать растровое изображение с помощью
команды Import или скопировать его на стол из
другого приложения через буфер обмена.
- В меню Modify
выбрать команду Break Apart.
- Открыть панель Color
Mix и в списке режимов выбрать пункт Bitmap.
- В списке растровых изображений щелкнуть на
миниатюре изображения, которое будет использовано в качестве заливки; в
результате на кнопке Fill Color панели Tools
появится еще более мелкая копия растрового изображения, это означает,
что фигуры, создаваемые инструментами рисования, будут закрашены растровым
изображением.
- Если требуется изменить заливку для ранее
созданных объектов, следует включить инструмент Paint
Bucket и использовать его обычным образом.
При использовании растрового
изображения в качестве заливки оно масштабируется (уменьшается) и затем
размножается таким образом, чтобы заполнить всю площадь заливки (рис. 6.24).
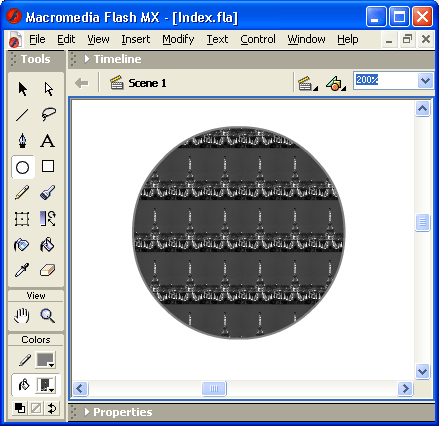
Рис.
6.24. Пример
использования растрового изображения в качестве заливки: слева — с инструментом
Oval, справа — с инструментом Paint
Bucket