СРЕДСТВА ПОДДЕРЖКИ ПОЛЬЗОВАТЕЛЯ
Средства поддержки пользователя,
входящие в состав пакета Flash MX, предназначены для
сокращения времени на изучение технологии работы с пакетом, а также для повышения
удобства работы и производительности труда пользователей.
Достижению первой цели служит развитая
система помощи, реализованная в нескольких формах:
- интерактивная справочная система в формате
HTML;
- интерактивный учебник, также реализованный, в
виде HTML-страниц;
- интерактивные уроки, представляющие собой
10-серийный Flash-фильм;
- оперативная техническая поддержка через Web;
- подборка полнофункциональных примеров
Flash-фильмов, каждый из которых может служить не только иллюстрацией
возможностей Flash, но и прототипом для создания
нового фильма.
Удобство работы и производительность
труда пользователя существенно зависят от того, насколько удачно организована
рабочая среда, которую предоставляет приложение. При всем желании разработчиков
удовлетворить потребности максимального числа потенциальных пользователей,
угодить всем просто невозможно. Здесь сказываются и уровень подготовки, и
личные качества пользователей, и, кроме того, особенности конкретного фильма.
Поэтому создатели Flash предуcмарели возможность настройки пользователями рабочей
среды редактора под себя, любимого.
Настройка пользовательского интерфейса
Некоторые аспекты настройки
пользователем рабочей среды были упомянуты в предыдущем подразделе, другие пока
не были названы. К числу наиболее часто используемых
относятся:
- изменение состава и формата панелей
инструментов, отображаемых на экране;
- изменение масштаба просмотра изображения,
представленного на столе;
- включение/выключение линейки форматирования и
координатной сетки;
- назначение раскладки горячих клавиш.
Изменение состава панелей инструментов
В первой главе было отмечено, что
возможность автоматического выбора конфигурации рабочей среды - это одно из
новшеств Flash MX. Во многих случаях оно может
действительно оказаться весьма полезным. Предусмотрено три конфигурации: для
дизайнера (Designer), для разработчика (Developer) и универсальная конфигурация (General). Если вы хотите предварительно получить
краткую характеристику каждой конфигурации, выберите в меню Help
основного окна команду Welcome (Добро
пожаловать). При этом на экране появится диалоговое окно, созданное с помощью Flash. Оно содержит своеобразное меню из трех пунктов,
соответствующих определенной конфигурации. При наведении указателя на пункт
меню (без щелчка) вид окна изменяется (рис. 3.18). Щелкнув мышью на пункте
меню, вы сможете получить более развернутую
информацию.
Чтобы перейти в режим настройки
конфигурации, необходимо:
- В меню Window
основного окна выбрать команду Panel
Sets (Набор панелей).
- В открывшемся каскадном меню выбрать
подходящий вариант; универсальной конфигурации соответствует пункт Default Layout (Конфигурация
по умолчанию); для вариантов Designer и Developer предусмотрено по три модификации,
различающихся разрешением используемого монитора.
После выбора любой из предопределенных
конфигураций она может быть скорректирована посредством закрытия лишних или,
наоборот, вызова недостающих панелей. Полный перечень всех доступных панелей
содержится в меню Window основного
окна.
Скомпоновав панели в соответствии со
своими предпочтениями, вы можете сохранить выбранную конфигурацию на диске для
использования в последующих сеансах работы. Для сохранения конфигурации
необходимо:
- В меню Window
выбрать команду Save Panel Layout (Сохранить
конфигурацию панели).
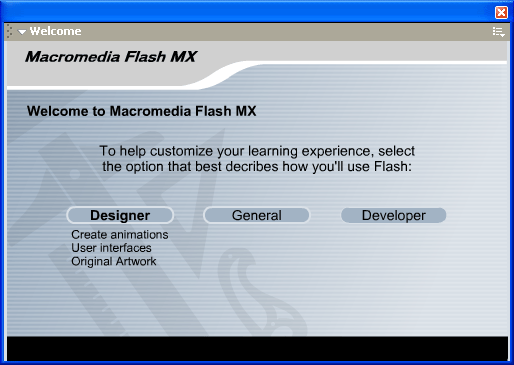
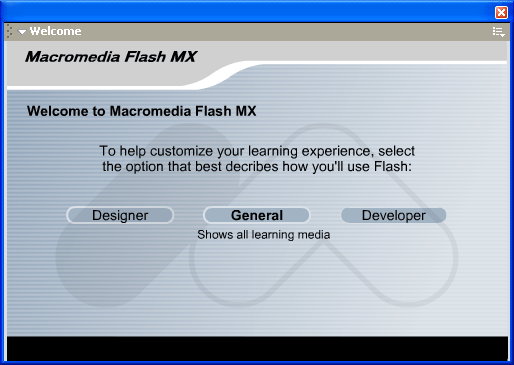
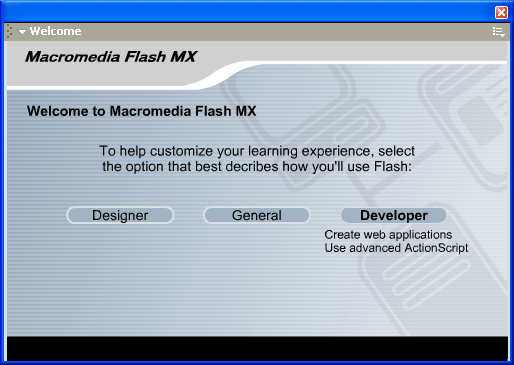
Рис.
3.18. Справочное окно
для выбора требуемой конфигурации
- В открывшемся диалоговом окне ввести имя
(название) сохраняемой конфигурации и щелкнуть на кнопке ОК (рис. 3.19).
Описание пользовательской конфигурации
панелей сохраняется в одноименном файле на жестком диске в папке Flash MX\First Ruu\Panel Sets. Поэтому
название конфигурации должно удовлетворять требованиям к выбору имен файлов той
системы, с которой вы работаете. Конфигурация, созданная последней, будет
загружена автоматически при последующем запуске Flash
MX.
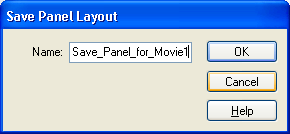
Рис.
3.19. Сохранение
пользовательской конфигурации панелей
Названия всех созданных конфигураций
включаются в каскадное меню Panel Sets, которое уже упоминалось выше. Поэтому, если вы
создали и сохранили несколько вариантов конфигурации, то для выбора одного из
них необходимо войти в каскадном меню Panel
Sets (рис. 3.20).
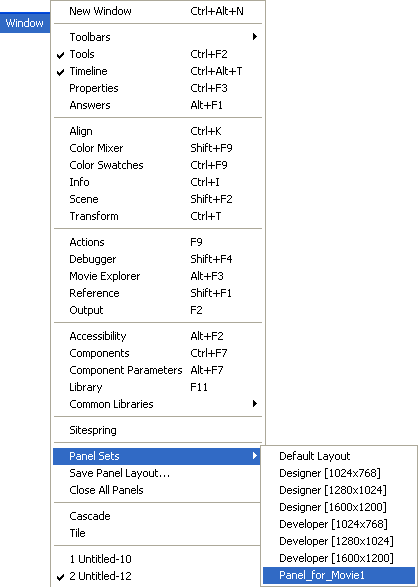
Рис.
3.20. Вызов
пользовательской конфигурации
Назначение горячих клавиш
С распространением графического
пользовательского интерфейса
подавляющее большинство реализуемых
приложениями функций получили «мышиное» воплощение. Однако практика показывает,
что для выполнения некоторых часто используемых команд значительно удобнее
использовать так называемые «горячие клавиши» (Shortcut
keys или Hotkeys). Во Flash MX пользователю разрешено назначать собственную
комбинацию горячих клавиш. Такое назначение выполняется в специальном
диалоговом окне, которое вызывается по команде Keyboard
Shortcuts... (можно перевести как «Горячая
клавиатура»), входящей в меню Edit (Правка).
Окно содержит следующие элементы интерфейса (рис. 3.21).
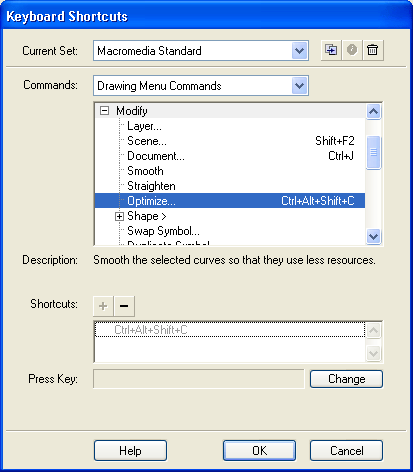
Рис.
3.21. Окно назначения
горячих клавиш
Раскрывающийся список Current Set (текущий
набор) позволяет выбрать одну из предопределенных комбинаций горячих клавиш;
эти комбинации могут оказаться привычными для пользователей следующих графических
редакторов:
- Macromedia Fireworks 4;
- Macromedia FreeHand 10;
- Adobe Illustrator 10;
- Adobe Photoshop 6.
Кроме того, предусмотрены варианты
раскладки Macromedia Standard
и Flash 5.
Раскрывающийся список Commands (Команды) позволяет указать, для
какого подмножества команд будет выполняться назначение; таких подмножеств
четыре:
- Drawing Menu Commands (Команды меню рисования);
- Drawing Tools (Инструменты рисования);
- Test Movie Menu Commands (Команды меню тестирования фильма);
- Actions Panel Commands
(Команды редактора ActionScript).
От выбранного варианта зависит перечень
команд, отображаемых в расположенном ниже списке. Если выбран вариант Drawing Menu Commands, то в списке перечислены все меню основного
окна Flash (File, Edit и т. д.). Чтобы добраться до содержимого любого из
меню, достаточно щелкнуть мышью на крестике, расположенном слева от названия
меню.
Список команд содержит перечень команд
выбранной категории, а также текущее назначение горячих клавиш.
Текстовое поле Description
(описание) используется для вывода комментария к выбранной в списке
команде.
Кнопки Shortcuts
(Горячие клавиши), обозначенные символами «+» и «-»,
позволяют добавить или удалить (соответственно) комбинацию горячих клавиш для
выбранной в списке команды. Назначаемая комбинация должна быть введена с
клавиатуры и отображается в текстовом поле Press
Key (Нажмите клавишу). Чтобы вносимые изменения
вступили в силу, требуется нажать кнопку Change
(Изменить), расположенную правее.
Здесь необходимо сделать важное
замечание. В исходном окне Keyboard Shortcuts кнопки Shortcuts,
поле Press Key
и кнопка Change «недееспособны».
Прежде чем вносить изменения в текущее распределение горячих клавиш, необходимо
создать дубликат файла описания. Дублирование выполняется с помощью кнопки Duplicate Set (Дублировать
набор), расположенную в правом верхнем углу окна Keyboard Shortcuts (рис.
3.22). Щелкнув эту кнопку, вы увидите дополнительное диалоговое окно, в котором
требуется ввести имя копии файла описания. После создания такого файла окно Keyboard Shortcuts относится
уже к нему, и в этом окне доступны как описанные выше элементы назначения
горячих клавиш, так и две дополнительные кнопки, расположенные рядом с кнопкой Duplicate Set.
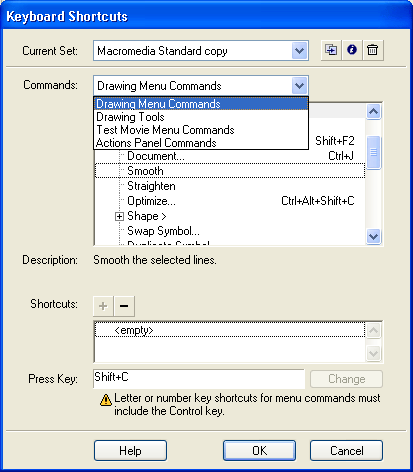
Рис.
3.22. Назначение
нового сочетания горячих клавиш
Итак, процедура назначения нового
сочетания горячих клавиш состоит в выполнении следующих действий:
- В списке Current
Set выбрать один из предопределенных наборов
горячих клавиш.
- Скопировать его в новый файл с помощью кнопки Duplicate Set.
- В списке команд выбрать ту, для которой вы
хотите определить новое сочетание горячих клавиш.
- Щелкнуть кнопку с символом «+»; при этом в
расположенных ниже полях появится строка <empty>
(пусто).
- Нажать на клавиатуре комбинацию клавиш,
которую вы хотите сопоставить команде.
Если введенная
комбинация не конфликтует с имеющимися, то в поле Press
Key строка <empty>
будет заменена заданной комбинацией; в этом случае требуется нажать кнопку Change, чтобы введенные изменения вступили в
силу; в случае конфликта ниже поля Press Key появится предупреждающее сообщение; в такой
ситуации можно изменить свой выбор.
Настройка параметров работы Flash MX
Наряду с параметрами рабочей среды,
пользователь может установить и некоторые другие параметры работы редактора.
Такая установка выполняется с помощью специального диалогового окна, которое
открывается при выборе команды Preferences (Установка
параметров), входящей в меню Edit основного
окна.
Окно Preferences
содержит пять вкладок: General (Общие
параметры), Editing (Параметры
редактирования), Clipboard (Параметры
буфера обмена), Warnings (Предупреждения)
и ActionScript Editor
(Параметры редактора ActionScript).
На начальных этапах работы с Flash MX вполне достаточно иметь представление о
параметрах, размещенных на вкладках General
и Clipboard. Остальные будут
описаны в соответствующих главах.
Вкладка General
содержит следующие элементы (рис. 3.23):
- Текстовое поле Undo
Levels (Уровни отката); в нем
устанавливается число операций редактирования, результат которых можно
отменить с помощью команды Undo; значение
должно быть целым числом в диапазоне от 0 до 200;
- Флажок Printing
Options: Disable PostScript (Параметры печати: запретить PostScript); флажок целесообразно устанавливать в тех
случаях, когда ваш принтер не поддерживает печать файлов в формате PostScript;
- Флажок Selection
Options: Shift Select (Параметры выбора: выбор с помощью Shift); если флажок установлен, то выбор нескольких
объектов выполняется стандартным для Windows способом:
новый объект добавляется к числу выбранных только при нажарять
требованиям к выбору имен файлов той системы, с которой вы работаете.
Конфигурация, созданная последней, будет загружена автоматически при
последующем запуске Flash MX.
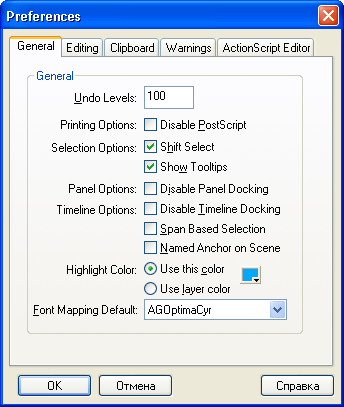
Рис.
3.23. Вкладка General окна Preferences
- Флажок Show
Tooltips (Показывать всплывающую подсказку);
если он установлен, то при задержке указателя мыши над элементом интерфейса
редактора отображается всплывающая подсказка;
- Флажок Timeline
Options: Disable Timeline Docking (Запретить
присоединение Timeline); если флажок установлен,
то панель временной диаграммы отображается только в виде «плавающей»;
- Флажок Span
Based Selection (Выбор
объединенных кадров) обеспечивает возможность выбора кадров на временной
диаграмме «в стиле Flash 5»; это означает, что в
таком режиме щелчок на любом кадре последовательности приводит к выбору
(выделению) всей последовательности кадров между двумя ключевыми кадрами; Flash MX пo
умолчанию использует другой режим — frame-based selection, при котором обеспечивается индивидуальный
выбор кадра;
- Флажок Named
Anchor on Scene (Именованная метка сцены); если он
поставлен, то Flash автоматически назначает
именованную метку для первого ключевого кадра каждой сцены фильма;
- Пара переключателей Highliht
Color (Цвет выделения) позволяют выбрать
один из двух вариантов цветовой схемы для визуального выделения внешнего
контура текущего слоя:
- Use This Color (Использовать
данный цвет); цвет выбирается в окне палитры, открывающемся с помощью
кнопки, расположенной правее переключателя;
- Use Layer Color (Использовать
цвет слоя) — контур отображается таким же цветом, что и сам слой;
- Раскрывающийся список Font
Mapping Default (Схема
подстановки шрифта по умолчанию) позволяет выбрать один из установленных
на компьютере шрифтов, который будет использоваться вместо недоступного
шрифта, используемого в фильме.
Вкладка Clipboard
предназначена для установки параметров копирования объектов, помещаемых в
буфер обмена. Пользователь может установить требуемые параметры для трех типов
объектов (рис. 3.24):
- растровых изображений (Bitmaps),
импортируемых в Flash-фильм; для них могут заданы:
- глубина цвета (Color
Depth);
- разрешение (Resolution);
- максимальный размер (Size
limit);
- необходимость сглаживания (Smooth);
- заливок с градиентными цветовыми переходами (Gradient), импортируемых из векторного формата WMF (Windows Metafile); для них
можно указать требуемое качество изображения (Quality);
чем выше качество изображения, тем дольше выполняется операция импорта, и
наоборот; данный параметр не влияет на копирование градиентных заливок при
работе «внутри» Flash MX;
- фрагментов текста в формате FreeHand, импортируемых в Flash-фильм; если поставлен
флажок Maintain Text as Block (Сохранить текст
как блок), то сохраняется возможность редактирования импортированного
текста.
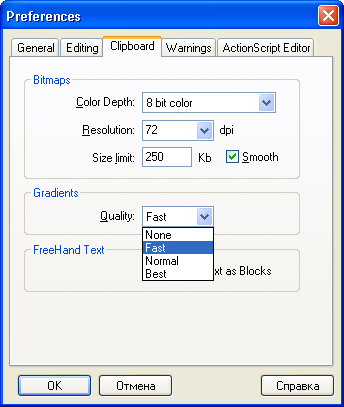
Рис.
3.24. Вкладка Clipboard окна установки параметров Flash
В заключение рассмотрим команды
настройки интерфейса, позволяющие изменять вид стола и рабочей области. Большинство таких команд включены разработчиками Flash в меню View (Вид):
Zoom In (Увеличить), Zoom
Out (Уменьшить), Magnification
(Увеличение размеров изображения) — для изменения масштаба изображения на
столе (вместе с размером самой рабочей области);
Work Area (Рабочая область); если данная команда выбрана (о чем говорит
маркер слева от ее имени), то окружающая стол рабочая область также становится
интерактивной и может использоваться как часть стола; в частности, на ней можно
рисовать, перемещать на нее символы при создании ключевых кадров анимации и т.
д.; пример размещения объектов в рабочей области показан на рис. 3.25; подобное использование рабочей области
полезно в тех случаях, когда требуется задать положение начального или
конечного ключевого кадра за пределами стола; кроме того, установка этого
режима необходима для использования инструмента Hand;
Rulers (Линейки), Grid (Сетка),
Guide (Направляющие) - для включения
соответствующих средств разметки стола и рабочей области; на рис. 3.26 показан
вид стола при использовании линеек и включенной сетке.
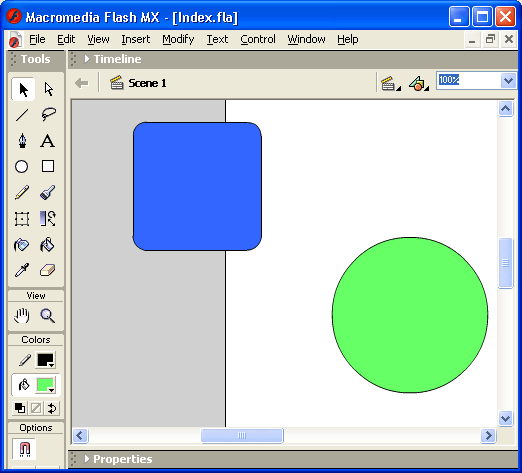
Рис.
3.25. Допустимое
размещение объектов при использовании интерактивной рабочей области
Средства помощи и обучения
Все средства указанной категории
доступны посредством соответствующих команд, входящих в меню Help основного окна. К ним относятся:
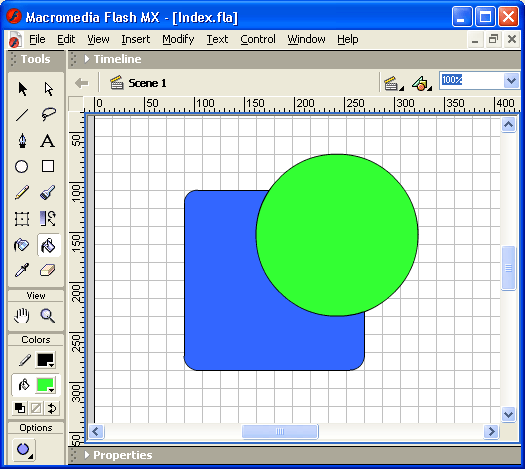
Рис.
3.26 Вид стола при
использовании линеек и включенной сетке
- Lessons (Уроки)
— вызов Flash-приложения, предоставляющего возможность использования
интерактивных уроков, дающих представление о технике выполнения основных
операций;
- Tutorial (Учебник)
— вызов пособия в формате HTML, описывающего процедуру разработки
конкретного завершенного Flash-фильма;
- Using Flash (Применение Flash) - вызов
многостраничного справочника в формате HTML, содержащего исчерпывающие
сведения по работе в среде Flash MX;
- ActionScript Dictionary (Словарь по ActionScript)
— вызов справочника в формате HTML, содержащего описание синтаксических
конструкций и встроенных функций языка ActionScript;
- Samples (Примеры)
— открывает папку с подборкой примеров различного уровня сложности,
иллюстрирующих возможности Flash MX; все примеры
представлены в двух форматах: FLA и SWF; первые из них могут быть открыты
непосредственно с помощью Flash MX, вторые - с
помощью автономного Flash-плеера;
- Flash Support Center (Центр
поддержки пользователей Flash) -ссылка на
Web-сайт, посвященный Flash.
На рис. 3.27 показан формат
Flash-приложения, предоставляющего доступ к
интерактивным урокам.
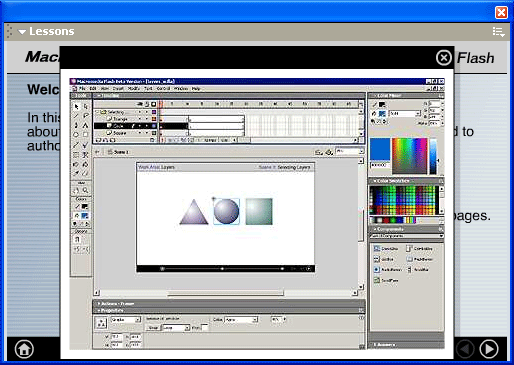
Рис.
3.27. Страница
Flash-приложения, предоставляющего доступ к
интерактивным урокам
С их помощью вы можете получить
сведения и первичные навыки по следующим темам:
- Getting Started with
Flash — общие сведения о технологии и основные
возможности Flash;
- Illustrating in Flash — создание графических изображений;
- Adding and Editing Text — создание и редактирование текстового содержания
фильма;
- Creating and Editing Symbols — создание и редактирование символов;
- Understanding Layers — введение в
технологию использования слоев;
- Creating Tweened Animation
— введение в технологию создания автоматической (tweened)
анимации;
- Creating Buttons — создание интерактивных
кнопок.
- Кроме перечисленных выше, в состав уроков
входят еще три темы — For Director
Users, For FreeHand & Illustrator Users и For Fireworks & Photoshop Users, которые призваны помочь пользователям, знакомым
с соответствующими продуктами.
Следует отметить, что разработчики Flash MX рекомендуют начинать его изучение именно с
освоения материала интерактивных уроков. Тем не менее, практика показывает, что
более полное и цельное представление о возможностях редактора и особенностях
работы с ним можно получить с помощью электронного учебника. Если, разумеется,
у вас по какой-то причине не оказалось с собой книжки, которую вы держите
сейчас в руках.